[超初心者向け]YouTubeLive開催までを徹底解説|Googleアカウントの作り方
YouTubeLIveをやりたいがやり方がわからないと相談を受けることがよくあります。
又、配信業者に頼んだ場合かなりの金額がかかるので自分で行いたいと思っている方。
例えば
幼稚園や保育園の卒業式や入学式、お遊戯会の模様など
町内会のイベントをYouTubeLiveで町内会に見てもらいたい
会合の様子を来れない方に流したい
ちょっとしたイベントを見てもらいたい
などあると思います。
しかしあまり予算がなかったりやり方がでよくわからないので初めから諦めている人は多いと思います。
このブログでは何回かに分けてYouTube配信の方法を初心者でもわかるように解説していきます。
- Googleのアカウントを取得する。
- YouTubeLiveチャンネルを作る。
- 映像をYouTubeLiveチャンネルに送るソフト(OBS)を入れる。
- 『YouTubeLiveチャンネル』と『OBS』を繋げて配信する。
これだけです。
第1回目はGoogleアカウントの取得の仕方を解説していきたいと思います。
googleアカウントの作成方法
googleアカウント作成サイトへ
まずはgoogleアカウント作成画面にいきます。
- 『googleアカウントの作成』
- googleアカウントの作成画面が出たら『自分用』『ビジネス用』を選択します。
Googleのアカウントの作成
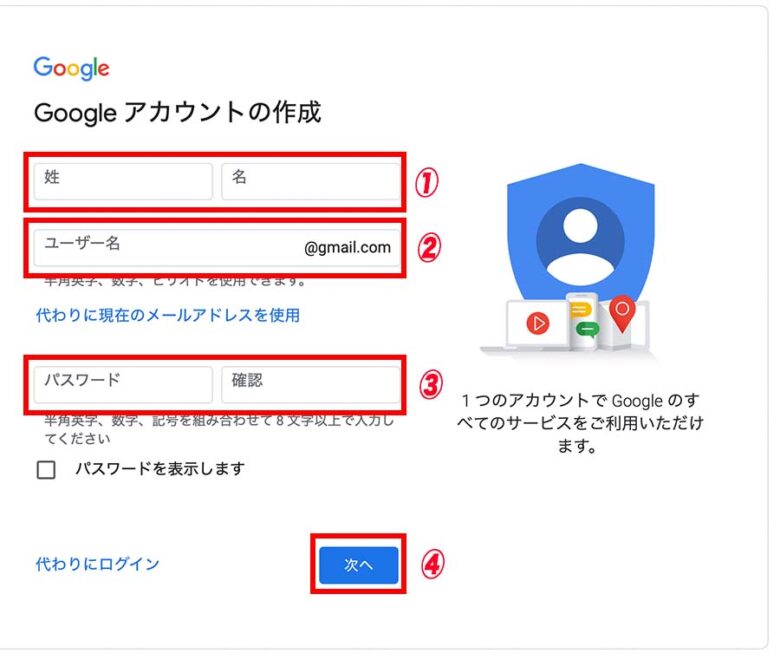
Googleのアカウント作成画面が出るので
- <style="list-style-type: none;"="">
- ①の性名前を入れる。
幼稚園や保育園、町内会で作る場合
性:保育園や町内会の名前
名:『保育園』『町内会』などを入れる。
<style="list-style-type: none;"=""> </style="list-style-type:>
- ②ユーザー名(わかりやすい名前半角英数字で)
例:太郎保育園→『tarouhoikuen』→『tarou-hoikuen2021』とか
使われている場合はその後に数字をつけると使われていないユーザー名を登録できます。
<style="list-style-type: none;"=""> </style="list-style-type:>
- ③パスワードの設定
できれば記号と大文字のアルファベット数字を入れた方がいいです。
例:『2021@Tarou』など
確認用にパスワードで入れた文字列と同じものを入れます。
<style="list-style-type: none;"=""> </style="list-style-type:>
- 『次へ』を押します。
</style="list-style-type:>
Googleへようこそ
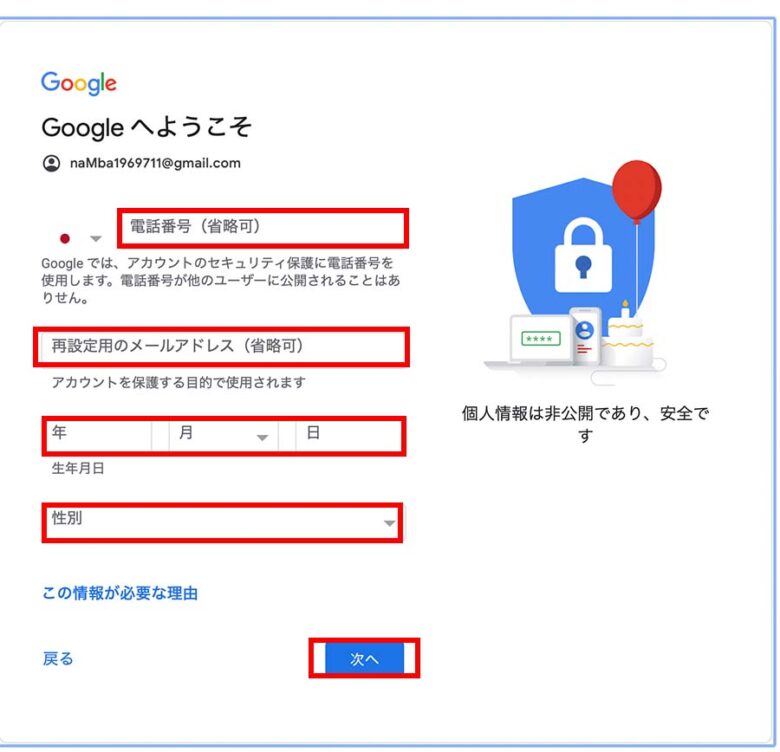
電話番号、生年月日入れ、性別を選びます。
電話番号はセキュリティ保護のためにも入れておくことをお勧めします。
第三者が他の端末から入ろうとした時に電話番号の認証が必要になるので不正に入りにくくなります。
入れ終わったら『次へ』を押す。
Googleの同意
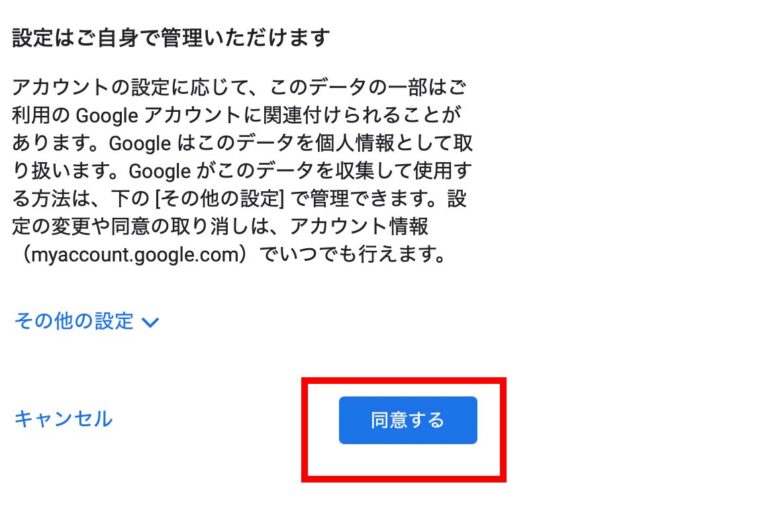
画面が出るので『同意する』を押す。
Googleアカウントができると下のようになります。
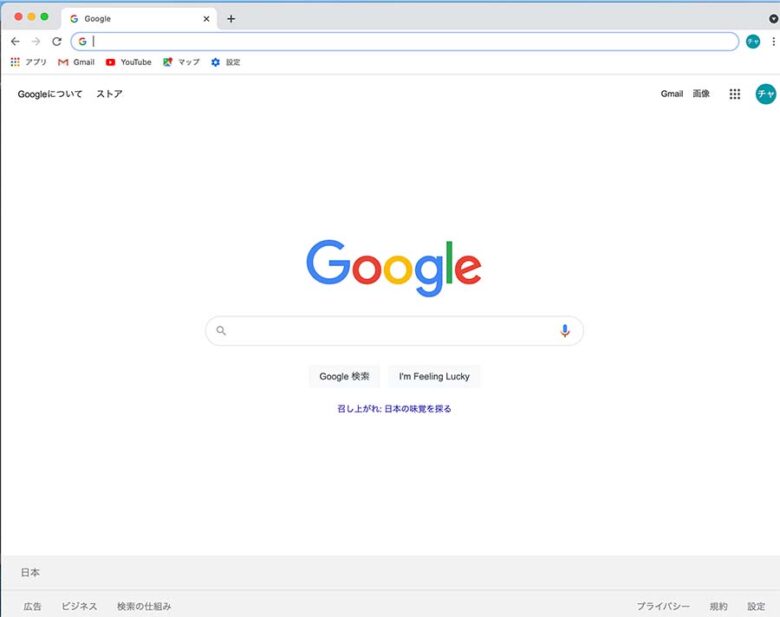
右上の緑色の丸の中に『チャ』と書いてありますが、登録した名前に変わります。
これでGoogleのログインアカウントができました。
Gmilお送れるようになります。
『チャ』(登録した名前によって違います)をクリックするとログイン情報を見ることができます。
お疲れさまでした。
第二回目以降は『YouTubeチャンネル』作っていきたいと思います。
最後まで読んでいただきありがとうございます。
このブログではZoom、YouTubeチャンネルなどの配信に役立つ情報を発信していきます。
今後もよろしくお願いします。
わからない事や不明な点がありましたら下のコメントからお気軽にお問合せください。

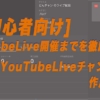

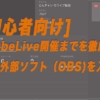

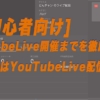
















ディスカッション
コメント一覧
まだ、コメントがありません