[超初心者向け]YouTubeLive開催までを徹底解説|『OBS』と『YouTube Studio』を繋げて配信まで
幼稚園や保育園の卒業式や入学式、お遊戯会の模様など
町内会のイベントをYouTubeLiveで町内会に見てもらいたい
会合の様子を来れない方に流したい
ちょっとしたイベントを見てもらいたい
などあると思います。
しかしあまり予算がなかったりやり方がでよくわからないので初めから諦めている人は多いと思います。
Donsmilです。
このブログでは何回かに分けてYouTube配信の方法を初心者でもわかるように解説していきます。
- Googleのアカウントを取得する。
- YouTubeLiveチャンネルを作る。
- 映像をYouTubeLiveチャンネルに送るソフト(OBS)を入れる。
- 『YouTubeLiveチャンネル』と『OBS』を繋げて配信する。
これだけです。
第4回目はYouTubeSutdioの設定と『OBS』とYouTubeをつなげて配信の方法まで説明していきます。
早速YouTubeStudioを開いていきましょう。
YouTubeStudioの設定
24時間立った後にYouTubeStudioを開くとライブ管理画面が出ます。
- YouTubeLiveチャンネル作り方はこちらをクリックしてください。
[超初心者向け]YouTubeLive開催までを徹底解説|YouTubeLiveチャンネルを作る
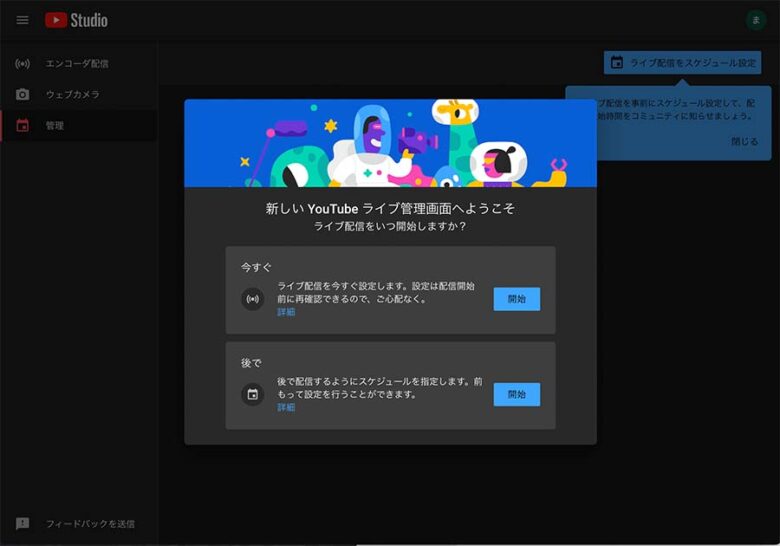
この画面になるので『今すぐ』『後で』どちらのでもいいのですが『開始』をクリックする。
今回は今すぐの方の開始をクリックします。
※この設定をしてもすぐに配信されるわけではないので気軽に『開始』ボタンを押してください。
次にカメラの選択画面が出ます。
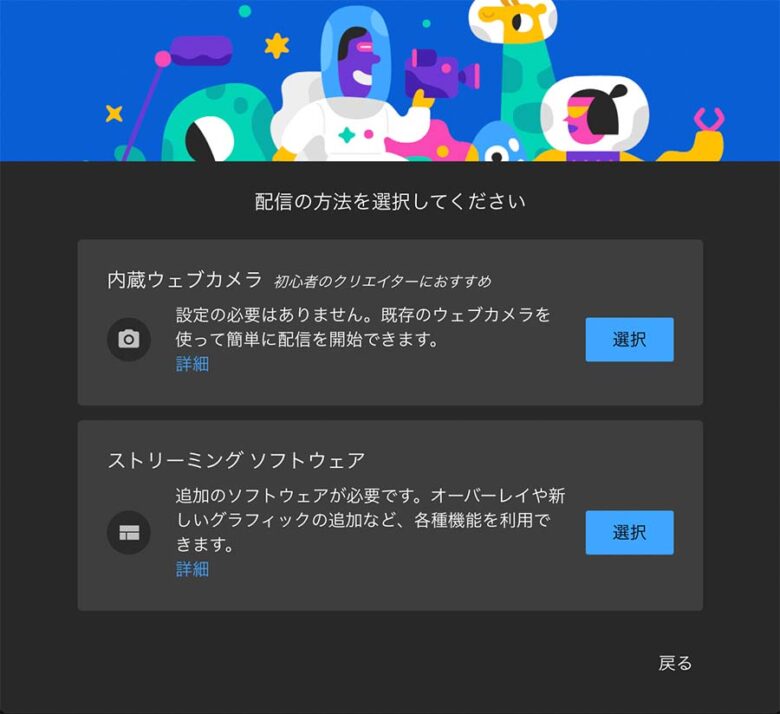
今回『OBS』を入れたので『ストリーミングソフトウェア』を選択しましょう。
次に配信編集画面の設定が出ます。
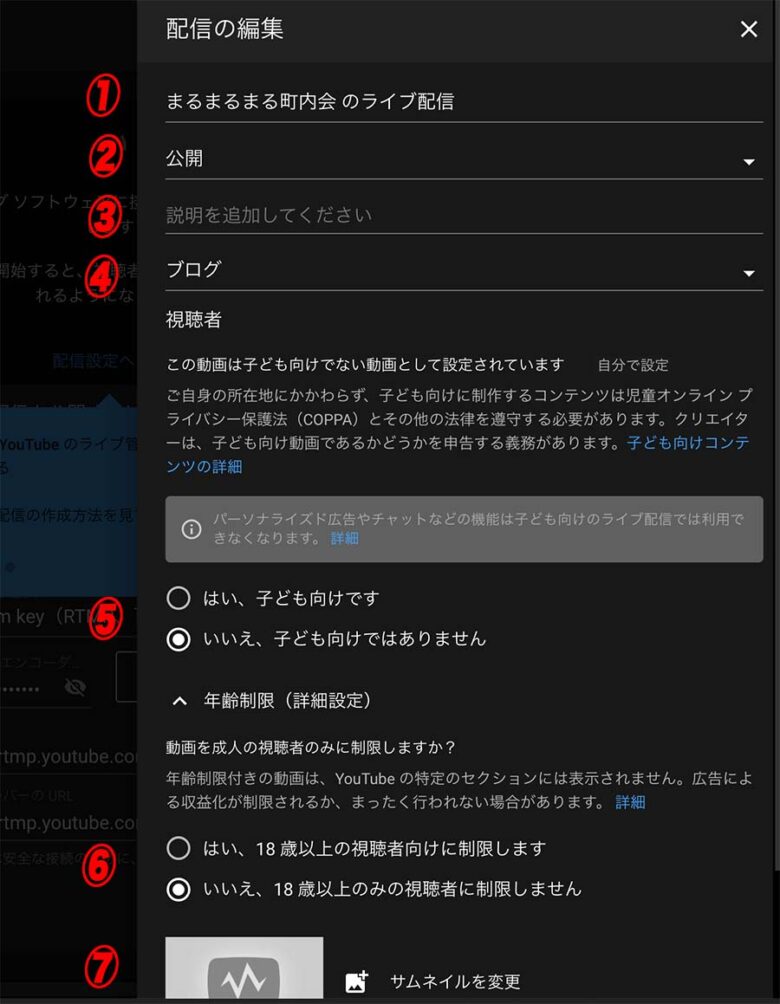
- ①は配信番組の名前になるので適当な名前を入れる。
- ②は『公開』『限定公開』『非公開』の設定。今回は『限定公開』にしました。
- 『公開』………….YouTubeチャンネルにそのまま動画が上がるので全世界に公開さます。
- 『限定公開』…..Youtube配信番組の『URL』を知っている人だけが視聴できる。
- 『非公開』………自分のチャンネルにログインすると視聴できる。
- ③YouTube番組の説明文を入れることができます。
- ④番組のジャンルを選ぶことができます。収益や視聴者を限定しないのであればどれを選んでもOKです。
- ⑤これもどちらでもいいのですが、『いいえ、子供向けではありません』を選びましょう。
- ⑥年齢制限ができます。『いいえ、18歳以上のみの視聴者に制限しません』を選びます。
- ⑦サムネイルです。番組が始まる前に出る画像になります。
※『URL』を知っている人がホームページにYouTube番組の『URL』を貼り付けると全世界配信されてしまいます。
必ずしも限定と言うわけではありません。
大きさ 1280×720
ファイルサイズ 2Mbps以下
ファイル形式 JPG GIF BMP PNG
これを満たしていれば大丈夫です。

こんな感じのタイトル画像です。
配信の編集画面の書き込みが終わったら一番下の『保存』を押してください。
後で変更もできます。
設定終了後のYouTubeStudioの画面になります。
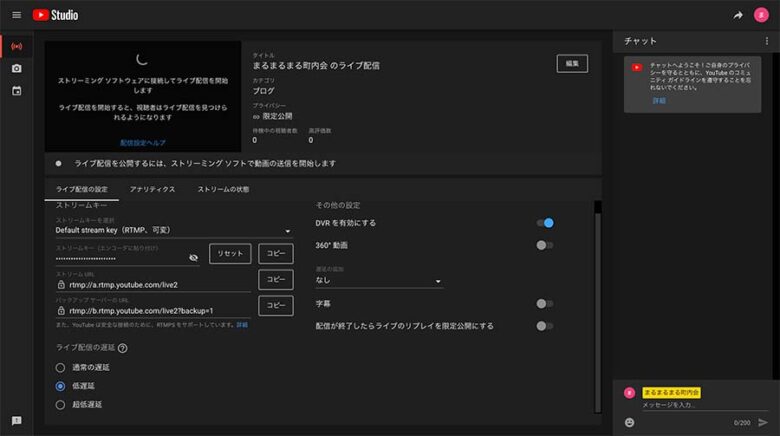
YouTube配信
『YouTubeSutdio』を立ち上げる。
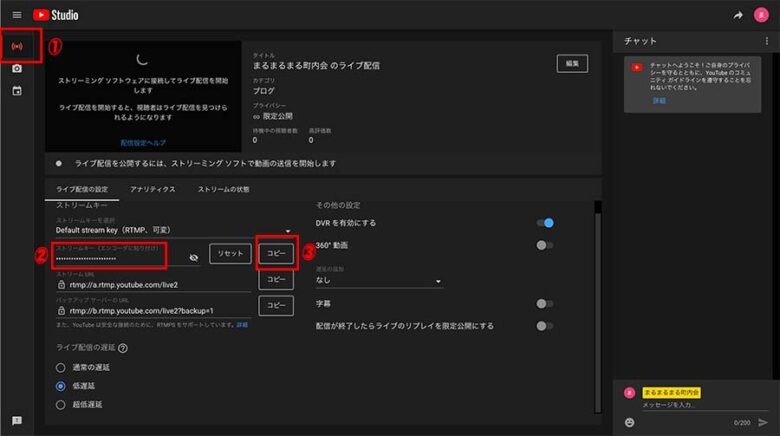
- ①の場所をクリックする。
- ②の場所がストリームキー(『0BS』と連携させるキー)になります。
- ③のコピーを押してストリームキーをコピーしましょう。
『OBS』を立ち上げる。
右下の設定をクリックする。
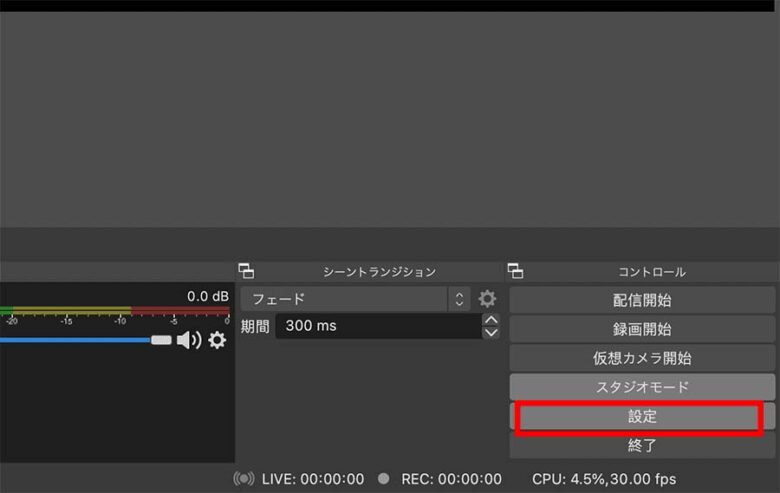
設定画面が立ち上がるので左の配信をクリックする。
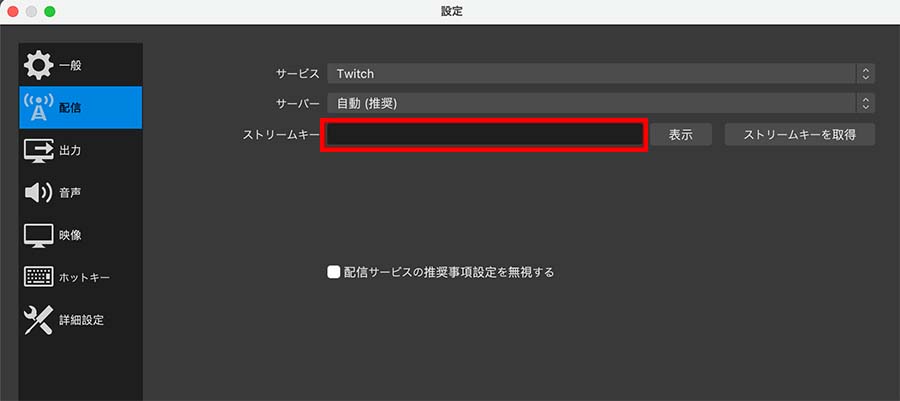
画面の確認
- サービス 『YouTube – RTMPS』
- サーバー 『Primary YouTube ingest server』
- ストリームキー
『YouTubeSutdio』でコピーしたストリームキーを貼り付ける。
Windows………………Ctrl+V
Mac………………………command+V
で貼り付けられます。
上の設定にしたら右下にある『OK』ボタンを押す。
YouTube配信をする。
OBSのトップ画面に戻ります。
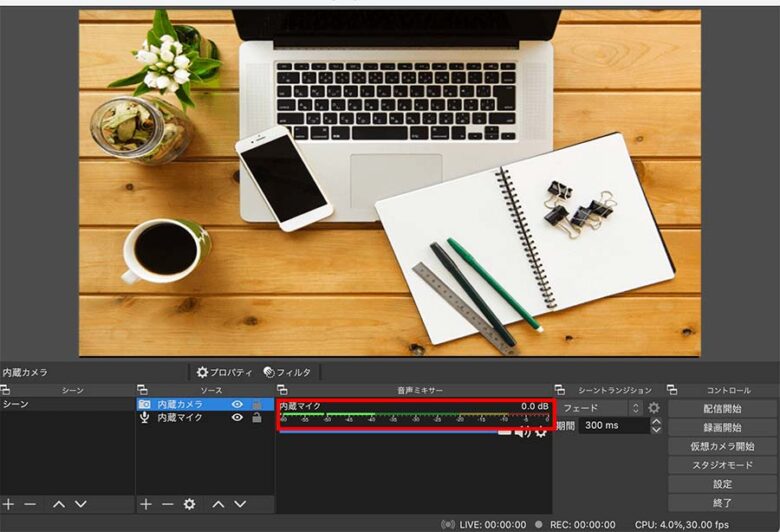
内蔵カメラの映像が画面に写っている状態ですか?
もし写っていないようなら
ソース内の内蔵カメラをダブルクリックして設定を開き内蔵カメラを選択しましょう。
内蔵マイクのレベルメーターの緑の線は振れれいますか?
振れれいないようでしたら
ソース内の内蔵マイクをダブルクリックして設定を開き内蔵マイクを選択しましょう。
- 『OBS』のインストール及び設定については
【[超初心者向け]YouTubeLive開催までを徹底解説|外部ソフト『OBS』を入れてみよう】
に解説を載せていますので合わせてご覧ください。
これで配信準備は完了です。
最後にコントロールの右側の『配信開始』をクリックするとYouTubeLiveに配信されます。
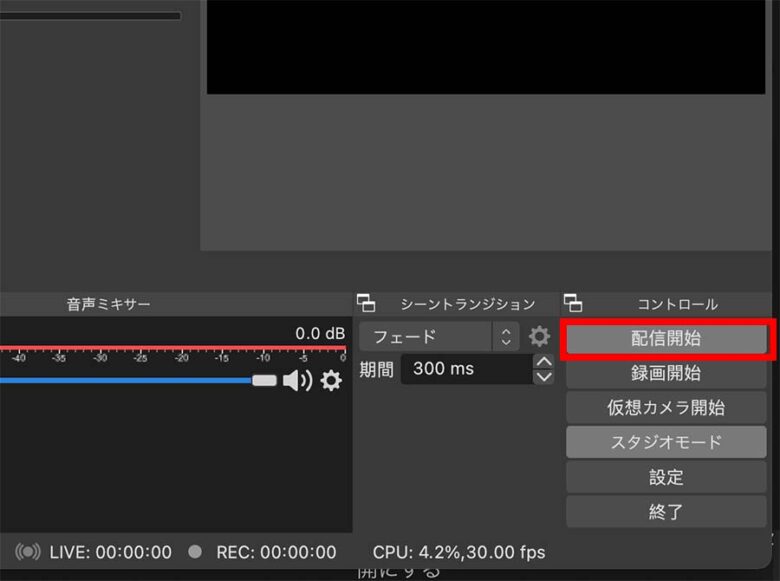
YouTubeLiveの終了
終了する場合はYouTube Studio右上の『ライブ配信終了』を押します。

終了画面が出るので『終了』を押す。
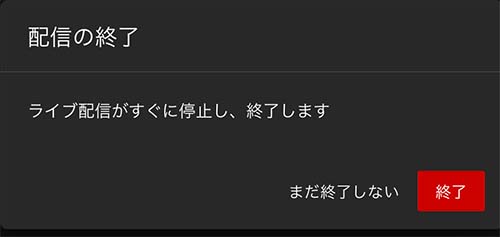
編集画面が出ますが今回は閉じるボタンを押します。
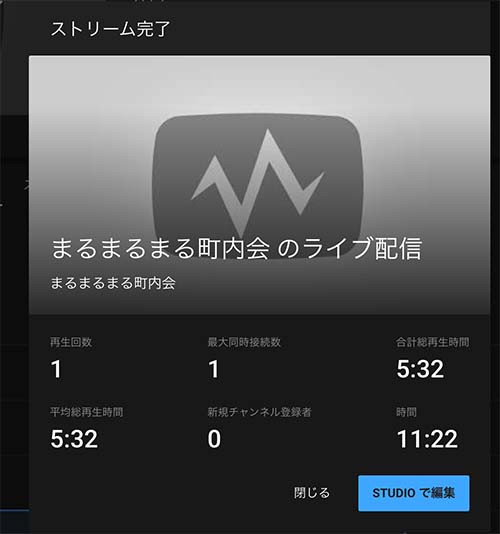
配信した動画の確認
配信した動画はYouTubeのサーバーに残っています。
削除や公開 非公開の設定をすることができます。
早速作成された動画をみてみんましょう。
『YouTubeStudio』の右上の名前の所をクリックします。
プルダウンメニューの中のチャンネルをクリックします。
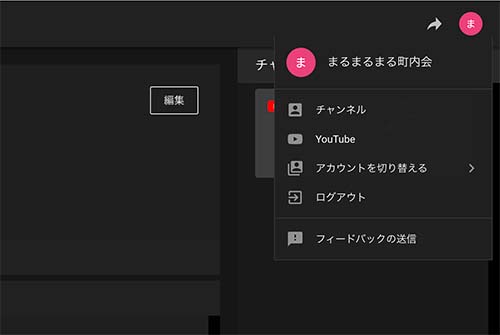
YouTubeのサイトが開きます。
赤で囲んである『自分の動画』をクリックします。
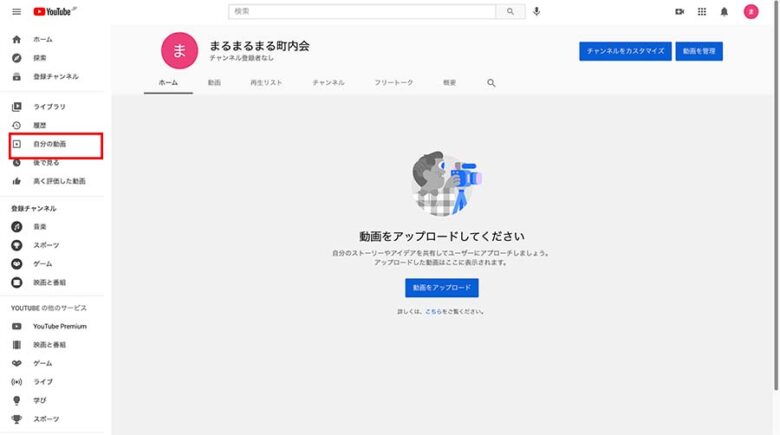
チャンネルコンテンツが開くので赤で囲んである『ライブ配信』をクリックするとLive配信した画像が残っています。
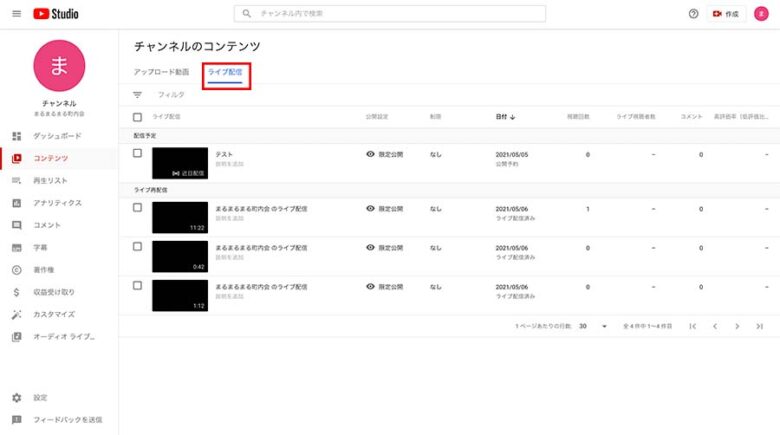
配信動画の設定変更
動画ファイルの横の名前の上にカーソルの載せると赤く囲んだようになります。

その中の鉛筆マークのような所をクリックすると動画の詳細を変更することができます。
動画を削除するには赤い四角の中の縦に点々点が並んである所をクリックすると項目が出てきます。
動画詳細変更画面です。
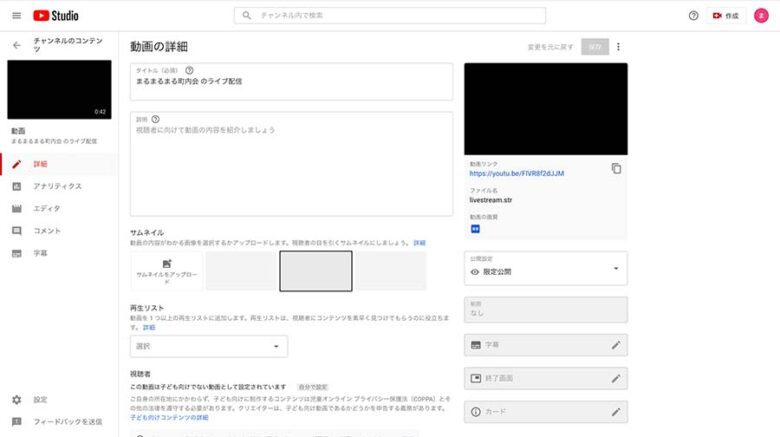
まとめ
今回は『YouTubeStudio』と『OBS』を紐づけてライブ配信の方法までご説明させていただきました。
わかりやすかったでしょうか?
私もいろいろなソフトをインストールしたりすると説明書と違う画面が出てきてしまうとドギマギします。
しかし、よく考えてみると間違って入れたとしても誰も怒る人はいません。
もう一度やり直してもいいかな!と思うくらいの気持ちで設定やインストールをすると気持ちが楽になります。
これからもZoomやYouTubeなどの配信系の使い方の方法やちょとした小技などわかりやすく解説していきたいと思います。
最後まで読んでいただきありがとうございました。
わからない事や不明な点がありましたら下のコメントからお気軽にお問合せください。

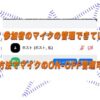
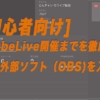



















ディスカッション
コメント一覧
まだ、コメントがありません