イベントで使える!Windowsで動画をポン出しする無料ソフト「PotPlayer」の使い方ガイド

「PotPlayer」は、無料で使えるWindows用の動画ポン出しソフトです。動画の再生がとても簡単にできるため、イベントや舞台現場などでの使用にも最適です。
本記事では、「PotPlayer」のインストール方法から、基本的な使い方、外部ディスプレイへの出力、ロゴの非表示設定まで、初心者でもわかるように丁寧に解説していきます。
なぜ「PotPlayer」が選ばれるのか?
一般的な動画再生ソフトには、以下のような不便さがあります。
- 再生バーや文字が表示されてしまう
- 動画をタイミングよく連続再生できない
- 無料版では「CM(広告)」が表示される
こういった悩みを、「PotPlayer」はすべて解決してくれます。
注意点:「PotPlayer」は現在、Windows専用のソフトです。
PotPlayerのインストール方法
ダウンロード手順(公式サイトリンク付き)
- 「PotPlayer」のダウンロードサイトにアクセスします。
[Potplayerインストールサイト]
※今回は64bit版をダウンロード
- 「PotPlayerSetup64.exe」をダブルクリックします。
- インストール画面で「はい」を選択。
- 言語で「日本語」を選び、「OK」をクリック。
- 画面の指示に従ってインストールを完了します。

PotPlayerの基本的な使い方
動画の読み込みと再生
- 右側のプレイリストの「デフォルトアルバム」に、動画をドラッグ&ドロップで追加します。

- 動画をダブルクリック、または「Enter」キーで再生。
- 再生・一時停止は「スペースキー」で切り替え可能。
- 「Delete」キーでプレイリストから動画を削除できます。
ポイント: 全画面表示にするには、再生画面を一度クリックしてから「Enter」キーを押します。
動画をPotPlayerに関連付ける方法
動画ファイル(例:MP4)をダブルクリックでPotPlayerで開くように設定するには:
- [Windows ロゴ]キー + [I]キーで「設定」を開く
- 「アプリ」→「既定のアプリ」
- 一覧から「PotPlayer」を選択

- 一覧の中から関連付けたいファイル形式(例:.mp4)を選択
- 「PotPlayer」に設定

補足: 他の動画形式も同様の手順で関連付けが可能です。
外部ディスプレイに動画だけを表示する方法
イベントや公演で「操作画面」と「出力画面」を分けたいときに便利です。
- 外部ディスプレイをPCに接続。
- [Windows ロゴ]キー + [P]キーを数回押して「拡張」を選択。
- 「PotPlayer」を起動。
- 「Ctrl + Shift + Enter」キーを同時に押すと、動画が外部画面に全画面で表示されます。
- マルチブラウザの「ナビゲート」を開き、再生フォルダへ移動。
- 動画を選んで再生。

ポイント: プレイリストから再生すると連続再生に、ナビゲートから再生すると単体再生になります。
再生時や待機中のロゴを非表示にする方法
- PotPlayerの「環境設定」を開く

- 「全般」→「ロゴ」→「ロゴフォルダー」を開く

- 「Logos」フォルダー内に黒塗りの「596×422」の画像を保存

- 更新をクリック
- 通常・再生開始ロゴ両方にその黒画像を設定し、「適用」

これで再生中や待機画面でロゴが表示されなくなります。
よくある質問(FAQ)
Q:音声が割れるのですが?
A:音量バーが初期設定で最大になっているため、50%程度に調整すると改善されます。
Q:「Enter」を押しても全画面になりません。
A:ナビゲーション画面が開いていると全画面にならないため、中央下の「三」アイコンで閉じてください。
Q:再生中に出る青文字を非表示にしたいです。
A:設定 → 「OSD」 → 「一般情報メッセージを表示する」のチェックを外し、「OK」をクリックで非表示になります。
まとめ
今回は「PotPlayer」の
- ダウンロードとインストール方法
- 基本操作と再生方法
- 外部出力での活用方法
- ロゴの非表示設定
を紹介しました。
無料でありながら多機能で、イベントなどでの動画ポン出しに最適なソフトです。 今後もPotPlayerの活用法について解説していく予定です。
ご不明な点があれば、ぜひコメント欄からお知らせください。
最後まで読んでいただきありがとうございます。

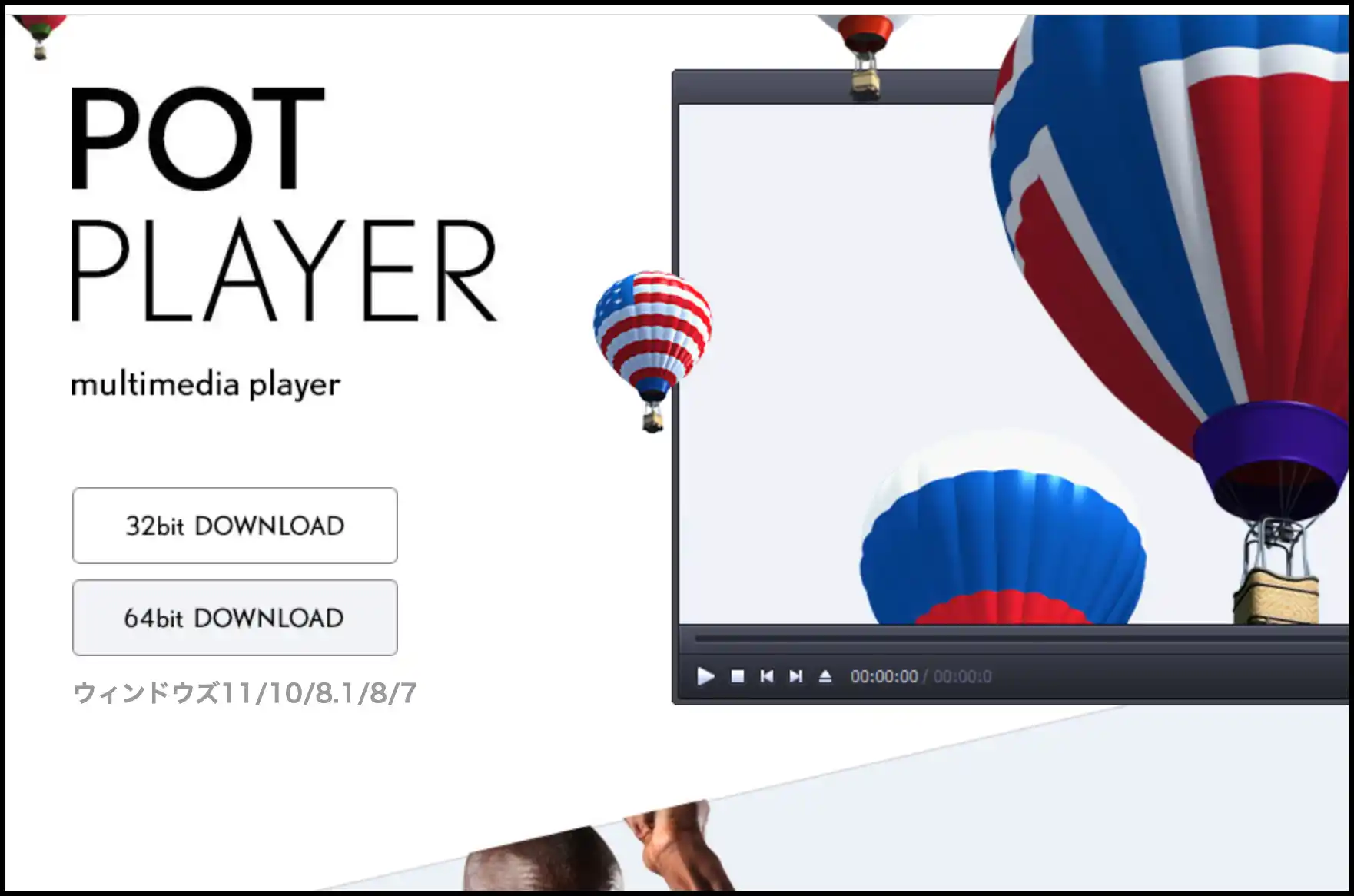
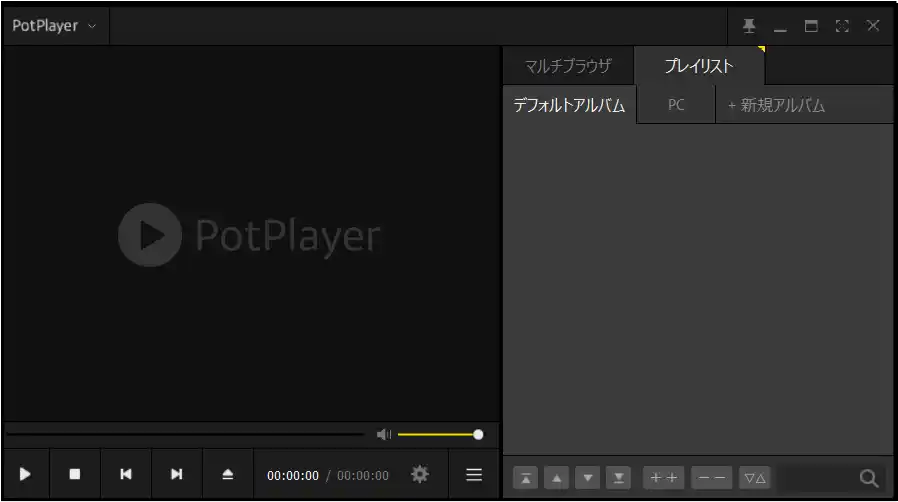
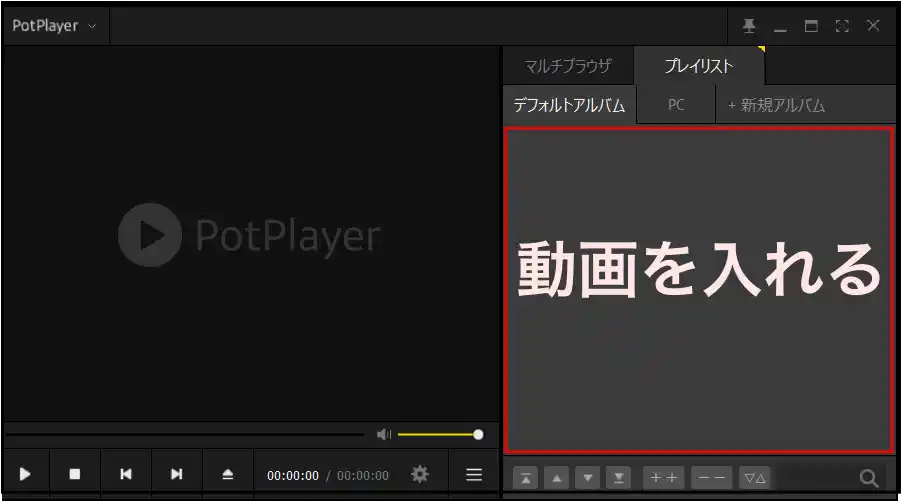
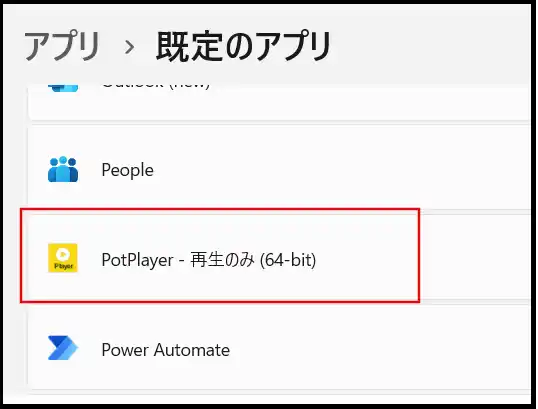
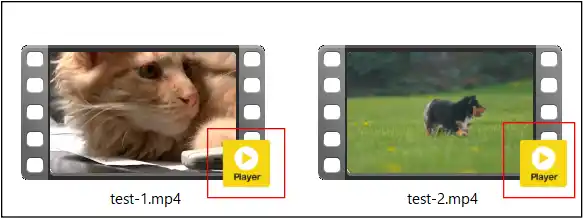
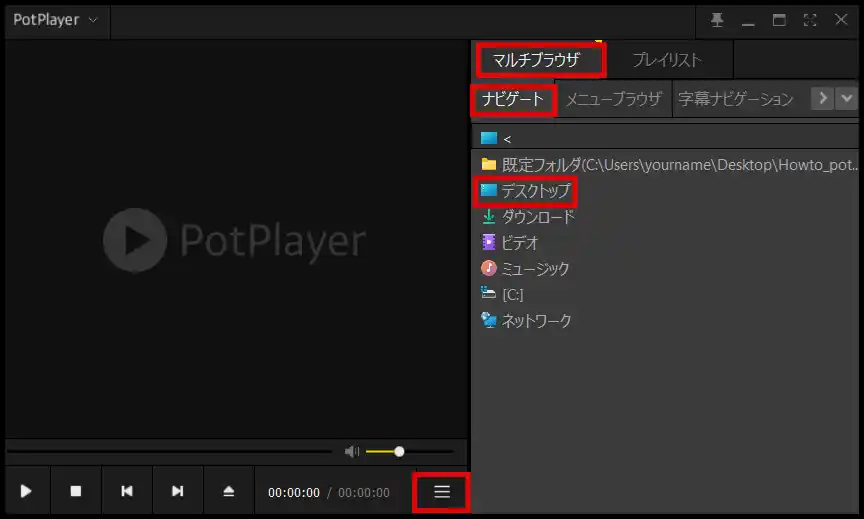
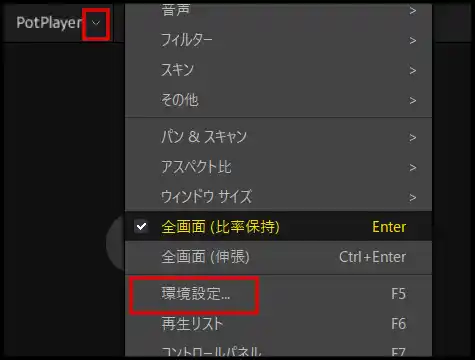
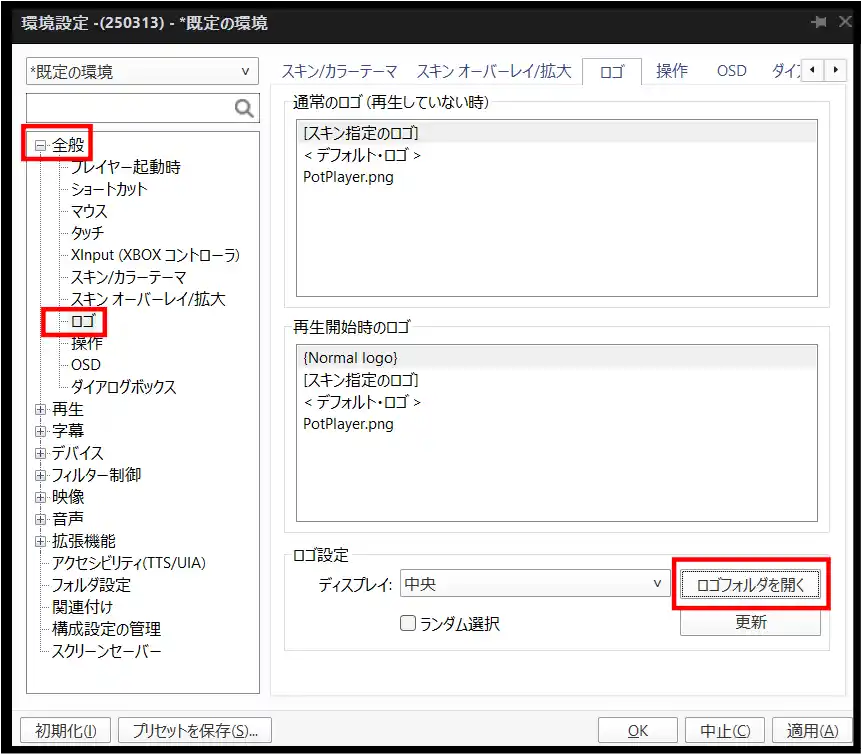
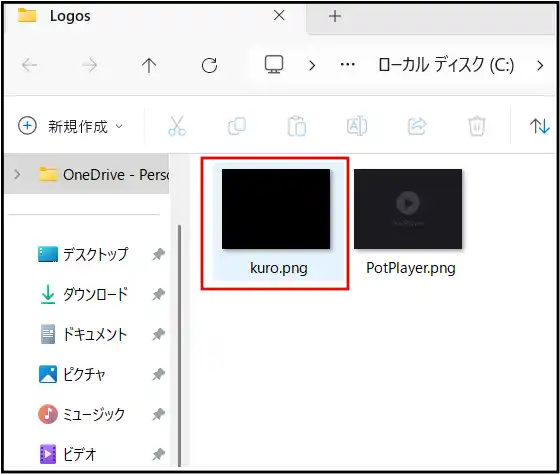
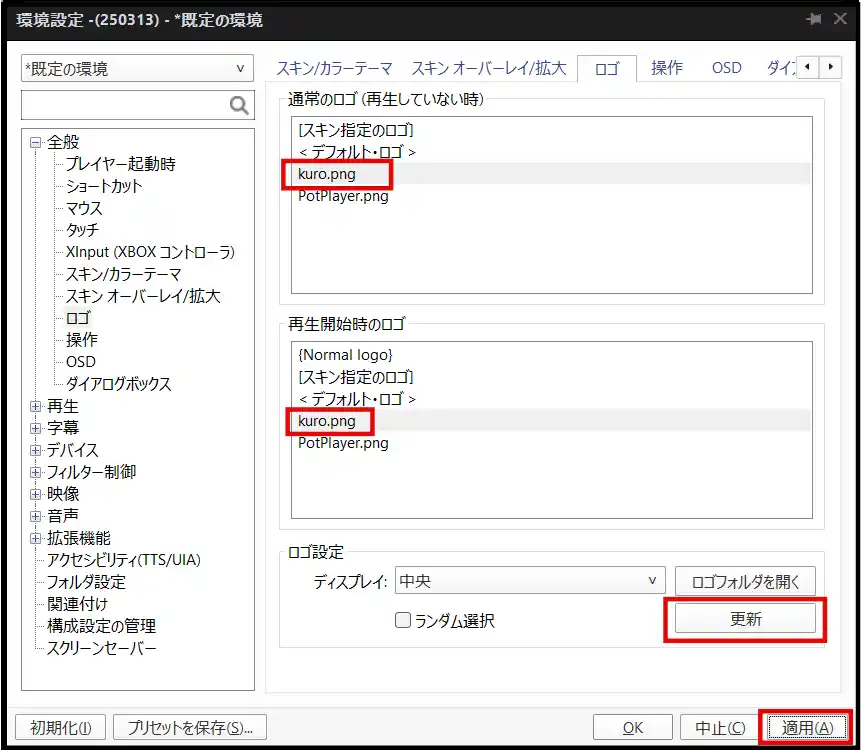













ディスカッション
コメント一覧
まだ、コメントがありません