QLabで動画のポン出しを無料で行う方法|初心者向けガイド

「QLabは、演劇やライブイベントで使われるプロ仕様の演出ソフトですが、無料版でも動画や音声を簡単に再生できます。」
今回のブログでは無料で簡単に動画を再生する方法を解説していきます。
イベントなどで動画をポン出しすることは多いと思います。
しかし動画再生ソフトだと
- 再生バーや文字が出たり
- 連続でタイミングよく流せない
- 有料版じゃないと「CM」が出る
など動画を再生したときの不都合はよくあります。
今回紹介する「QLab」は無料版でも動画や音声を簡単に再生することができます。
ポイント
「QLab」は今のところMac版だけです。
Qlabのインストール
ダウンロード手順(公式サイトリンク付き)
まず初めに「QLab」のインストールの方法を解説していきます。
- 「QLab」のダウンロードサイトに行きMacのバージョンにあったQLabをインストールします。
[QLabインストールサイト]
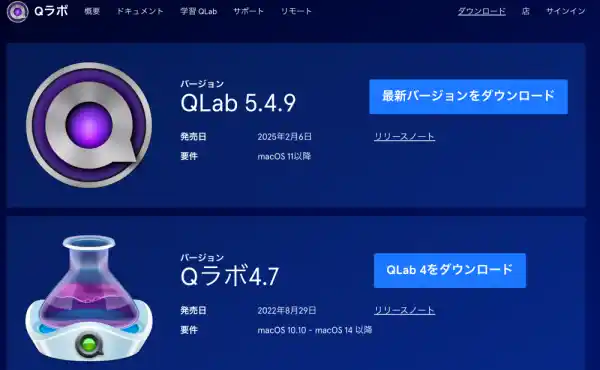
- 下の画像はバージョン「Qlab5.4.9」を開いたときの画像です。
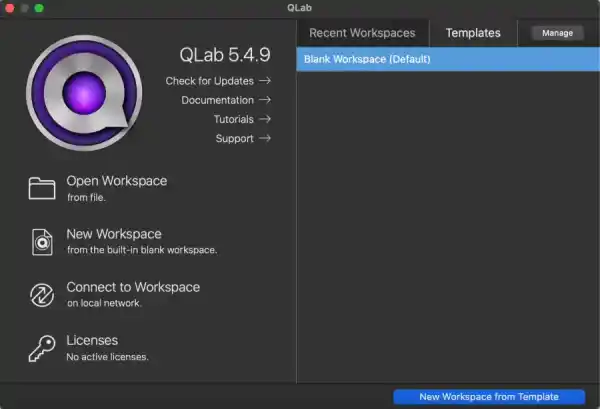
QLab使い方
次に「Qlab」の使い方を解説したいと思います。
ちなみに日本語バージョンがないので英語ですが簡単に動画を再生することができます。
QLabの動画を取り込む
- 「New Workspace 」をクリックします。

- ワークスペースが開くので赤い枠の中に動画を「ドラック&ドロップ」します。
- 動画が読み込まれます。

ポイント
読み込まれた動画など消したい場合は「command+✗(削除キー)」でリストから削除されます。
再生タイムの出し方
- 右下の①をクリックする。
- 右上の②をクリックすると再生している「動画、音楽」のタイムがわかります。
- ③の黄色のバーの右端にカーソルを持ってきてドラッグすると早送りや巻き戻しができます。

外部出力の設定方法
次に外部出力の設定方法を解説していきます。
- 右下の「歯車マーク」をクリックする。

- ①「VIDEO」をクリックする。
- ②出力機器を選択する。
- ③「Done」をクリックする。

これでが外部出力の設定は終了です。
映像を選択して再生すると外部機器に映像が流れます。
外部出力に映像を流せるようになったので「Workspac」で画面操作ができるようになります。
再生&停止方法
- 再生したい動画をカーソルで選択します。
- 「スペースキー」を押すと再生されます。
- 終了するときは「esc」キーを押します。
ポイント
※「esc」キーを押した場合再生しているすべての「動画、音楽」が終了します。
「escキー」以外で動画を止める方法
「escキー」で停止の場合すべての動画が止まってしまいます。
狙った動画を止める方法を2種類解説していきます。
「Stop」をリストの中にいれる
- ①リストの動画を選択する。
- ②「stop」ボタンをクリックする。
- ③リストに「stop」が入る。


選択した動画の下の「stop TEST−3.MP4」をクリックすると動画の再生が止まります。
これで選択した動画だけを「Stop」することができます。
「フェードOUT」で止める方法
次にフェードOutで止める方法を解説します。
動画のフェード長さは変更できないのですが多少のフェードOUT感はあります。
- ①フェードOUTしたい動画を選択。
- ②の場所をクリック。
- ③の「fade」リストが入ります。
- ④の「Levels」をクリックします。
- ⑤のフェーダーを上下させてフェードOUT後の音量を決めます。
※フェーダーの色が変わりリストの「✗」がなくなったらOK。 - 動画を終了したい場合は「fade」をクリックすると停止します。

ポイント
「stop」「fade」の設定ですが画面の動画は消えてもアプリの中の動画は回ったままになります。
⑥にチェックをいれると選択した動画も一緒に「Stop」します。
オートリピートの設定方法
最後に「オートリピート」の設定方法を解説していきます。
1素材をリピートする方法
- ①リピートする素材を選択します。
- ②「Time&Loops」をクリックします。
- ③「infinite loop」にチェック→無限ループ
- ④「Play」にチェック→数字を変更→回数リピート

これでオートリピートができます。
2複数素材をリピートする場合
次に動画ファイルが何個か来たときのリピート方法を解説していきます。
- リピートする動画を再生する順番に並べる。
- リピートする動画をすべて選択する。
- キーボードの「C」2回押して①の記号を出す。
※①の記号は順番に自動的に動画を再生する記号です。
- ①最初に流す動画を選択する。
- ②の再生マークをクリックする。
- ③ができるので最後に流れる動画の下に持ってくる。

これでオートリピートができるようになります。
保存方法
最後にデーターの保存方法を解説していきます。
「command+S」上書き保存
「
になります。
今回のまとめ
今回「Qlab」の
- ダウンロード方法
- 再生方法
- 停止方法
- リピートの方法
を解説させていただきました。
無料で簡単にここまでできるソフトはあまり見たことがありません。
QLabできることはまだまだあります。
便利機能については
「QLab無料版の便利機能5選|初心者向け使い方ガイド」
を御覧ください。
まだまだ色々な使い方があるので今後も「Qlab」について解説していきます。
最後まで読んでいただきありがとうございます。
不明な点があれば下記の「コメント」からお願いします。

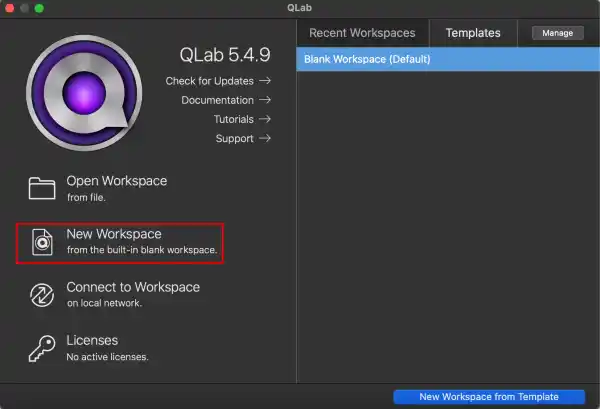
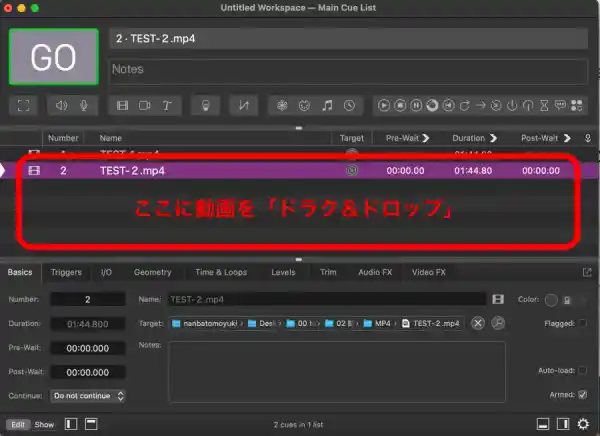
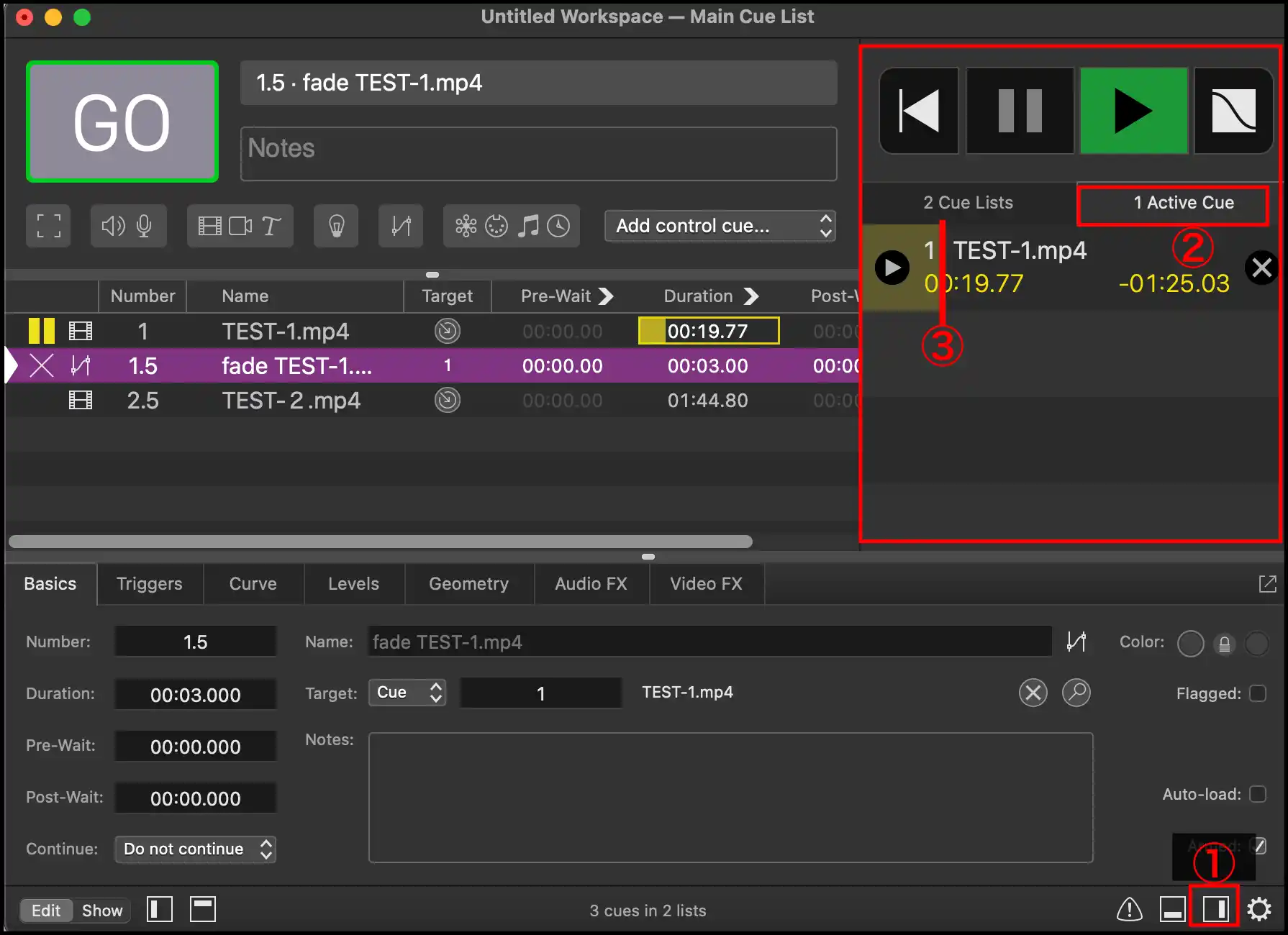
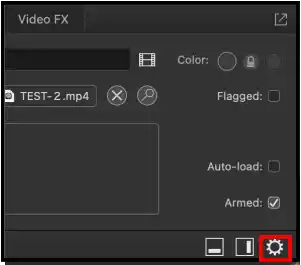
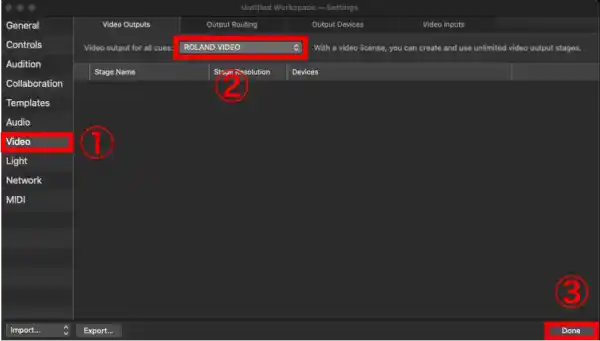
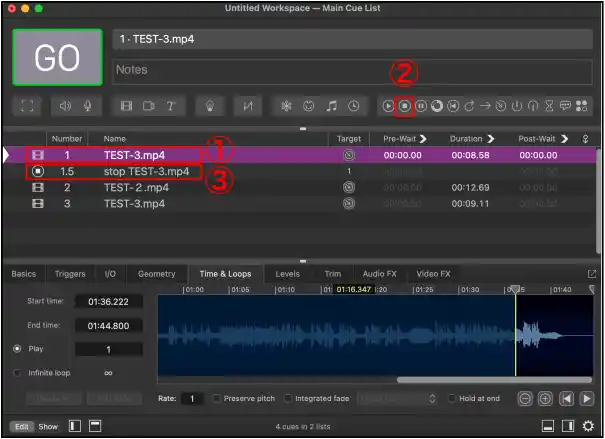
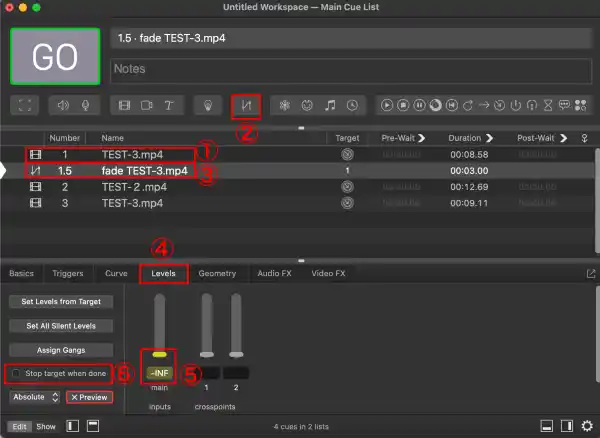
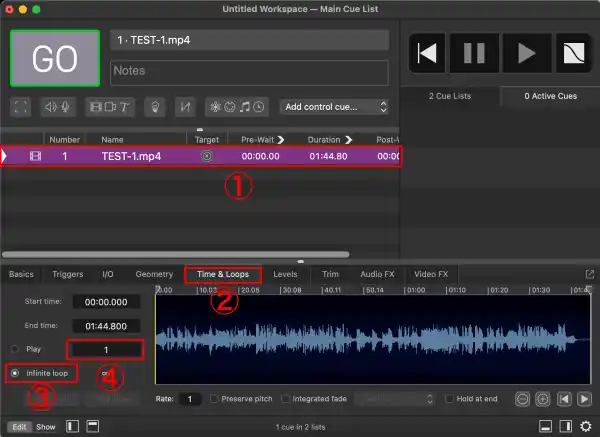
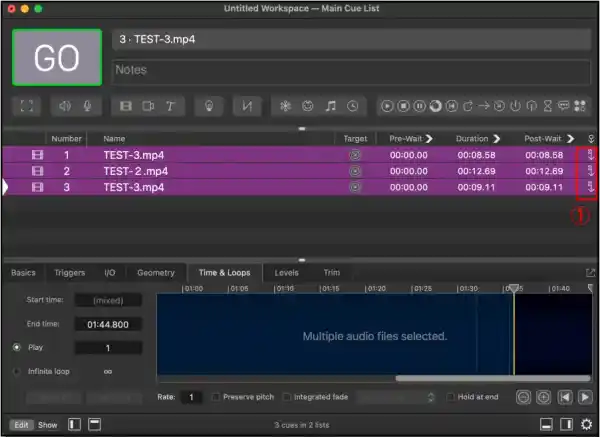
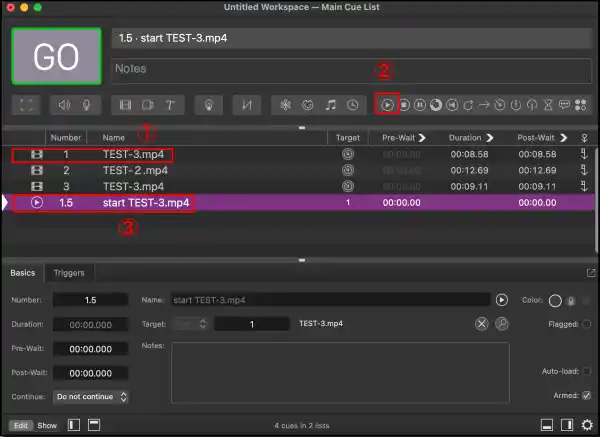













ディスカッション
コメント一覧
まだ、コメントがありません