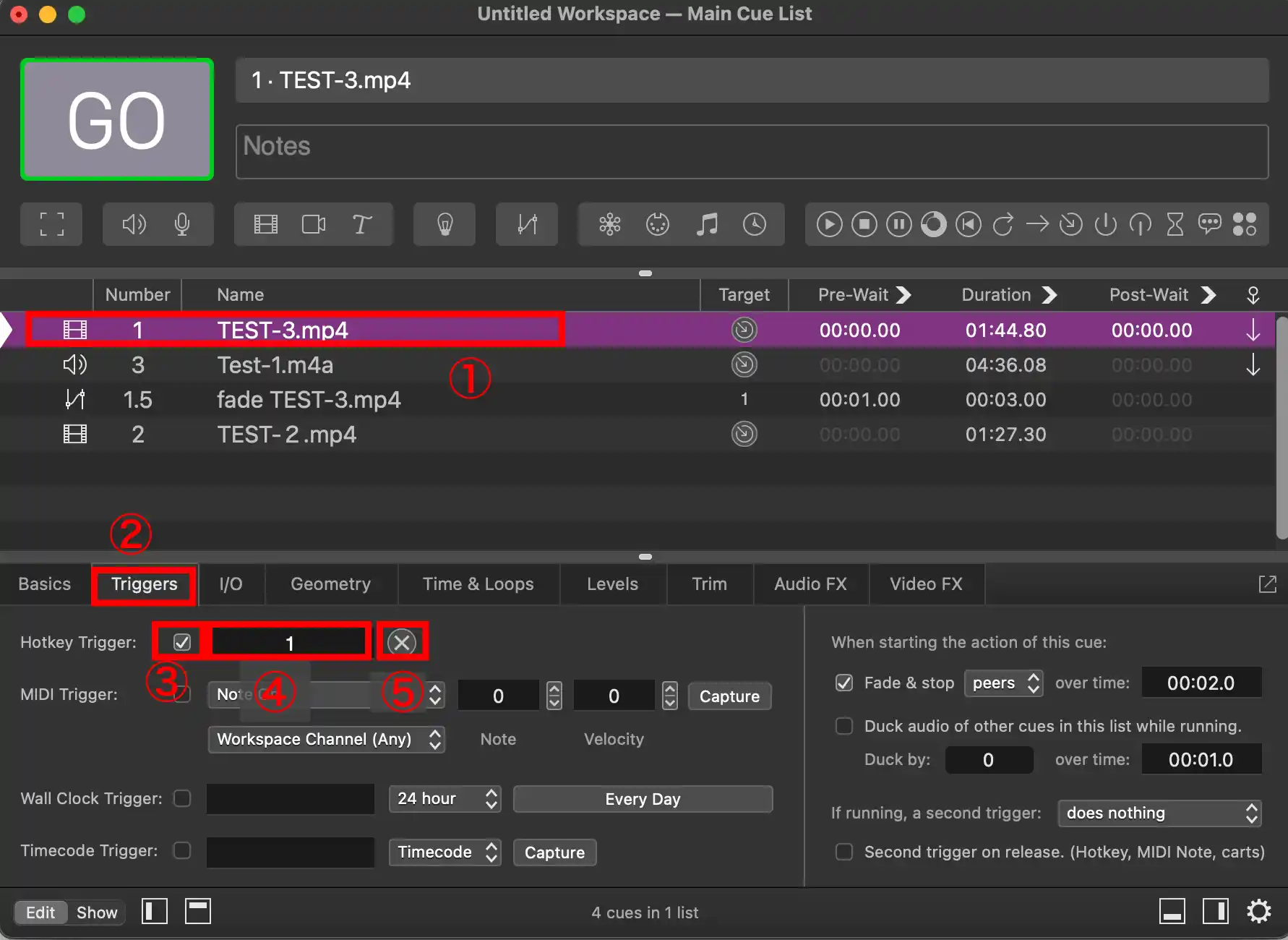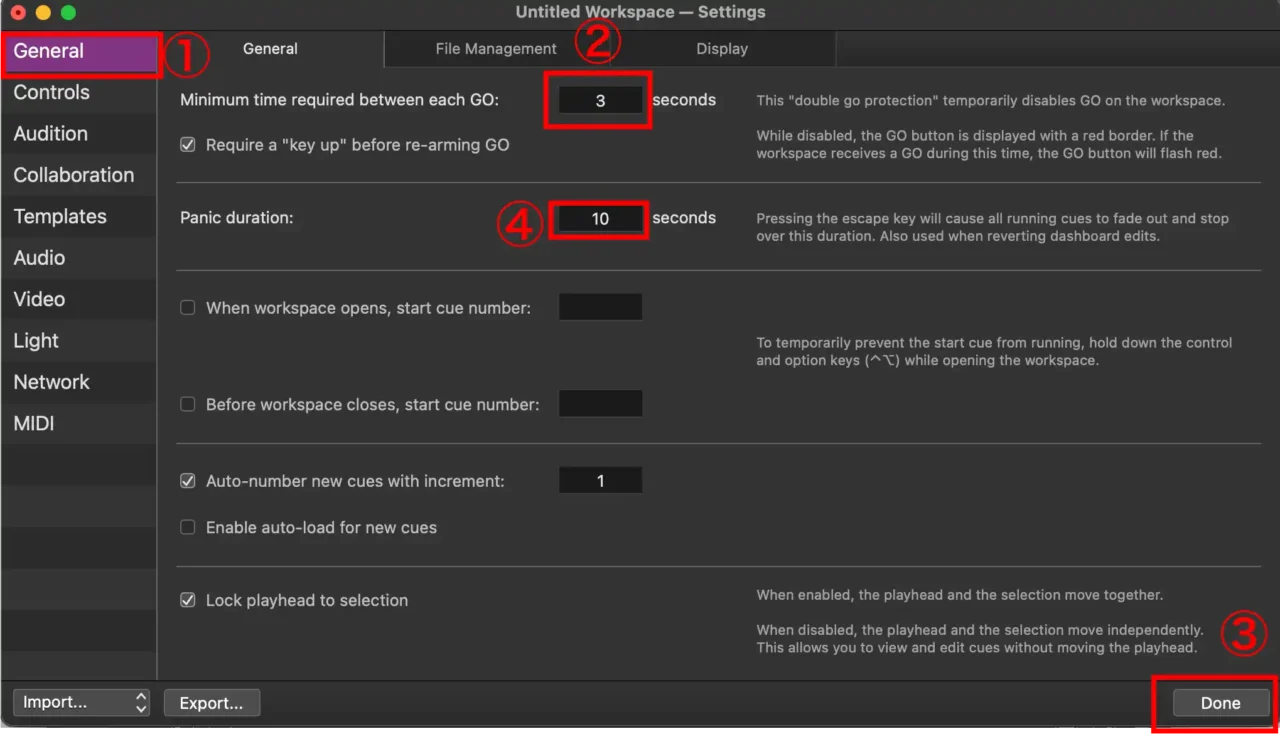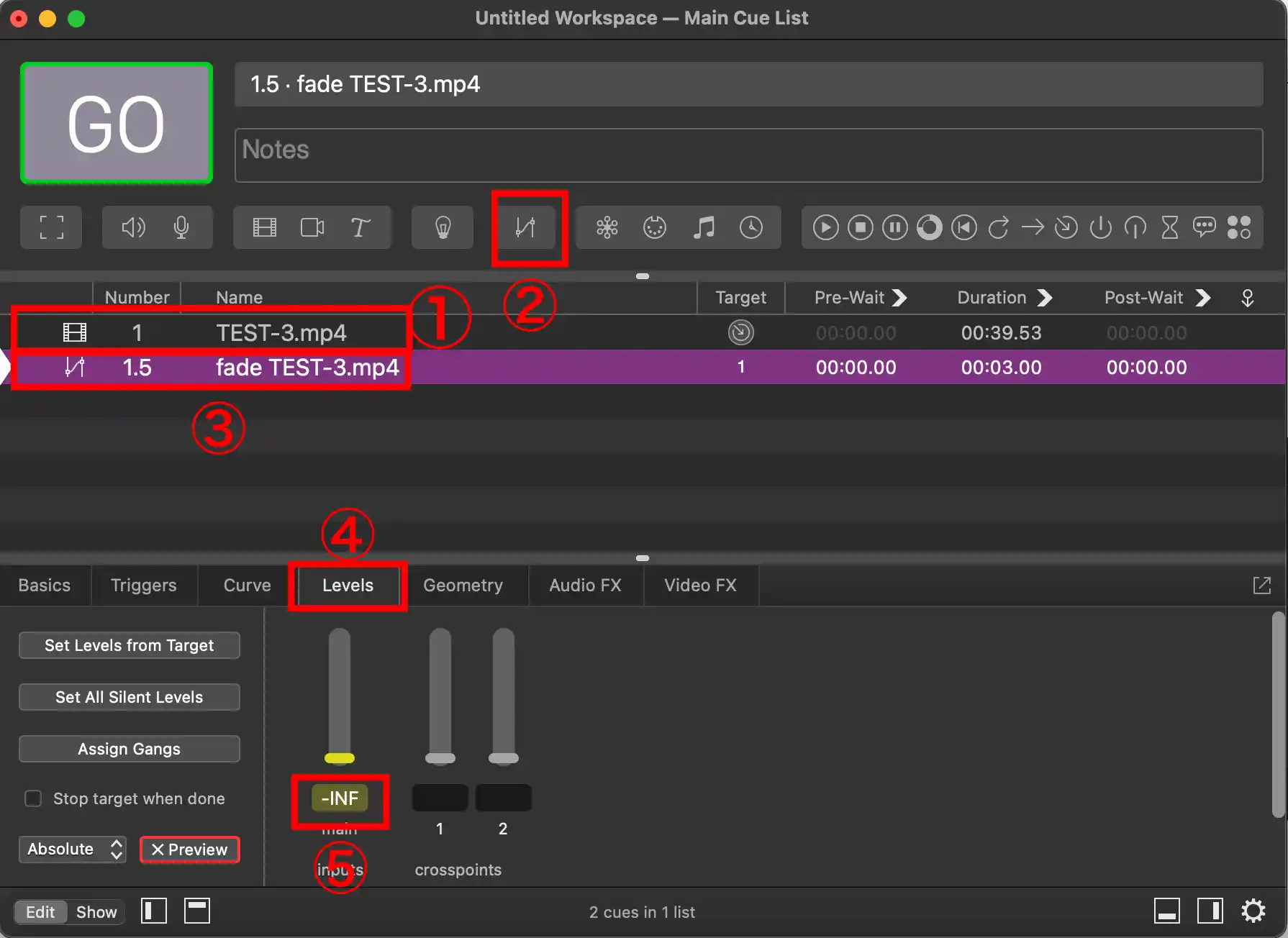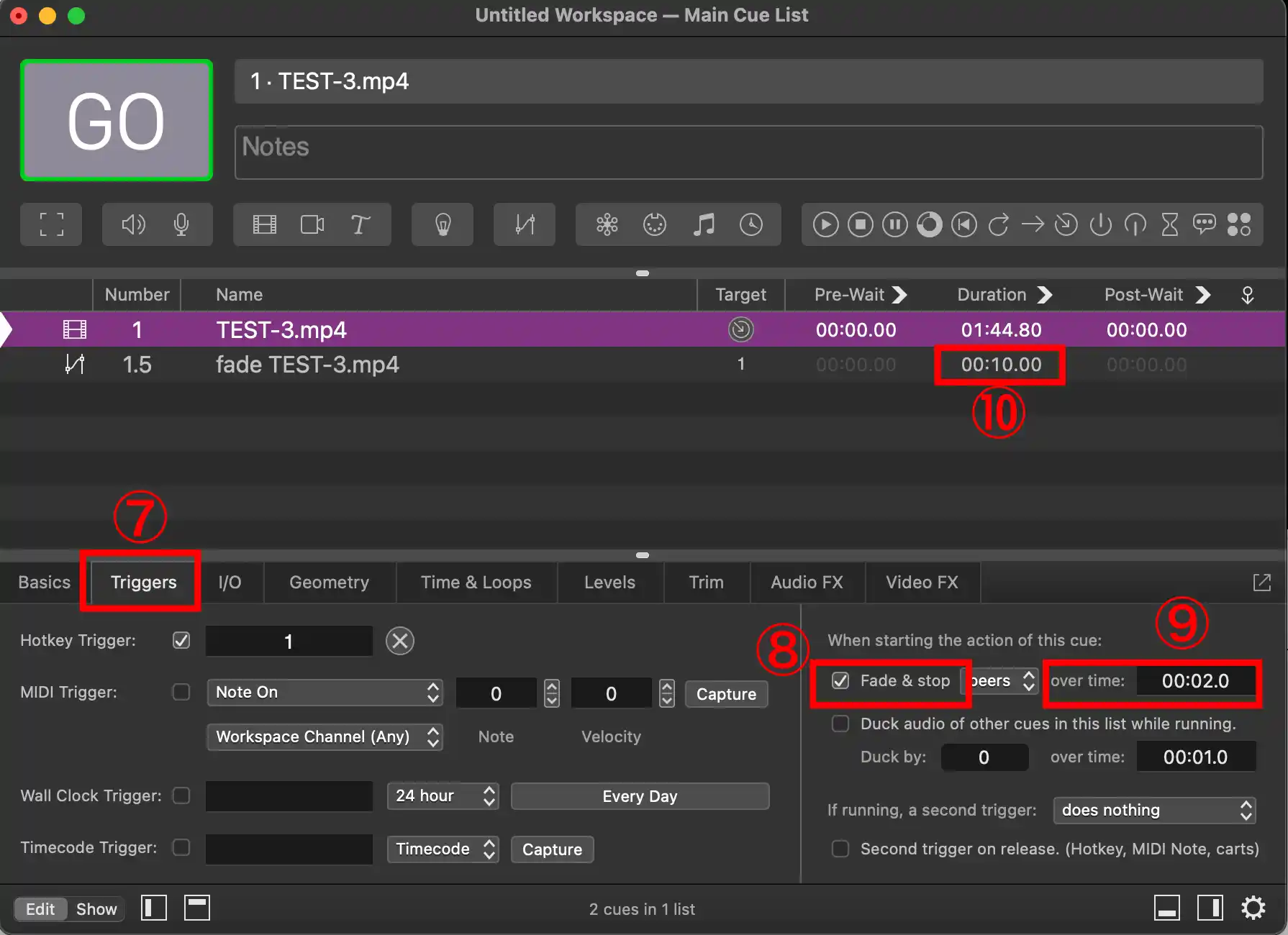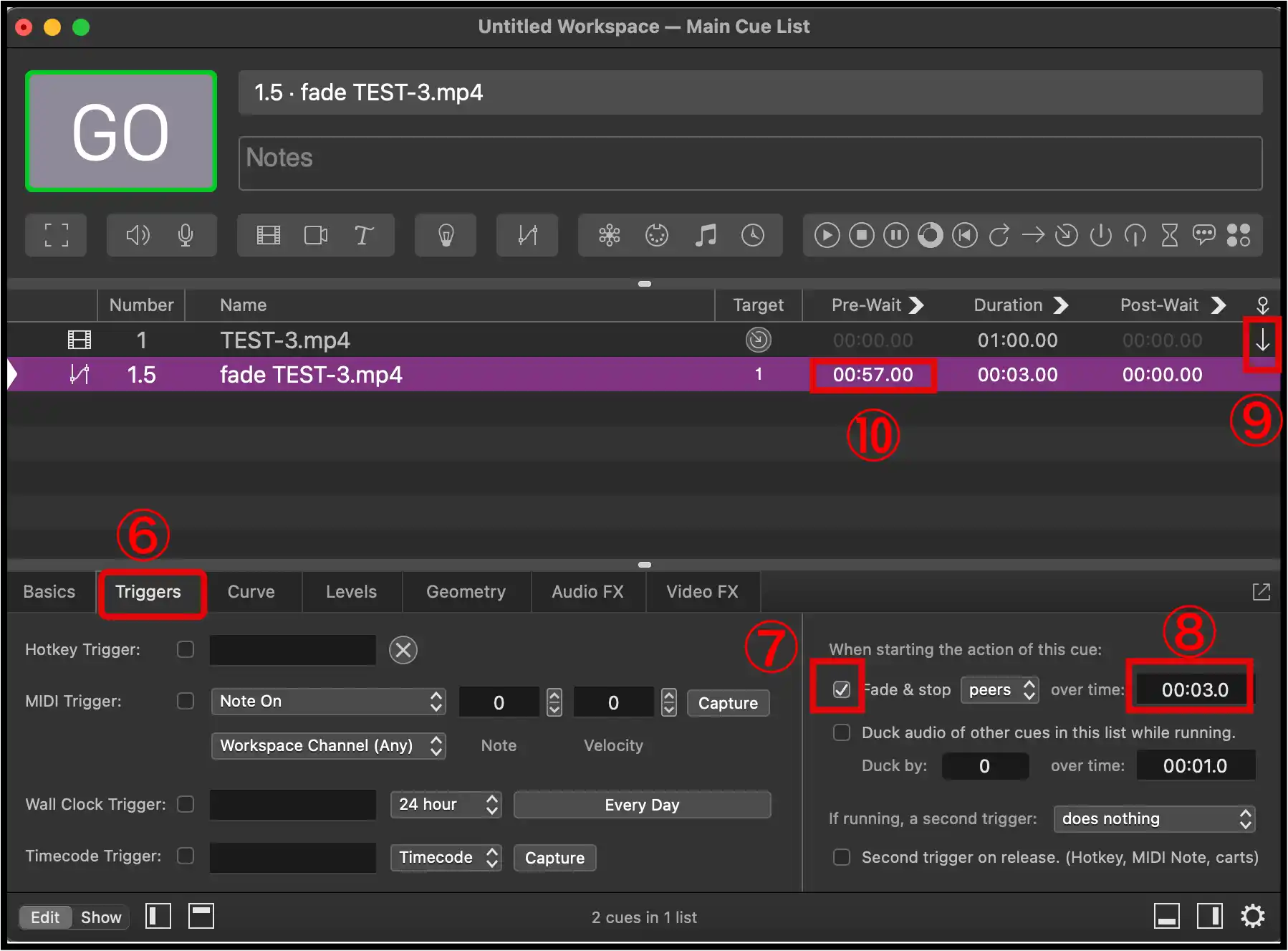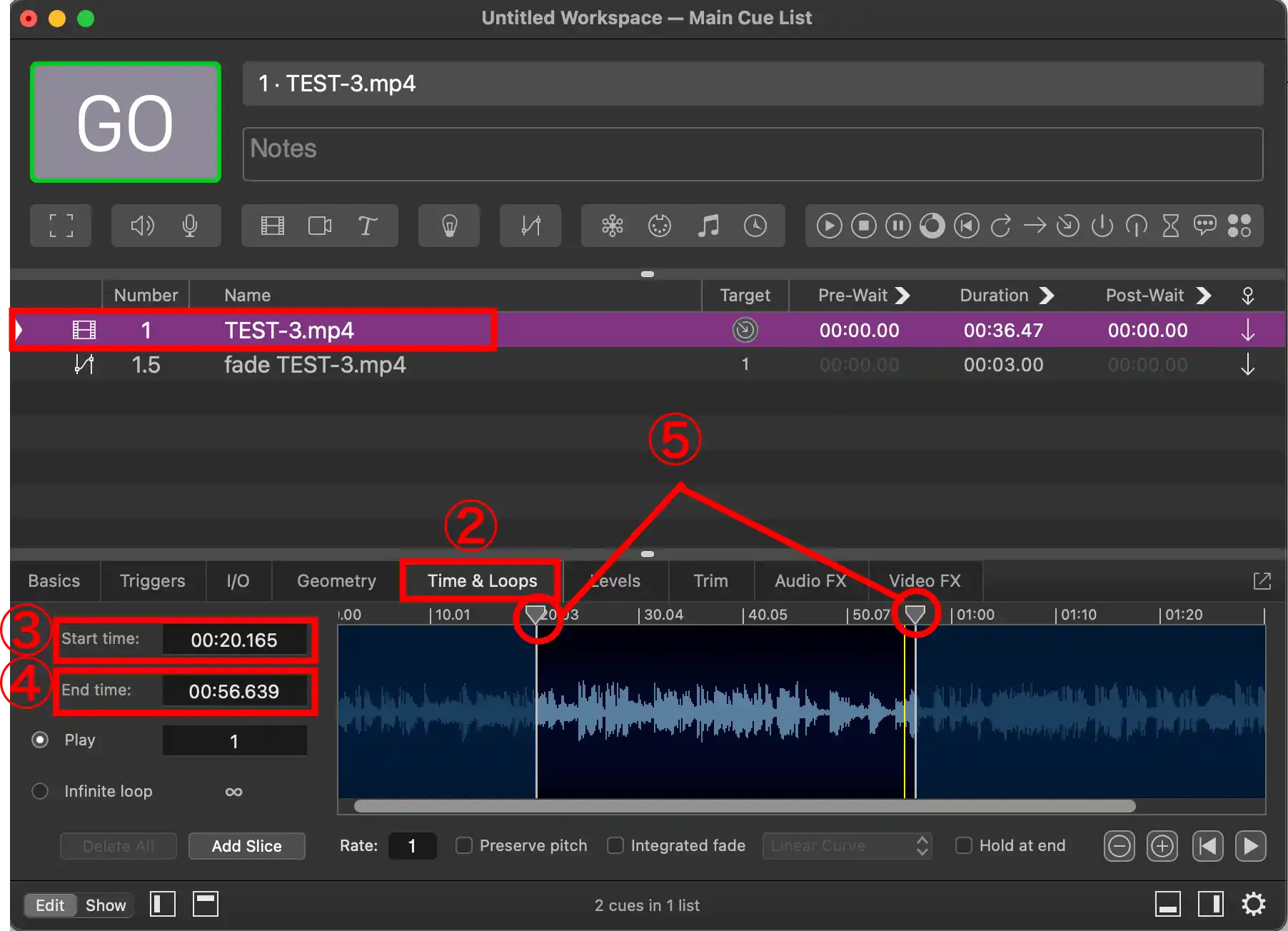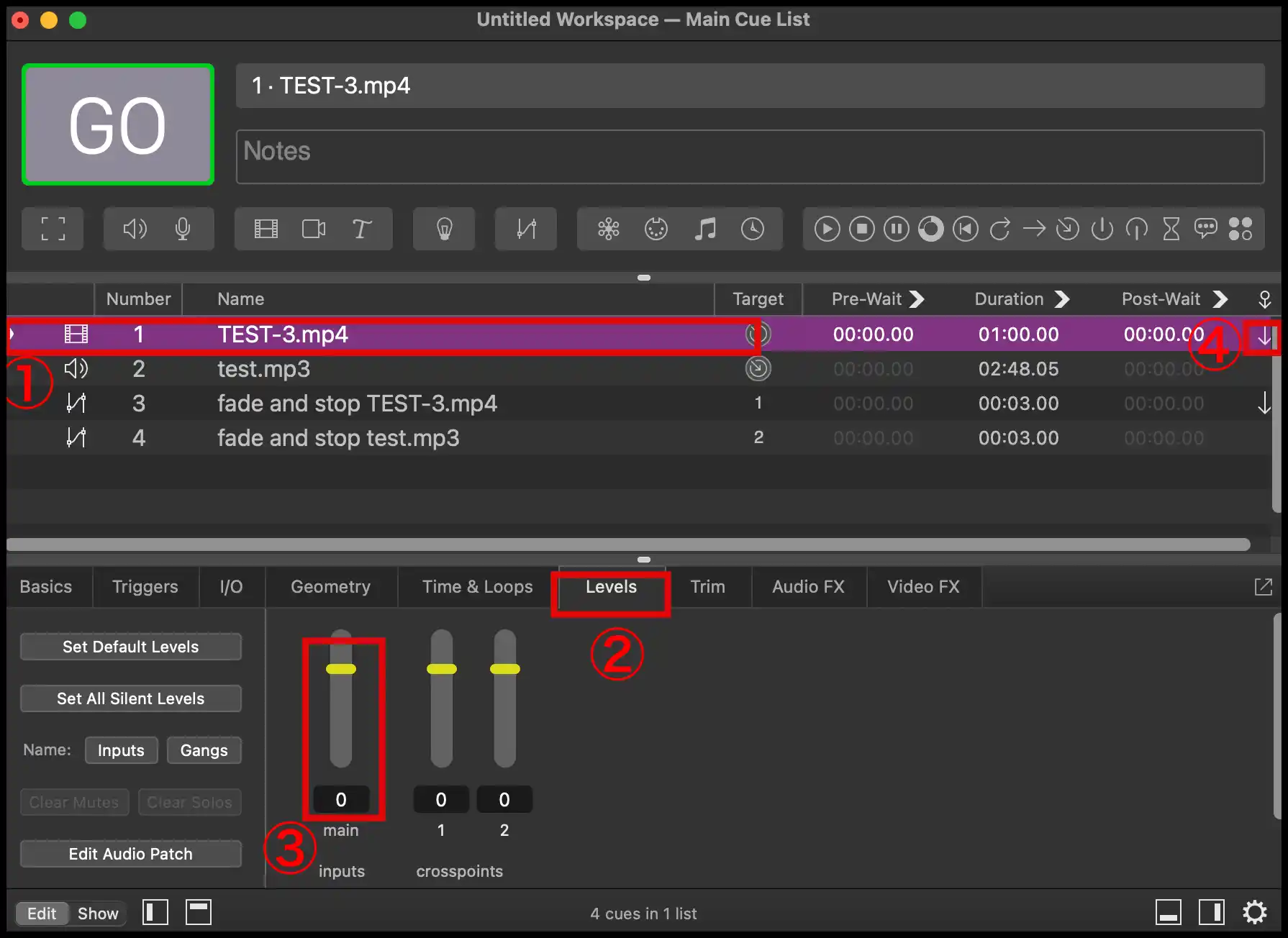QLab無料版の便利機能5選|初心者向け使い方ガイド
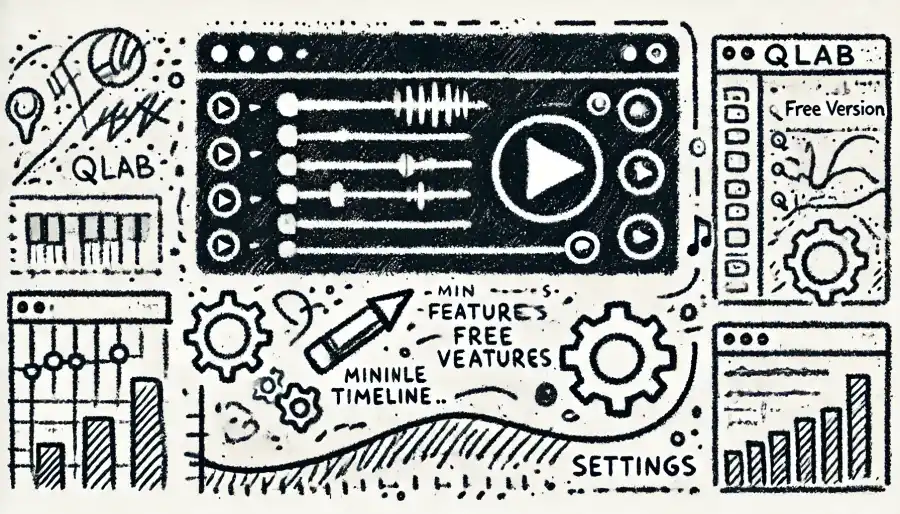
今回のブログでは「QLab」の便利機能を5個紹介していきたいと思います。
便利機能がわかるともっと「QLab」が使いやすくなります。
QLabでキーボードを使った動画再生方法
動画や音声ファイルが多くある場合それを本番中探すのは大変です。
キーボードでの番号で再生できたらいい場面もあります。
QLabではキーボードに再生キューをいれることができます。
この章ではキーボードに再生キューを振り分ける方法を解説していきます。
- ①再生する動画を選択します。
- ②中程にある「Triggers」を選択します。
- ③「Hotkey Trigger」にチェックを入れる。
- ④隣の四角を選択してから再生させたいキーボードをクリックする。
- ⑤変えたいときは隣の「✗」をクリック。

キーボードを押すだけで動画を再生することができます。
ポイント
「ENTER」キーでも「キーボード」どちらでも再生することができます。
動画再生のときのダブルクリック防止方法
間違って「ENTERキー」を2回押してしまって次の動画が流れたことはありませんか?
Qlabのダブルクリック防止方法を解説していきます。
- 右下の「
」マークをクリックして設定を開く。
- ①「General」を開く。
- ②上の四角で囲んである所に秒数をいれる。
- ③最後に「Done」をクリックする。

この方法で指定した秒数間「ENTERキー」は反応しなくなります。
ポイント
④の秒数が「escキー」を押したときのフェードの長さになります。
QLabのフェードOUT設定方法
QLabでは動画終了時に「フェードOUT」することができます。
しかし「フェードIN」はできません。
この章ではQLabのフェードOUT方法を解説していきます。
手動で「フェードOUT」をする方法
- ①「フェードOUT」したい動画をリストから選択します。
- ②の「Fade」をクリックします。
- ③リストの中に「fade〜〜」が入ります。
- 「fade〜〜」を選択します。
- ④の「Levers」をクリックします。
- ⑤をクリックして「-INF」にします。
※最初に音声の「フェードOUT」のレベルを決めないとリストの「✗」は消えません。
- ⑦「Triggers」をクリックします。
- ⑧「Fade&stop」にチェックを入れる。
- ⑨の四角に「フェードOUT」する秒数を入れます。

これで動画再生後にリストの「fade〜〜〜」を選択。
「ENTERキー」を押すと「フェードOUT」します。
ポイント
- ⑨は動画のフェードタイム
- ⑩は音のフェードタイム
自動で「フェードOUT」する方法
- ①「フェードOUT」したい動画をリストから選択します。
※下のリストだと「1 TEST-3.mp4」 - ②の「Fade」をクリックします。
- ③リストキューの中に「fade〜〜」が入ります。
※下のリストだと「1.5 fade TEST-3.mp4」 - ④の「Levers」をクリックします。
- ⑤をクリックして「-INF」にします。
※最初に音声の「フェードOUT」のレベルを決めないとリストの「✗」は消えません。
- ⑥「Triggers」をクリックします。
- ⑦「Fade&stop」にチェックを入れる。
- ⑧の四角に「フェードOUT」する秒数を入れます。
- リストの再生する動画を選択する。
※①「1 fadeTEST-3.mp4」 - ⑨キーボードの「c」を押して「↓」を表示します。
※「↓」をつけると「1.5 fadeTEST-3.mp4」も一緒に再生します。 - ⑩「1.5 fadeTEST-3.mp4」の「Pre-Wait」の秒数を逆算して入れます。

例
上の設定にすると57秒後に3秒のフェードで終了します。
動画、音声を同時にフェードアウトする
QLabには動画のフェードタイムと音声のフェードタイムがあります。
フェードタイムが違う場合には動画、音声の設定したフェードタイムで終了します。
同時に終了したい場合は2種類あります。
- 動画音声のフェードタイムを同じにする。
- fadeキューの
- 「Levels」→
- 「Stop target when done」にチェックを入れる。
- 「fade and stop~~」にリストが変化します。
- フェードタイムの短い方でフェードOUTします。
QLabで動画の再生位置を変更
時間指定の再生位置から動画を流したい場面はあります。
QLabには動画の再生位置や終了位置を変更する方法があるので解説していきます。
これを習得すると変章ソフトがなくても映像を編集することができます。
- ①リストから変更したい動画を選択します。
- ②「Time&Loops」を選択します。
- ③「Start time」に秒数をいれると秒数の場所からスターとします。
- ④「「End time」に秒数をいれると秒数後がカットされます。
- ⑤の波形の上の棒をドラッグしても変えることができます。

ポイント
再生位置を変えた場合始まり終了ともカットで始まりカットで終了します。
「フェードOUT」をかけたい場合 前の章で説明させてもらった「QLabのフェードOUT設定方法」を参考にしてください。
音楽動画を一緒に流す
動画と別音源を同時に再生する場合があります。
この章では音楽と動画を同時に流す方法を解説していきたいと思います。
- 一緒に再生する動画と音源を並べます。
- ①動画だけを選択します。
- ②「Levers」を選択する。
- ③黄色の線のボリュームを下げます。
- ④キーボードの「C」を押して「↓」を出します。
- 動画を再生すると音楽も一緒に再生されます。

ポイント
再生素材の下にfadeキューを入れておくと途中で止めることもできます。
今回のまとめ
今回は無料「QLab」でできる5個の機能解説させていたできました。
- キーボードで動画を再生させる方法
- 2度押し防止
- フェードOUTのかけ方
- 動画再生位置の変更
- 音楽と動画を一緒に再生
リピートについては
「QLabで動画のポン出しを無料で行う方法|初心者向けガイド」
を御覧ください。
無料で「音楽、動画」をポン出しできるものはあまり見かけません。 QLabは最初は少し難しく感じるかもしれませんが、 基本の動作をしっかり覚えれば、あとは自由自在!
まずは 「無料版でどこまでできるか」 を試して、少しずつスキルを磨いていきましょう!
それでは、QLabマスターへの道を楽しんでくださいね!
最後まで読んでいただきありがとうございました。
不明な点があれば下記の「コメント」からお願いします。