ヘッドフォンを接続時にパソコンのマイクが反応しないことはありませんか?|解決方法を解説
Windowsパソコンの『マイク+ヘッドフォン』ジャックに『ヘッドフォン』『ヘッドセットマイク』を接続した時にマイクが反応しない場合はありませんか?
この前Zoomミーティングでハウリング予防のためにヘッドフォンを接続した時にマイクの音が出ず調べたら原因がわかりました。
原因は『Realtek Audio Console』の設定でした。
簡単な設定なので『ヘッドフォン』『ヘッドセットマイク』をパソコンに接続した時にマイクが反応しない場合は確認してください。
『Realtek Audio Console』の設定方法
- 左下のwindowsマークからプログラムを開きます。
- プログラムの中の『Realtek Audio Console』を開きます。

- 使用する機器を『マイク+ヘッドフォン』ジャックのアナログ入力に接続します。
- 左下の『デバイスの詳細設定』をクリックします。
- 『アナログ』のプルダウンメニューをクリックします。

- アナログのプルダウンメニューに4個の項目が出てきます。

『マイク入力』『ヘッドフォン』『スピーカーアウト』『ヘッドセット』が出ます。
接続機器にあった項目選ぶとマイクが使用できるようになります
今回のまとめ
今回パソコンのアナログ入力でマイクが使えなかった場合の設定方法を解説させていただきました。
マイク入力とヘッドフォン入力端子が一緒になってからマイクが反応しないなどの相談はよくあります。
ミニピンの接点不良が原因だと思っていたのですが『Realtek Audio Console』の設定で改善されました。
マイクが反応しない場合は試してみてください。
今回の解説はわかりやすかったでしょうか?
これからもZoomやYouTubeなどの配信系の機材の使用方法やちょとした小技などわかりやすく解説していきたいと思います。
最後まで読んでいただきありがとうございました。
わからない事や不明な点がありましたら下のコメントからお気軽にお問合せください。

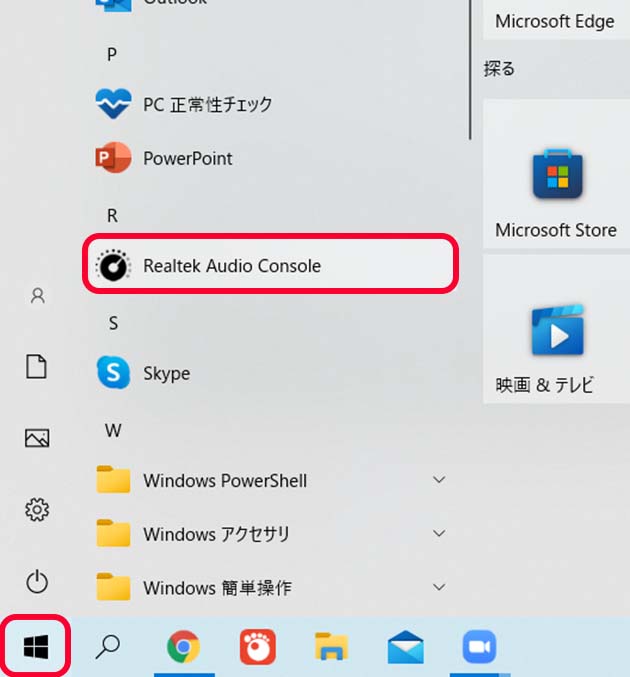

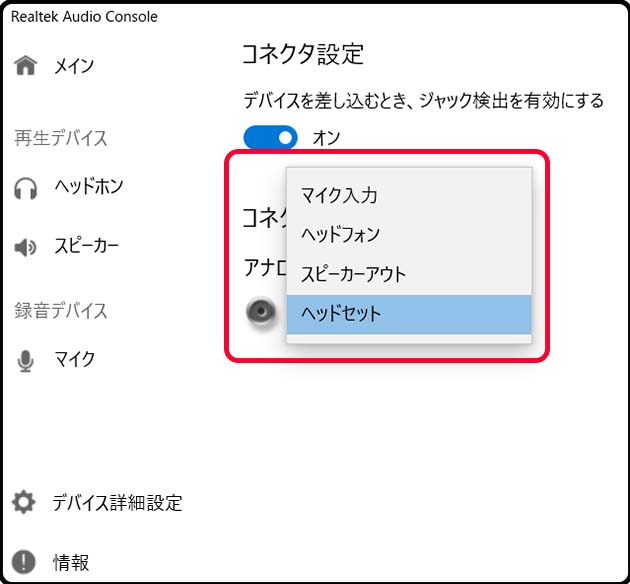




















ディスカッション
コメント一覧
この記事でまさに問題が解決しました!ありがとうございます!
良かったです。
ありがとうございます。