『YAMAHA-AG03』の音切れに悩まされてはいませんか?|改善策を5つ解説
このブログでは最近頻繁に起きる『YAMAHAーAG03』の音切れに悩んでいる方に向けたブログです。
最近になってなのですが『YAMAHAーAG03』をYouTubeやZoomで使っていると相手から送られてくる音声が途切れたり音声が周期的に電子的な金属音になったりします。
最初はインターネット回線の状況のせいだと思っていたのですが、WindowsのUSBの電源設定やUSBDriverなどが影響していることがわかったので改善策を解説していきます。
バスパワーの設定を行っただけで音切れや器械的なノイズは減りました。
- バスパワー >>>>> USBやHDMIで接続する機器にパソコンから電源を供給する仕組み。
- セルフパワー >>> 家庭用のコンセントから電源を供給する方式。
ちなみに『YAMAHAーAG03』の使い方についてはこちらをご覧ください。
早速解説に入りたいと思います。
AG03のドライバーを最新の物にアップグレードする。
ドライバーが最新のものか確認して入れ直してください。
ドライバーのバージョン確認方法などはこちらをご覧ください。
『Zoomの途中でマイクが検出されなくなる!|YAMAHA AG-03のドライバーが原因』
USB省エネモードをOFFにする。
ここからの設定はUSB3.0のバスパワーの機器を使用するときにも変えた方がいい設定です。
『デバイスマネージャー』を開く。
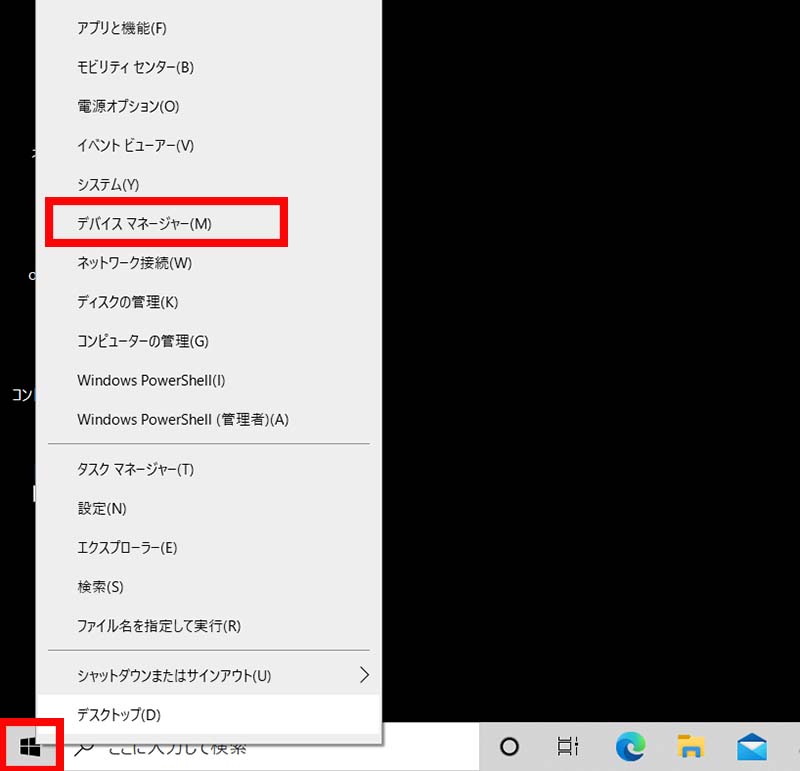
デスクトップ画面の左下のWIndowsマークを右クリックして設定画面を開く。
『ユニバーサルシリアルバスコントローラー』を開く。
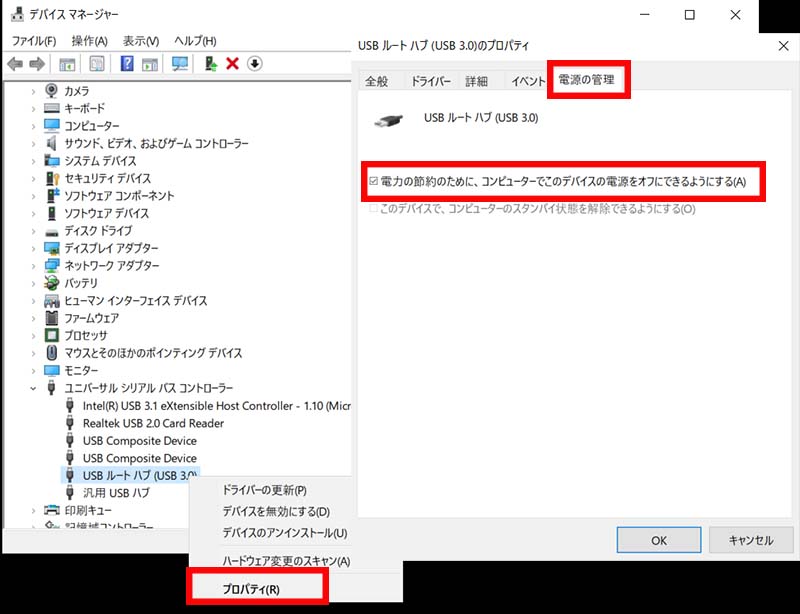
- USBルートハブ(USB3.0)
- 汎用USBハブ(YAMAHA AG-03をさしたときにできる)
※パソコンの構成によって名前が違う場合があります。
- 『ハブ』と書いてある所の上で右クリックして『プロパティ』を開く。
- 『電源の管理』のタブをクリックする。
- 『電力の節約のために、コンピューターでこのデバイスの電源をオフにできるようにする』のチェックを外します。
このチェックを外すことで常に電源がUSBから送られるようになります。
『電源オプションを開く』
1ー左下のWindowsマークを右クリックして『電源オプション』をクリックします。
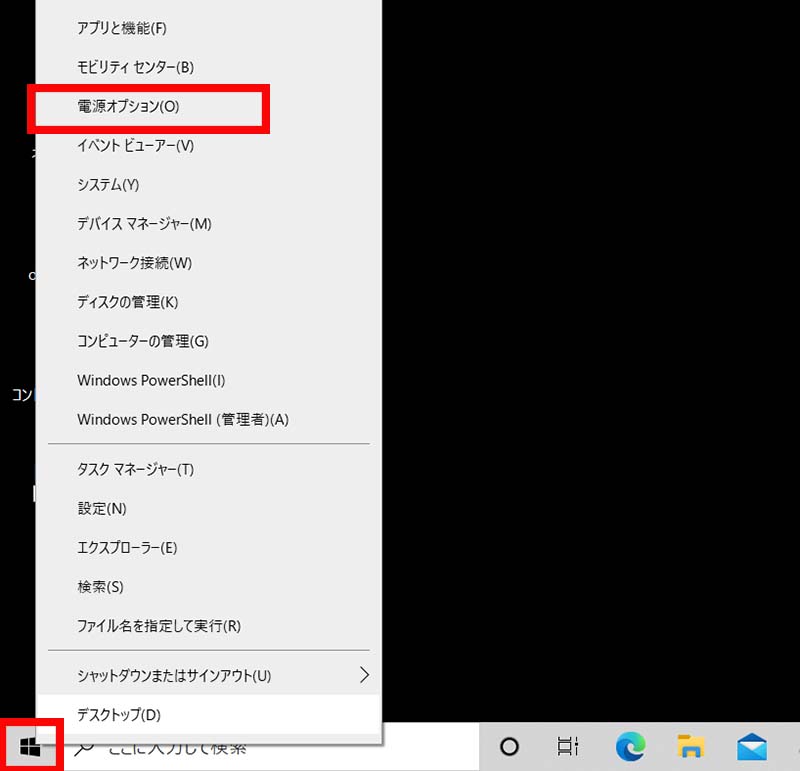
2ー『電源とスリープ』画面で電源の『追加設定』をクリックします。
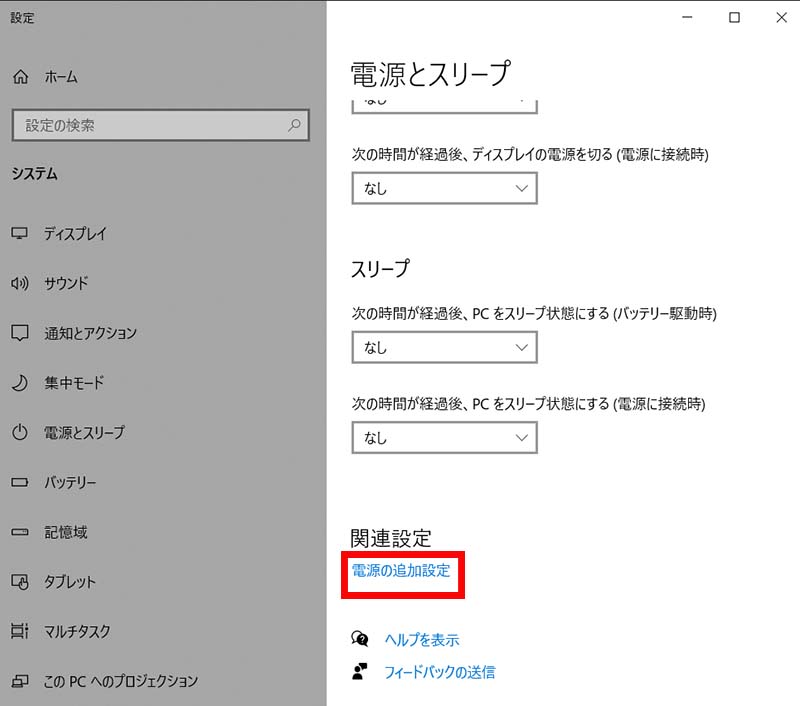
3ー電源オプションが立ち上がるので『プラン設定の変更』をクリックする。
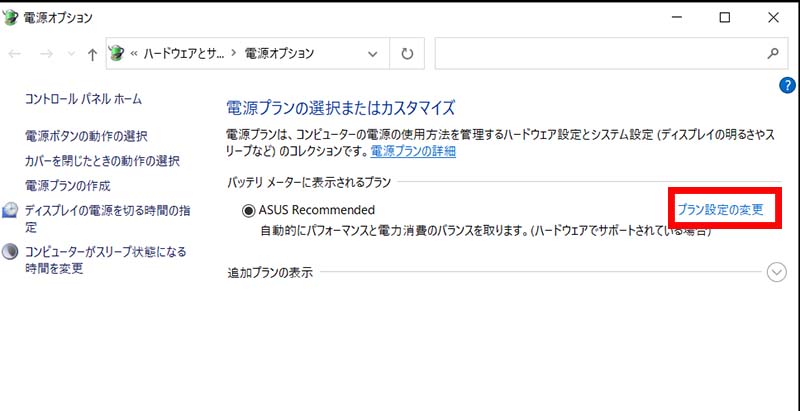
4ープラン設定の編集が立ち上がるので『詳細な電源設定の変更』をクリックする。
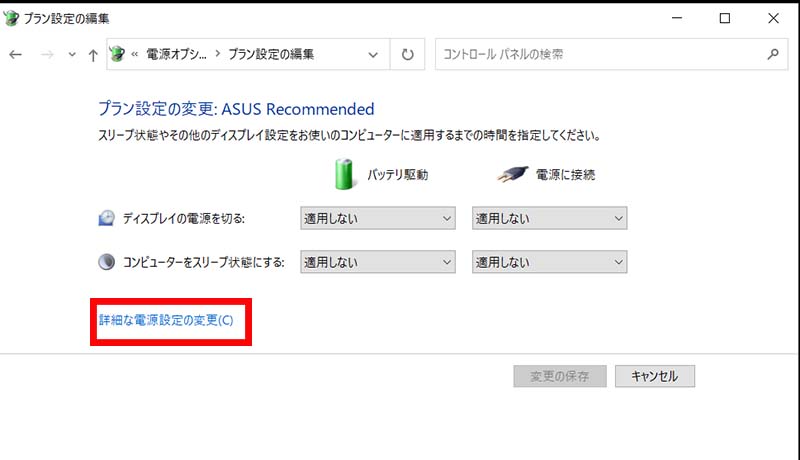
5ー電源オプションの設定
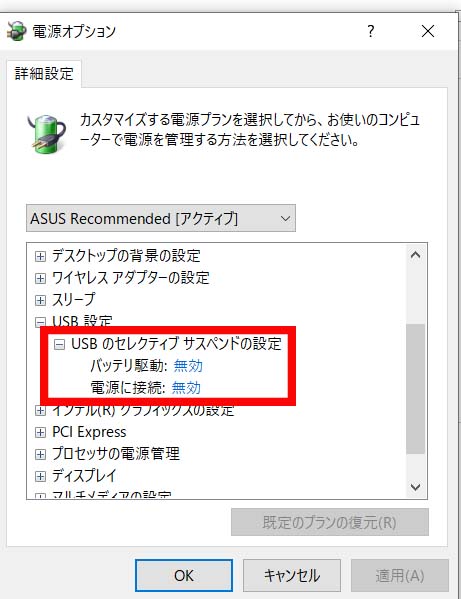
- USB設定の『+』ボタンをクリックする。
- USBのセレクティブサスペンドの設定の『+』ボタンをクリックする。
- バッテリ駆動:有効ー電源に接続:有効を全て『無効』にする。
Windowsの最近のアップデートで省エネ設定がされるみたいです。
パソコンの性能?
改善策としては
- 使用していないプログラムは終了する。
- ウイルス関係のソフトを終了する。
- スタートアップの設定を『OFF』にする。
『Windowsマークをクリック』→『をクリック』→『アプリを開く』→『スタートアップを開く』

ポイント
『WebexMeetings』などインストール時点でスタートUPに登録されます。『OneDrive』などはかなりパソコンに負荷がかかります。
問題がなければスタートアップは『OFF』の方がパソコンの負荷が軽減されます。
- 『Ctrl』+『Alt』+『Delete』を押してタスクマネジャーを立ち上げ。

不要なアプリを終了する。
『CPU』『メモリー』『ディスク』の使用率を確認する。
Yamaha Steinberg USB Driverの設定変更
プログラムに入っている『Yamaha Steinberg USB Driver』フォルダーの中の『Control Panel』を開く。
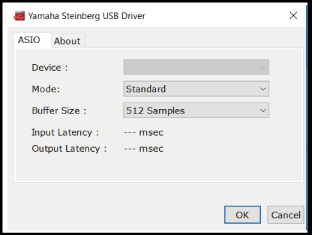
Buffer Sizeを変更する。
デフォルトが『512』なので音飛びがある場合『256』などに変更して録音しなおしてみてください。
グラフィックの電源変更
インテルグラフィックの場合
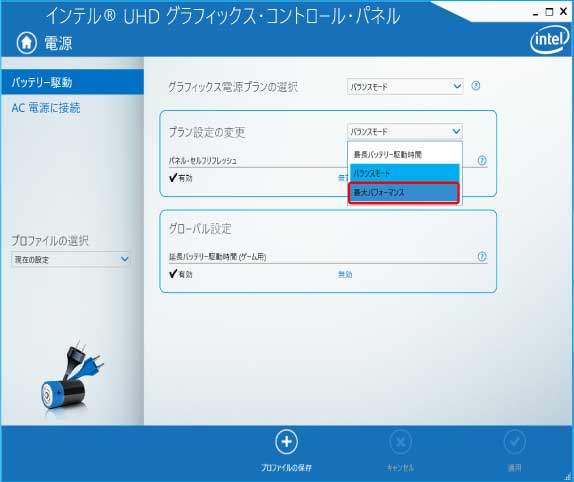
NAVIDIAグラフィックの場合
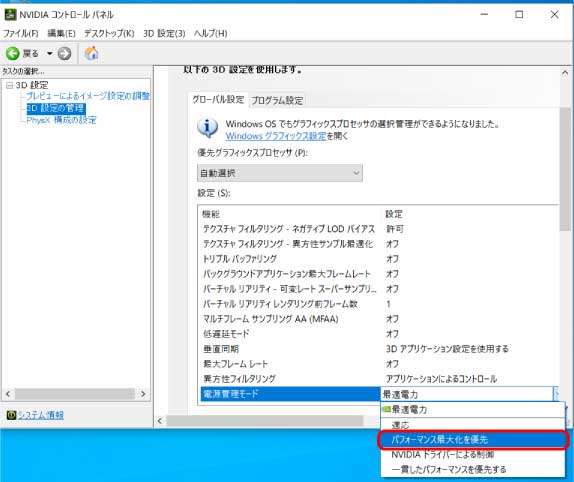
以上で設定は終了です。
これでAG03の音切れは解消されると思います。
YAMAHAの
『よくあるお問合せ』を参考にしてください。
まとめ
電源の設定についてはパソコンのバスパワーを使うために起こる現象です。
実はAG03もセルフパワー(家庭用の100V電源)の電源を使うことができます。
なので設定をいじりたくない方はバスパワーを使わないでセルフパワーで電源を供給した方が良いです。
又パソコンに負荷をかけないようにするためにもセルフパワーでとれる機械はセルフパワーでとった方がいいです。
セルフパワー………電源コードを使って電源を供給する方法
バスパワー………….USB,HDMIから電源を供給する方法
『AG-03』の場合は別売りの電源コードの購入が必要です。
『YAMAHA-AG03』のセルフパワーの電源口が『マイクロUSB』なのマイクロUSBのケーブルと受電アダプターがが必要になってきます。
昔のアンドロイド系のスマフォや機械の充電に『マイクロUSB』が使われていることが多かったので家の中に転がっているかもしれません。
Amazonで安く購入することもできます。
コネクターの形状も下のアマゾンサイトをクリックしていただければ確認できます。
パソコンのバスパワーで電源供給する機器が増えています。
それだけでパソコンに負荷がかかりますのでできればその機器ごとに電源を供給した方がパソコンの負荷が減ります。
以上今回は『YAMAHA AG03』の音切れの改善策についてご説明させていただきました。
設定である程度まで改善されます。
最後まで読んでいただきありがとうございました。
このブログでは
Zoomミーティング,YouTubeの使い方、音響、映像のトラブルの対処方法、ちょっとした小技についてわかりやすく解説していきたいと思います。
どうぞこれからもよろしくお願いします。
わからない事や不明な点がありましたら下のコメントからお気軽にお問合せください。

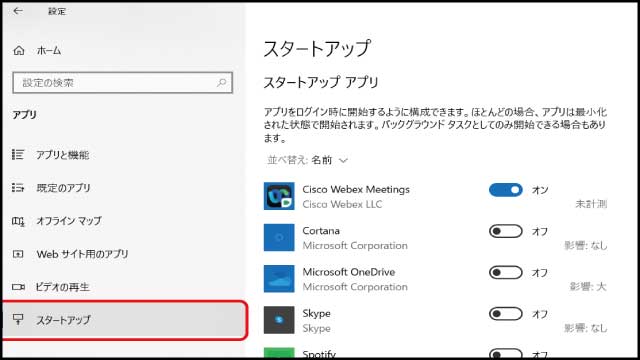
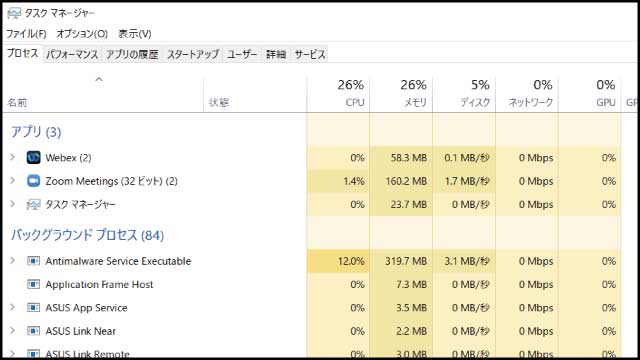


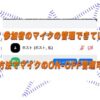


















ディスカッション
コメント一覧
あらゆる対策をやったけど直らなかった者です
ドライバやファームウェアなどの根本的な修正が無いと難しいと思います
コメントありがとうございます。
本当にAG03の音切れ問題を抱えている人は多いようです。
ちなみにPCのグラフィックの電源設定も試してみましたか?
一応試したと思いますが書いておきます。
インテルグラフィックの場合
『インテルグラフィックを開き』→『電源』→『プランの設定変更』
→『最高パフォーマンス』
NAVIDIAグラフィックの場合
PCトップ画面で『右クリック』→『メニューのNAVIDIAをクリック』→『3D設定の管理』
→『電源変更モード』→『パフォーマンス最大化を優先』
ここらへんもおこなって改善しないなら
コメントでもあったようにドライバーの更新などが出ないとなおらないような気がします。
別の方法があったら又ご紹介していきたいます。
コメントをいただきありがとうございました。