Zoom外部カメラを共有する方法|第2カメラコンテンツ

綺麗な資料を参加者に視聴して欲しいと思いませんか?
『それには画面共有を使うのが一番です。』
通常の配信の送りの解像度は『640×360』です。
これはZoomのビデオ設定を『HD』にチェックを入れていても解像度は変わりません。
しかし画面の共有を使用すると共有をかけているパソコンの画面と同じ解像度で送信することができます。
PCの画面解像度「1920×1080」…………配信解像度「1920×1080」
PCの画面解像度「1280×720」………….配信解像度「1280×720」
になります。
なので画面共有を使う方が綺麗に画像を送ることできます。
今回はZoomミーティングの共有の使い方を解説するブログです。
このブログでわかる事
- スライドなどの共有の使い方
- 外部カメラなどを入れた時の第二カメラコンテンツの共有の仕方
目次
資料スライドの共有の方法
『画面の共有』の使い方
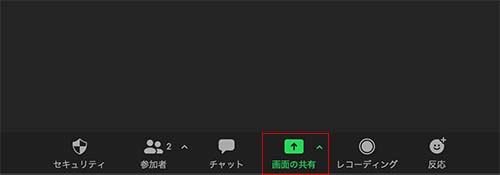
- ZoomミーティングのTOP画面を開きます。
- 赤で囲んである『画面の共有』をクリックします。
共有画面が開きます。
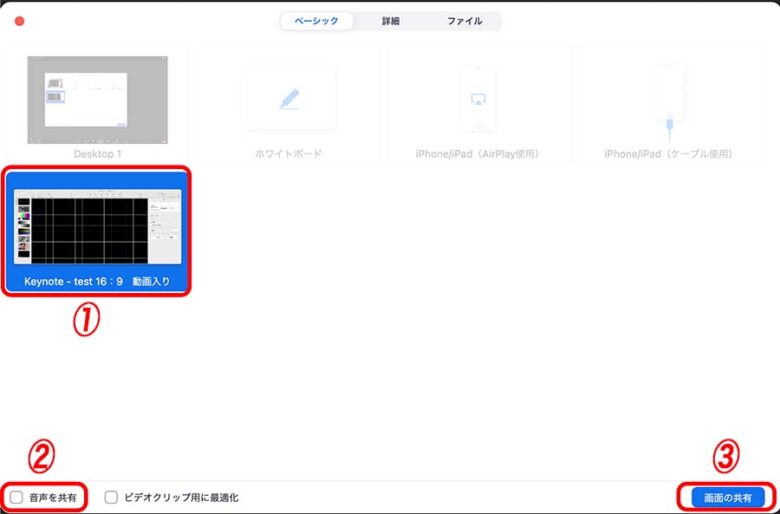
- ①のように共有したいファイルを選んでクリックする。(選択されると青い枠がつきます)
- 共有するファイルに音声がある場合②にチェックを入れる。
- ③画面の共有をクリックする。
共有をかけた画面
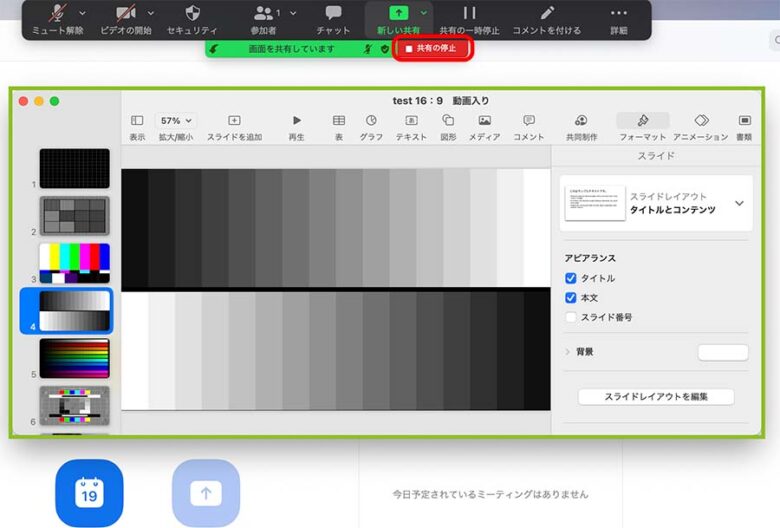
- 緑色で囲まれている部分が参加者の画面に映っている共有画像になります。
- 赤で囲んである部分をクリックすると『画像の共有』は解除されます。
参加者が共有できない場合の対処方法
Zoomミーティングで設定する
参加者が『画像の共有』をかけるにはホストになっている人の許可が入ります。
ホストになっているパソコンから設定します。
『画像の共有』の横の『∧』の部分をクリックしてください。
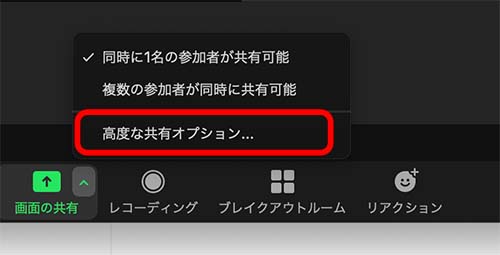
赤の四角で囲んである『高度なオプション』をクリックします。
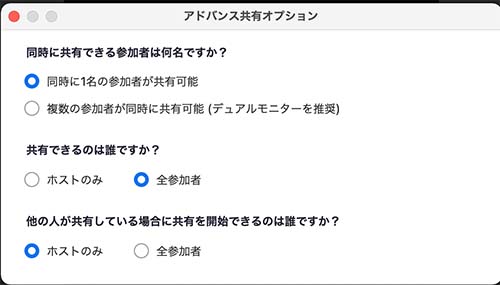
このような画面になりますので
『共有できるのは誰ですか?』の全参加者にチェックを入れる。
ZoomのWEBからの設定
ZoomのWeb時から設定します。
ZoomWebの設定
『https://zoom.us/signin』にサインインします。
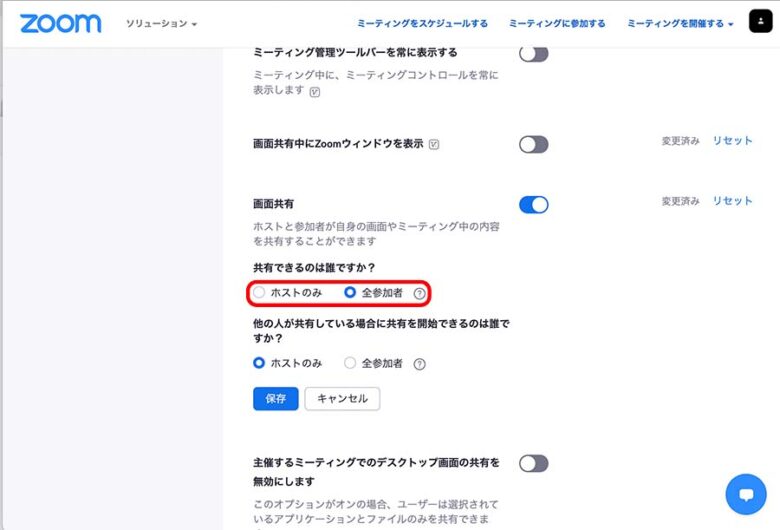
設定の中の
『共有できるの誰ですか?』の中の『全参加者』にチェックを入れるとZoomミーティングを立ち上げたときに自動で設定が反映されます。
これでスライドなどの画像の共有はできるようになったと思います。
次に外部からの映像を綺麗に送信したい場合の方法を解説します。
共有の仕方は第2カメラコンテンツで共有することです。
第二カメラコンテンツ共有方法
Zoom画面の共有を押す。
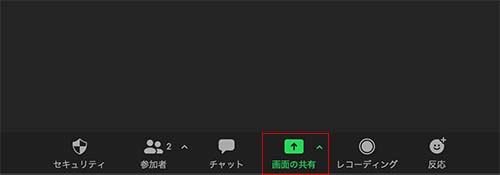
共有を押すとこのような画面になります。
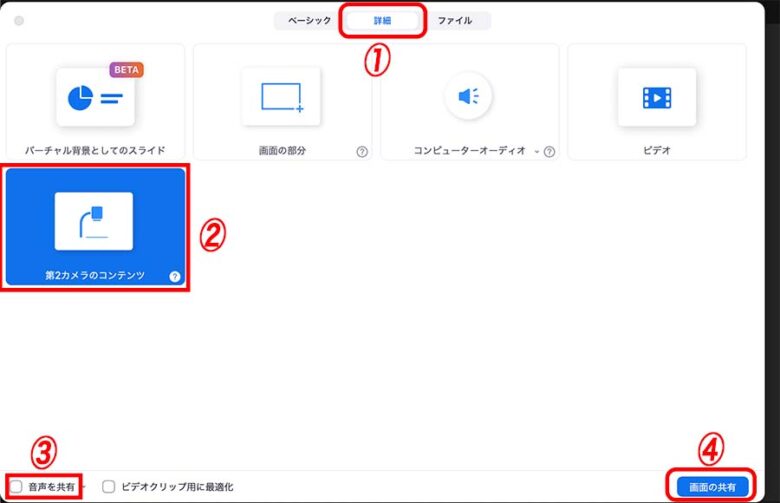
- 詳細の画面になっていなかったら①の詳細を押す。
- 詳細の中に②の第二カメラコンテンツがあるのでそこをクリックする。
- 音声を共有する場合③にチェックを入れる。
- 最後に④の共有ボタンをクリックする。
これで外部ソースを共有できます。
共有をかけた画面と共有をかけない画面の比較
今回はパワーポイントの文字で比較してみました。
こちらが共有をかけていないパワーポイントの画像です。
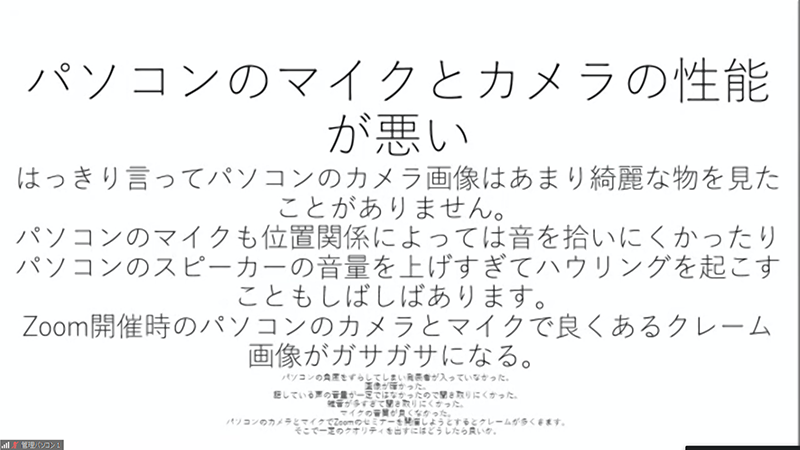
画像の共有をかけたパワーポイントの画像です。
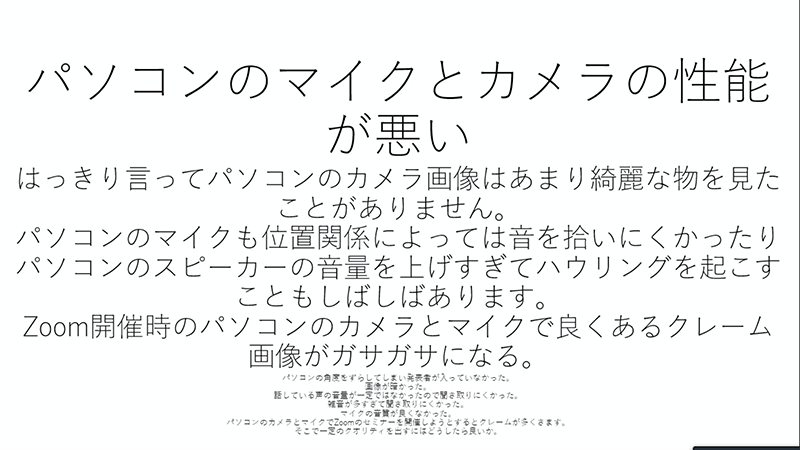
共有をかけたパワーポイントの画像の方が綺麗に映ります。
(ブログに掲載にあたり画質を落としているためにわかりづらいと思いますが確実に綺麗になります)
文字もくっきり。
まとめ
今回は共有の仕方を解説させていただきました。
わかりやすかったでしょうか?
共有した方が送信する解像度を上げれるので綺麗に写ります。
しかし注意点があります。
高い解像度で送るため送信側、受信側にある程度スピードのある回線、及び高いスペックのパソコンが必要になります。
パワーポイントなどの資料だとすんなり動くんですが、動画になると固まったりとんでもなく音がずれたりします。
共有をかける時は相手のネット環境やパソコンのスペックなども考慮して配信を行うといいです。
不特定多数に動画などを配信する場合、Zoomミーティングの標準解像度の『640×360』で送ることが多いです。
これからもZoomやYouTubeなどの配信系の使い方の方法やちょとした小技などわかりやすく解説していきたいと思います。
最後まで読んでいただきありがとうございました。
お問合せ
わからない事や不明な点がありましたら下のコメントからお気軽にお問合せください。


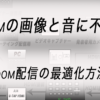




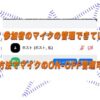













ディスカッション
コメント一覧
初めまして。
どうしても上手く行かず、アドバイスを頂けましたらお願い致します。
ZOOMにて第2カメラを画面共有で指定すると真っ暗で何もうつりません。
そのカメラ単体では映るのですが第2カメラとすると映らないのは
何が原因でしょうか?
ちなみにカメラはTAWARONのHDC1を使用しています。
ご教授頂けましたら幸いです。
雨女様へ
質問ありがとうございます。
私もTAWARONーHDC1を持ってないので確かのことは言えませんが
Zoomの画面にカメラが映るのであれば
第二カメラの画面共有を行なった後に左上にカメラ切り替えが出ると思います。
第二カメラに最初に出るのがパソコンに付いているカメラです。
何回かクリックするとUSBカメラに切り替わると思います。
試してみてください。
donchan様
早々にお返事を頂きありがとうございました。
確認が遅くなり申し訳ありません。
何回かクリックしてみたのですが、やはりUSBカメラの画面は真っ黒でしたΣ( ̄ロ ̄lll)ガーン
ただUSBさせば良いだけではないのでしょうかね(ノд-。)クスン
同様な現象が私の環境(USBカメラ、Macbook Pro、zoom最新バージョン)でも確認されており、困っています。雨女さんは解決されましたでしょうか? 可能ならば教えてください。宜しくお願いします。
MASA様へ
コメントありがとうございます。
雨女さんじゃないのでカメラが映るようになったのかどうかわからないのですが
Zoomのサポートに
『画面共有時のMacOSBigSurの黒い画面』
記事があります。
Zoomミーティングでカメラが映っているが第二カメラで共有するとカメラが写らない場合
上の記事の設定を変更するか
MacのOSのバージョンをアップデートすると改善される場合があります。
ちなみに私が使っている
MacOS:Monterey12.3.1
USBカメラ:ELECOM-UCAM-C750FBBkは
第二カメラ共有してもカメラは正常に映ります。
これからもブログをよろしくお願いします。
ありがとうございます。
とても参考になります!
確かに解像度を下げるなが現実的ですよね。
1920✕1080にこだわりはありませんが、
1280✕720からいでやれたらなと思います。
現状の共有での配信ではなく、ZOOMの一般的な配信だと640✕480や、320✕180なんかで
統計情報の数字が出てるのをみて、残念でした。
ビデオ設定にもHDの記載がありますが、
機能しないので、なぜだかわからず困っていたところでした。
教えていただいたことを試してみます。
donchan 様
助言頂いた件を試してみました。
●ホスト側 PC環境
CPU : i7-6800K CPU @ 3.40GHz 6コア/12スレッド
GPU : Geforce RTX2060 Super
メモリ : 64GB
▲ネット回線 (ホストPC)
下り 52Mbps
上り 71Mbps
上記の環境でアドバイス頂いた下記の3点洗いなおしてみました。
1 ネット回線を変える(5Gなどの回線にする)
2 パソコンのスペックをあげる。
3 配信解像度を変える
結果… ダメで、状況は変わらなかったです。
① 解像度 1280×720
② 解像度 1920×1080 ともに1~5fpsの表示で変わりませんでした。
OBSの仮想カメラを第2カメラのコンテンツに選んでいるのですが、
OBSのキャンパス・出力解像度を①・②に変更し、
映像ビットレート 2000kbps(最低ラインと思っております…)に変更し、
負荷を避けた環境にしてみました。
※GPUエンコーダー設定にも変更
ポイントでした ・レイテンシ ・ジッターですが…
実際の値
・レイテンシ 約10~20ms を行き来する
・ジッター 約1~3msを行き来する
どれくらいが正常値か分かりませんが、
私が所要している別のPCでは、
・レイテンシ 約150~200ms
・ジッター 約1~3msを行き来する
と、レイテンシに関しては、0にほど遠い結果が出ています。
しかし、fpsは1~5とカクつく原因の解消に至っておりません。
現在、GPUが4K(3840×2160)の出力ができるため、
ディスプレイ設定でこれを1920×1080に変えて上記の事にもトライしてみましたが
変わりませんでした。 下記の記事を参考にさせて頂きました。
◆Zoomミーティングで動画がカクカクする原因|パソコンの解像度を変えると変わります
https://donsmil.com/change-resolution/
統計情報の値は変化なかったです。
以上の事から、ネット回線の何かしらの不具合か、ZOOMアプリの不具合なのかと思っております。
本当にもどかしく、チョットした事が作用しているように思えます。
初めまして
ご存じであれば、教えて下さい。
ZOOM配信時に高画質配信を行う場合、共有→詳細→第2カメラのコンテンツを
利用していますが、統計情報から 「画面共有」の送受信の内容を確認すると
解像度が1920×1080 フレーム数が 1~5fpsになっており、配信先の映像が
カクついてしまいます。
現在、ホスト(送信)側の回線速度は上り70mbps / 下り30mbps
受信側では上り30mbps / 下り20mbpsの環境でチェックしています。
やはりこの回線速度では、スピードが遅いのでしょうか?
回線速度以外に思い当たることがあれば
アドバイス頂けると助かります。
ご質問ありがとうございます。
回線速度は問題ないと思います。
Zoomの設定の統計情報の共有の数値をご覧ください。
『レイテンシー』
『ジッター』
この両方が『0』に近い方がいいです。
大きいと動画が固まったりカクカクしたりします。
おこなえることとしては
1、ネット回線を変える(5Gなどの回線にする)
2、パソコンのスペックをあげる。
CPU=i7 Quad Core以上
メモリー=16GB
などスペック高めのパソコンにする。
3、配信解像度を変える。
配信解像度を変えるのが現実的だと思います。
参考までに
『Zoomミーティングで動画がカクカクする原因|パソコンの解像度を変えると変わります』
このページに第二カメラ共有の解像度別のカクカク動画乗っけてあります。
解像度の変え方も乗っけてありあます。
Zoomプロなどの有料版の場合
『グループ HD』
Zoomのホームページのこちらで解像度の変え方が乗っています。
4、ユーチューブLIveで配信する。
ちょっと時間のタイムラグはありますが、一番カクつかないで配信ができます。
参考までに
『Zoomウェビナーの代わりに無料で配信できます|レイアウトも自由YouTubeLIVEがおすすめ!』
こちらでZoomをYouTubeに流す方法があります。
以上が動画を流す方法になります。
実を言うとZoomを1920×1080で流して成功したことがありません。
たいていが視聴者の方でカクついたり固まったり、音づれがおきます。
なので配信解像度を落とすかYouTubeLiveで配信するのが一番コスト的にもお勧めです。
解説が長くなりましてすいません。
わかりやすかったでしょうか?
わからない部分ありましたら又ご連絡ください。
これからもよろしくお願いします。