Zoom・YouTube配信でビデオカメラを繋いでみませんか?|超簡単に図解で解説
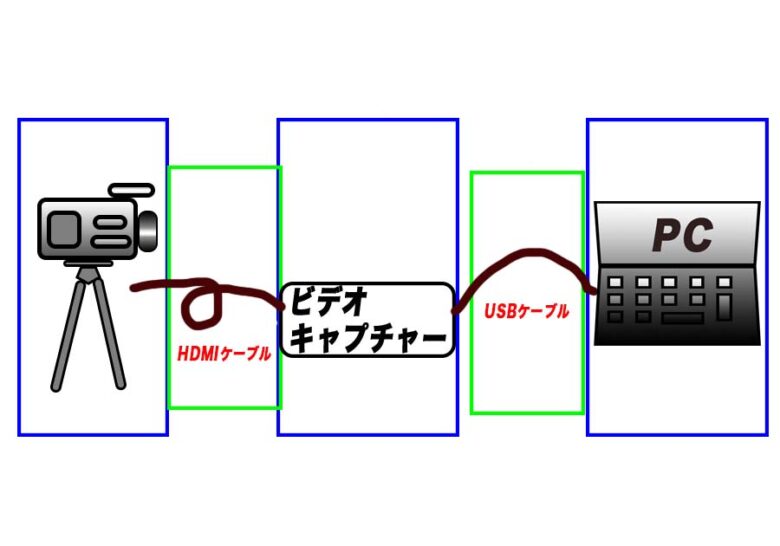
- Zoom、YouTubeLiveなどの配信にビデオカメラを繋ぎたい。
- 家に転がっているカメラを繋ぎたい。
パソコンのカメラだとちょっとした動きのある動画を撮りたいと思っても撮りづらい。
ならば家のビデオカメラをパソコンに接続しようと思い立ったはいいがどうやって接続したらいいか?
ネットで『パソコン カメラ 接続』で検索してもWEbカメラの話ばかり。
私も簡単に接続できると思いWebカメラを購入したのですが
『確かに接続は簡単、USBコードをパソコンに繋ぐだけ』
しかし
『画質がパソコンのカメラより悪い』(高い金額のものは画質がいいのかもしれませんが)
『ノートパソコンのキーボードを叩くと画面が揺れる』
『Webカメラの角度変更でノートパソコンの画面が壊れそうになる』
などと私と同じように思ったことはありませんか?
それなら家にあるカメラを繋いでみてはいかがでしょうか?
やったことがないとどうしても難しく考えてしまいますが。
そう言う人に向けて初心者でもわかるように図解入りで解説したブログです。
Donsmilです。
このブログでわかること
- ビデオカメラを接続する方法
- 接続可能なビデオカメラの種類
- HDMIコネクターの種類
- ビデオキャプチャーについて
- パソコン側のUSB3.0の設定方法
- OBSの設定
- Zoomミーティングの設定方法
カメラ配信の接続方法
まずは接続方法ですが
『カメラ→キャプチャー→パソコン』を接続します。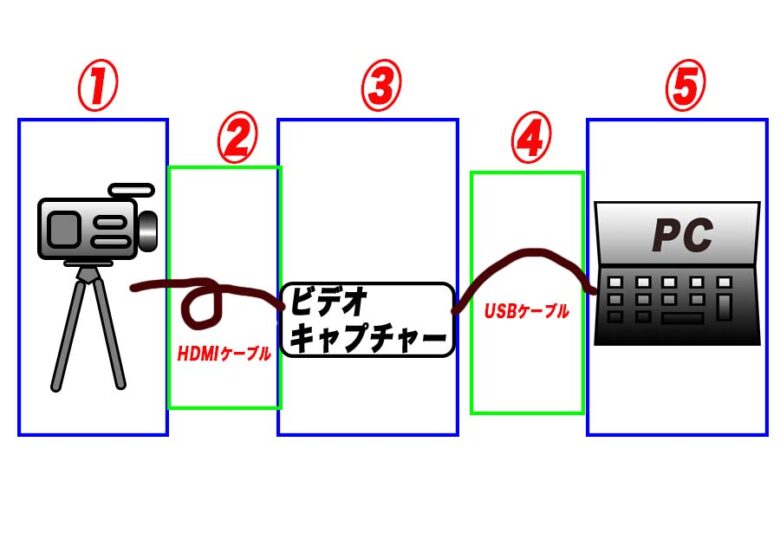
後は
- YouTubeLiveの場合取り込みソフトの『OBS』の設定を少し変える。
- Zoomミーティングの場合も設定を少し変える。
これだけです。
難しく考えがちですが接続はいたってシンプルです。
接続可能なビデオカメラ(HDMI端子の確認)
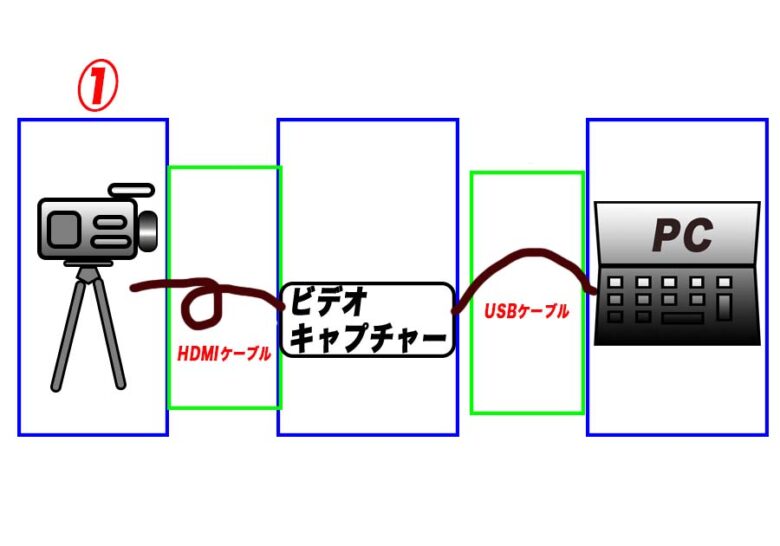
①のカメラの部分からみていきます。
ビデオカメラにHDMIコネクターがついているか確認ください。
HDMI出力がついていればカメラを取り込むことができます。
ちなみにHDMI端子は3種類あります。
HDMI端子の種類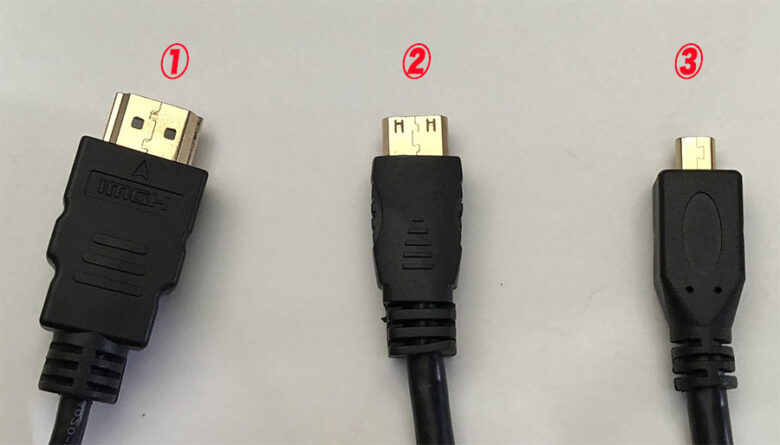
- HDMIコネクター(タイプA)
- ミニHDMIコネクター(タイプC)
- マイクロHDMIコネクター(タイプD)
この3種類のどれかを接続できる端子がカメラについていればOK。
ちなみに上のビデオカメラは②番のミニHDMIコネクターです。
カメラとキャプチャーボードを接続するHDMIコード
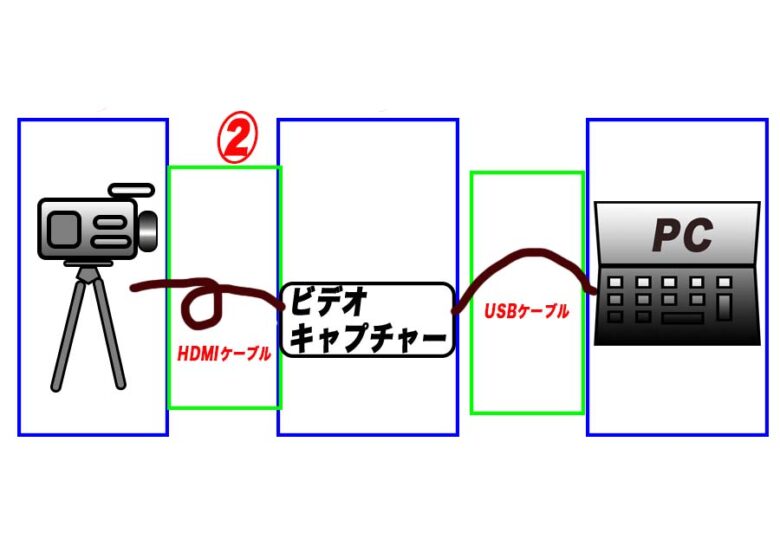
次は②の部分のビデオカメラとビデオキャプチャーを接続するHDMIコードについて解説していきます。
ほとんどのビデオキャプチャーの入力は『HDMIコネクター(タイプA)』です。
なので
- HDMIコネクター(タイプA)ー HDMIコネクター(タイプA)
- ミニHDMIコネクター(タイプC)ー HDMIコネクター(タイプA)
- マイクロHDMIコネクター(タイプD)ー HDMIコネクター(タイプA)
の3種類のカメラ端子に合わせたコードが必要になります。
Amazonで購入することもできるのでリンクを載せておきます。
- HDMIコネクター(タイプA)ー HDMIコネクター(タイプA)
- ミニHDMIコネクター(タイプC)ー HDMIコネクター(タイプA)
- マイクロHDMIコネクター(タイプD)ー HDMIコネクター(タイプA)
HDMIケーブルの選び方
- 長さは3m以内のものにする。
理由
3mあればパソコンをカメラの近くにおけば接続にも余裕がある長さです。
あまり長いとHDMI信号が減衰してうまく伝わらない時があります。
又、出力機器によってHDMI出力の強さが違うので長すぎると機材を変えたときに出力されないことがあります。 - 4K対応のHDMIケーブルでなくても大丈夫
理由
最大でも1920×1080解像度のフルハイビジョンぐらいまでしか流せないと思うので。 - 日本製を選ぶ
理由
安い900円台のケーブルが多く売っていますが品質にばらつきがあるように思えます。
私も何回か安いケーブルを購入したことがあるのですが、信号の伝送効率が悪く画像が出なかったりします。
他のケーブルに変えると映像が出るのでケーブルが悪いことになります。安いケーブルで何回か買い換えるよりも最初からちょっと高い日本製を買った方が『安心感』と『買い変えの手間』がはぶけます。
これだけでも高いケーブルを購入する意味があります。
ビデオキャプチャーの選び方
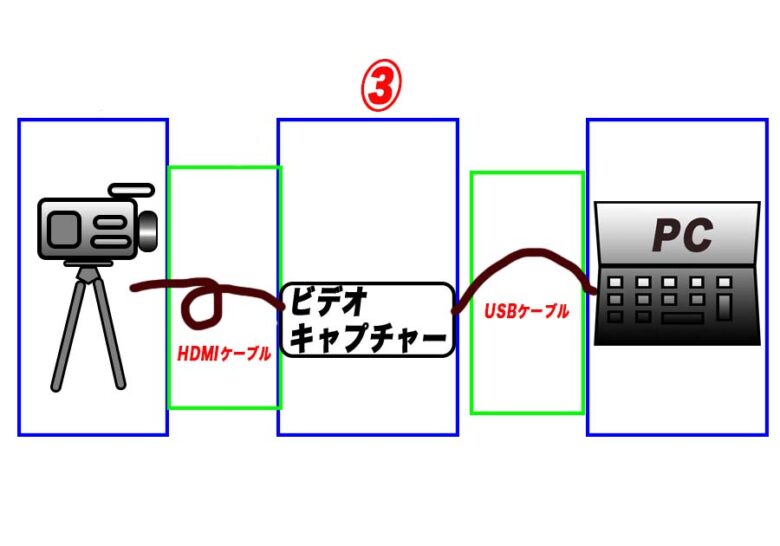
次に必要なのがビデオキャプチャーです。
ビデオキャプチャーって何?
と思う方もいると思いますが
ビデオカメラからのHDMI信号をパソコンに取り込める信号に変換する器械です。
ほとんどの家庭ではパソコンとカメラはあるけれどビデオキャプチャーを持っていないと思います。
なのでビデオキャプチャーの選び方からご説明していきます。
ビデオキャプチャーの種類
ビデオキャプチャーは大きく分けて2種類の製品があります。
- ソフトウェアエンコード
- ハードウェアエンコード
※エンコード=HDMI信号をインターネット上に流せる信号に変換すること
- ソフトウェアエンコードメリットとデメリット
- ハードウェアーエンコードメリットとデメリット
をみていきます。
ソフトウェアエンコードメリット・デメリット
ソフトウェアエンコードとはパソコンにソフトを入れてパソコンの内部で変換する器械です。
- メリット
パソコンで変換するので遅延が少ない。 - デメリット
パソコンで変換するのでパソコンに負荷がかかる。
変換するためのソフトを入れないといけない。
お勧めポイント
高性能なパソコンとある程度のパソコンの知識がある人にお勧め。
ゲーム中継などにお勧め。
ハードウェアエンコードメリット・デメリット
ビデオキャプチャー自体で変換する器械です。
- メリット
接続すればソフトを入れずに使える。
ビデオキャプチャーで変換 → パソコンの負荷が少ない。 - デメリット
ビデオキャプチャーで変換するため機械の性能によっては遅延する。
おすすめぽいんと
あまりパソコンの知識がない方におすすめ。
パソコンにあまり負荷をかけたくない人にもおすすめ。
パソコンのスペックに不安を感じている人や初めてユーチューブライブを行うのであれば『ハードウェアエンコード』のビデオキャプチャーをお勧めします。
ちょと知識USB3.0とUSB2.0の違い
パソコンとビデオキャプチャーを接続するときに出てくるのが『USB3.0』と『USB2.0』です。
USB3.0とUSB2.0の1番の違いは速さの違いです。
『USB3.0』の方が多くの情報量を一度に送信できますが、ハイビジョンぐらいの画質で送るのであれば『USB2.0』でも大丈夫です。
『USB3.0』と『USB2.0』の見分け方
- 差込口の色が青色の場合>>>>>>USB3.0
- 差込口の色が黒色の場合>>>>>>USB2.0
これで判別できます。
USB3.0の注意点
- パソコンにUSB3.0がついていないと3.0対応のビデオキャプチャーを購入しても意味がない。
→自分のパソコンについているか確認してから買いましょう。 - WIndowsの省エネモードを解除しないと映像が切れるなどの不具合が起きる。
→Windows省エネモードの解除の方法については下の記事をご覧ください。
『YAMAHA-AG03』の音切れに悩まされてはいませんか?|Windowsの省エネ設定が原因だった件
このように設定をすればUSB3.0でも映像の途切れなどはなくなります。
私が選ぶおすすめの『ハードウェアエンコードビデオキャプチャー』を3個紹介します。
どれも今まで使っていてあまりトラブルがなかった器械です。
『Roland『UVC-01』
- 最大出力解像度 1920×1080(FullHD 非圧縮)
- USBの種類 USB3.0
- 付属品 USB3.0ケーブル
- お勧めポイント
- FullHDが非圧縮でパソコンに送れるので遅延が少ない。
- 外部音声をビデオキャプチャーに入力できるので口パクになりにくい。
- 値段の割に画像のクオリティーが高い。
- ドライバーソフトを入れなくても接続のみですぐに使える。
AJA『U-TAP HDMI』
- 最大出力解像度 1920×1080(FullHD)
- USBの種類 USB3.0
- 付属品 USB3.0対応ケーブル
- お勧めポイント
- 小型軽量ーポケットに入る大きさ。
- 値段が高いだけあって映像と音のクオリティーは一番です。
- プロの映像配信会社がよく使っています。
- 3年間の保証付き
- ドライバーソフトを入れなくても接続のみですぐに使える。
AVerMedia Live Gamer Portable 2 PLUS AVT-C878 PLUS
- 最大出力解像度 1920×1080(FullHD)
- USBの種類 USB2.0
- 付属品
- USB2.0対応ケーブル(1800mm)
- HDMIケーブル(500mm)
- 3.5mmステレオオーディオケーブル(1800mm)
- お勧めポイント
- マイクロSDカードで録画ができる。
- 4Kパススルーでパソコンに配信する画像を別モニターで確認できる
- 音声もミニピンで入れることができる。
- お手頃な価格
- ドライバーソフトを入れなくても接続のみですぐに使える。
今ご紹介させていただきました3個の『ビデオキャプチャー』ですが一番手頃なのが、3番目に紹介させていただきました『AVerMedia Live Gamer Portable 2 PLUS AVT-C878 PLUS』です。
画質も他の同じ値段のビデオキャプチャー中では画像はいい方だと思います。
パソコンの設定を変えずに接続するだけですぐに使えるビデオキャプチャーです。
しかし音声をビデオキャプチャーにアナログ入力で入れるとかなり大きめのサーノイズが入ってきます。
音声の入力はちょっと使えないです。
それ以外のトラブルは使用していてありませんでした。
なので画像だけをパソコンに取り込むのであれば
『AVerMedia Live Gamer Portable 2 PLUS AVT-C878 PLUS』
がお勧めです。
音声も一緒に入力したい方には1番最初にあげた、Roland『UVC-01』がお勧めです。
ちょっと上の『AVT-C878 PLUS』より金額は高いですが値段相当の画質と音質を得られます。
今はRoland『UVC-01』を仕事で使うことが多いです。
一緒に音声を入れるのであれば『UVC-01』をお勧めします。
今まで紹介してきたビデオキャプチャーちょっとお高めですが経験上10,000円以下のビデオキャプチャーを購入して良かったことがありません。
発熱がすごかったり、接触不良を起こしたり、映像の遅延がひどかったりします。
私の経験なので買って良かったと思う人もいるかもしれませんがあまりお勧めしません。
安いものを買って後悔や手間や買い替えを考えるなら、ある程度プロでも使うビデオキャプチャーを使った方が反対にお得なのではないでしょうか?
ビデオキャプチャーとパソコンをつなぐUSBコード
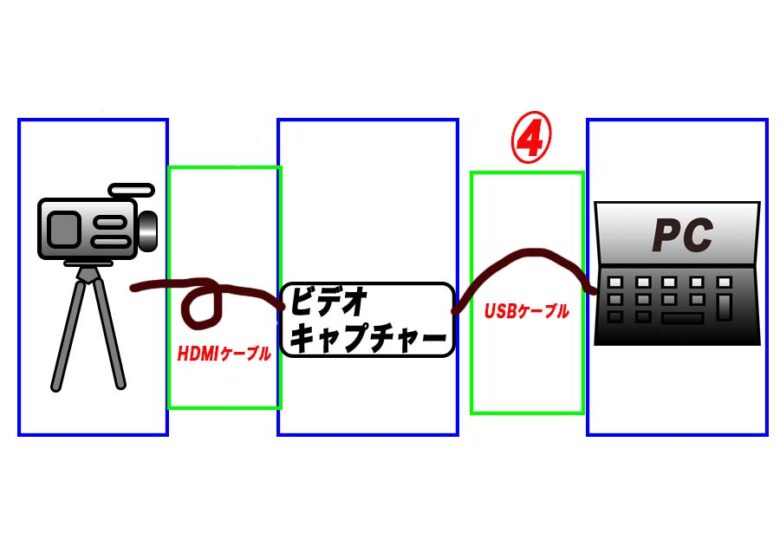
ほとんどの場合ビデオキャプチャーとパソコンをつなぐUSBコードはキャプチャーボードを購入するとついてきますので購入する必要がありません。
上の3種類のビデオキャプチャーにはUSBコードは付属してますのでここは割愛させていただきます。
パソコンの設定方法
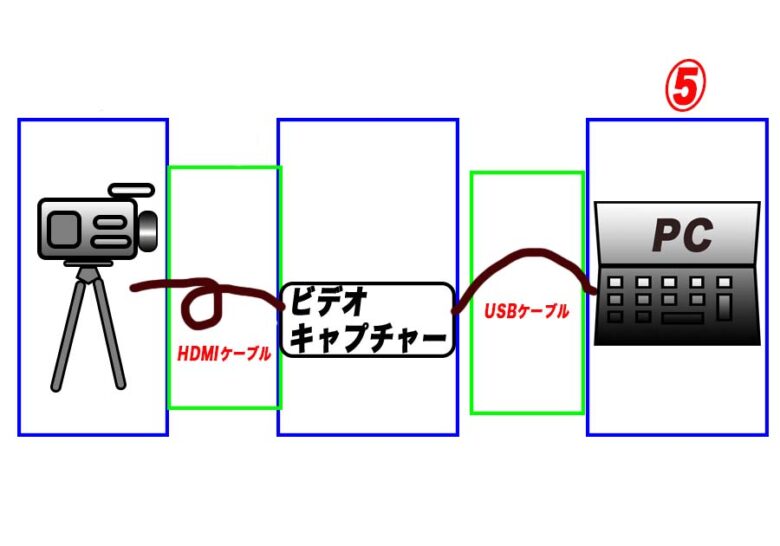
YouTube編(OBS)の設定
OBSの詳しいインストール方法・設定などは
[超初心者向け]YouTubeLive開催までを徹底解説|外部ソフト『OBS』を入れてみよう
をご覧ください。
OBSの設定編
OBSソフトを開きます。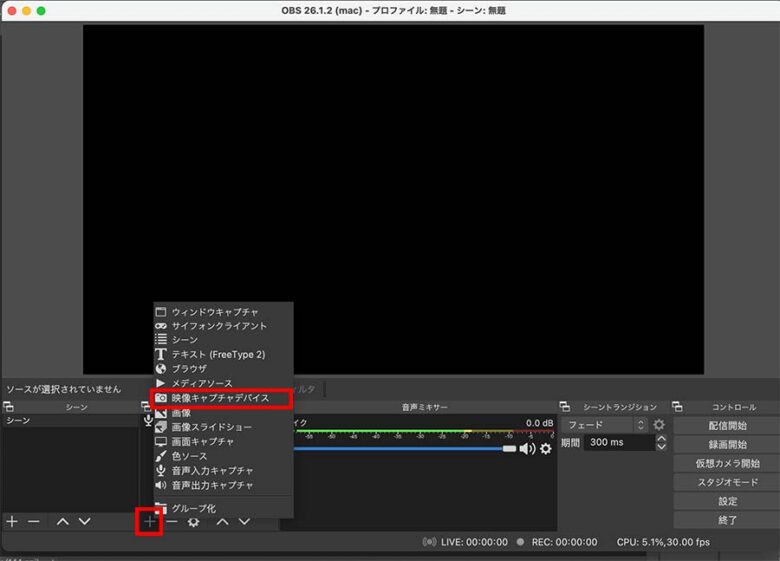
ソースの『ビデオキャプチャデバイス』を選ぶ。
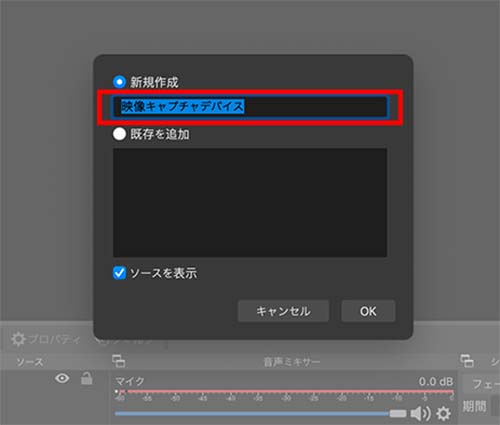
新規作成が出るので
赤い四角の中にわかりやすい名前を入れる。
入れ終わったらOKを押す。
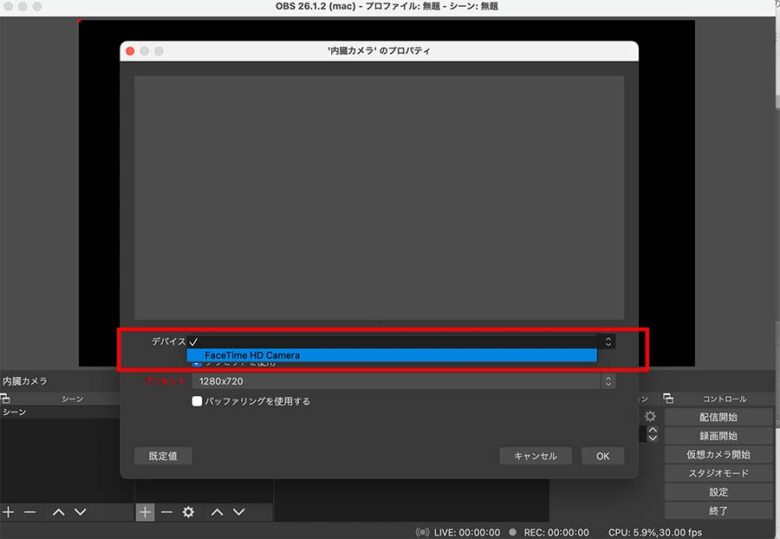
プロパティー画面になるので接続したキャプチャーボードの名前を選ぶ。
選択したらOKボタんをクリックする。
これでカメラの画像がOBSで出るようになります。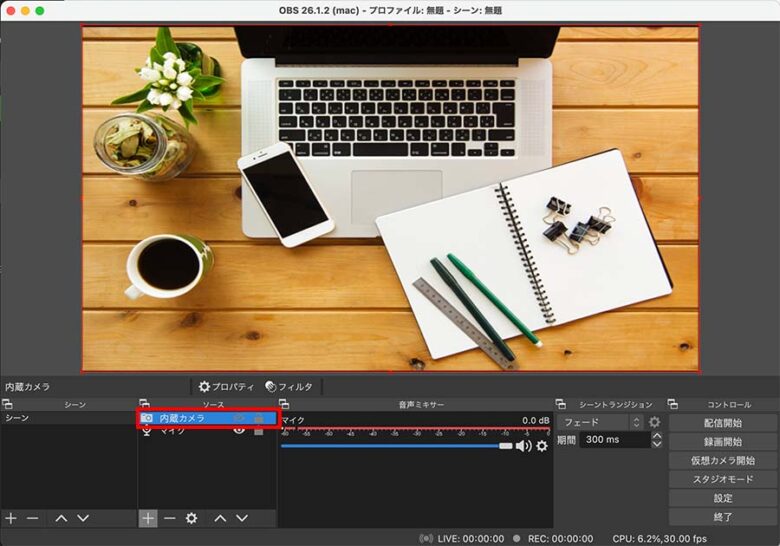
Zoomの設定編
Zoomにサインインします。
左上の赤く囲んである歯車マークをクリックする。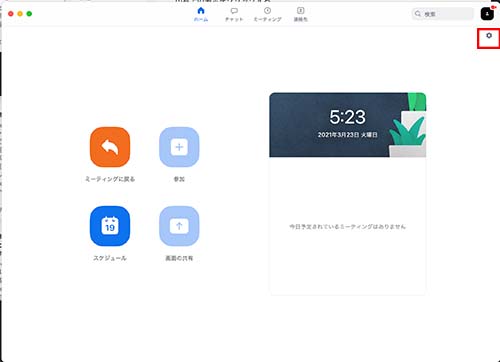
設定画面が出ます。
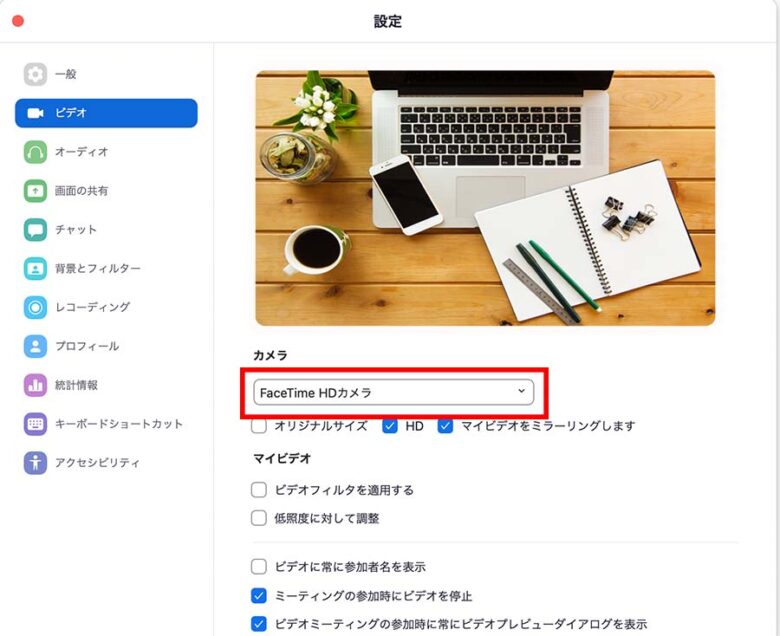
ビデオ設定画面のカメラの下の選択BOXで入力したビデオキャプチャーを選択すると上の画面にビデオカメラの映像が映るようになります。
まとめ
今回YouTube、Zoomに外部カメラを接続する方法を解説してきました。
最後まで読んでいただきありがとうございます。
思っていたよりも簡単に接続できたのではないでしょうか?
やってみると意外に簡単に接続することができます。
Donsmilのブログでは
今後もYouTube、Zoomなどの配信の仕方、ちょっとした小技など配信していきます。
わからない事や不明な点がありましたら下のコメントからお気軽にお問合せください。



![AverMedia Live Gamer Portable] 2PLUS](https://donsmil.com/wp-content/uploads/2021/05/kamera-5.jpg)


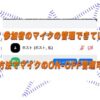
















ディスカッション
コメント一覧
まだ、コメントがありません