【Zoom】参加者のマイクの管理できていますか?|この方法でマイクのON-OFF管理可能
Zoomミィティングで参加者マイクON、OFF管理したいと思ったことはありませんか?
実は簡単に設定と参加者の許可をとるだけでマイクのON,OFFが管理できます。
Donsmilです。
このブログでは参加者のマイクのON、OFFについて解説しています。
Zoomにサインインする
【Zoomログイン https://zoom.us/】でZoomTop画面を開きます。
赤で囲んであるサインインをクリックする。
サインイン画面が出るのでサインインする。
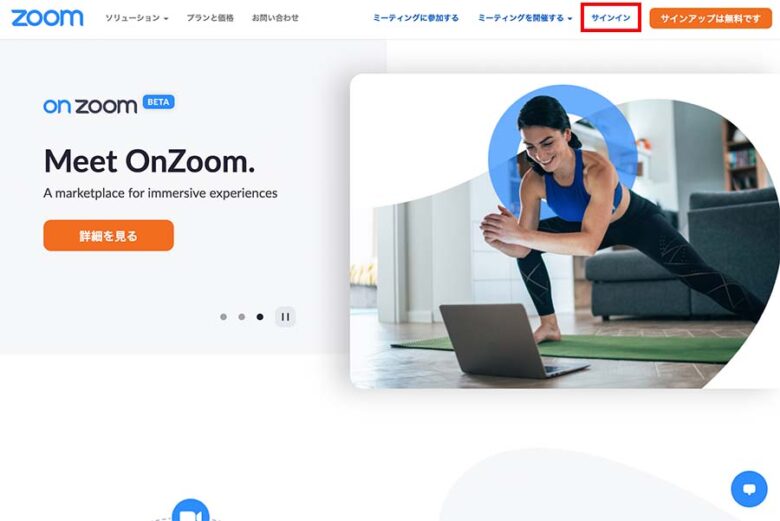
Zoomミーティングの詳細画面がでます。
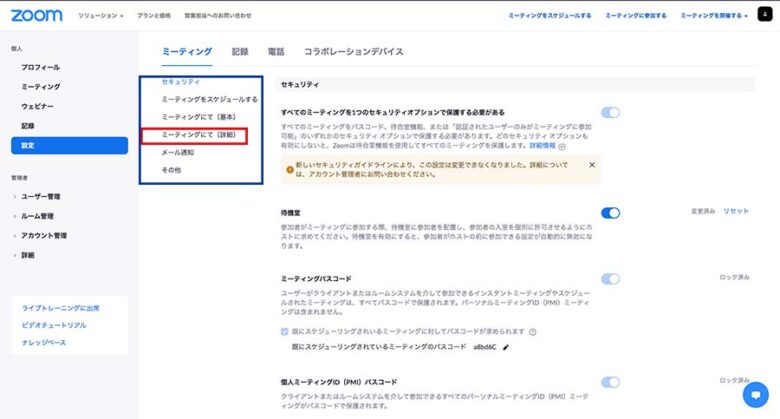
-
- 左の設定を押します。
- ミーティングにて(詳細)を押します。
(青で囲ってある部分は全画面にしないと出ない場合がるので出ない場合はスライダーで下まで下がってください)
- ミーティング(詳細)の一番下(メール通知の上)に『ミュートを解除する許可をリクエストします』の項目があるので右側のスライダーをONにします。
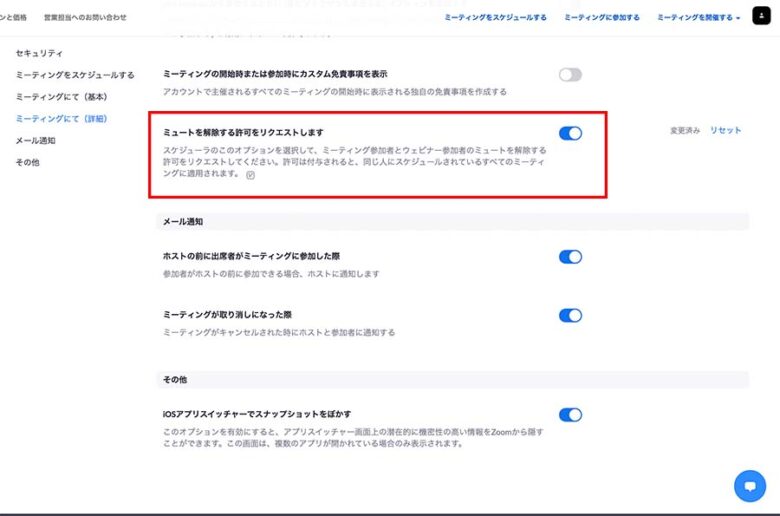
ここでの設定は終わりになります。
Zoomミーティングを開く。
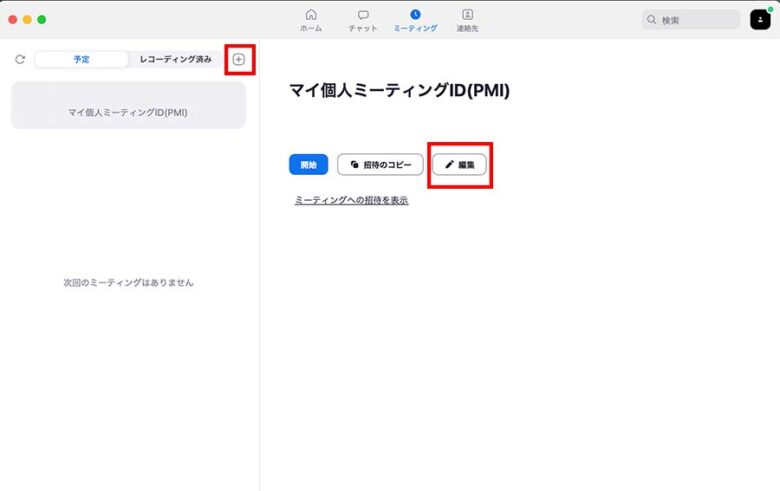
スケジュールを組む場合
赤で囲んである『+』ボタンをクリックしてミーテイングスケジュールを開く。
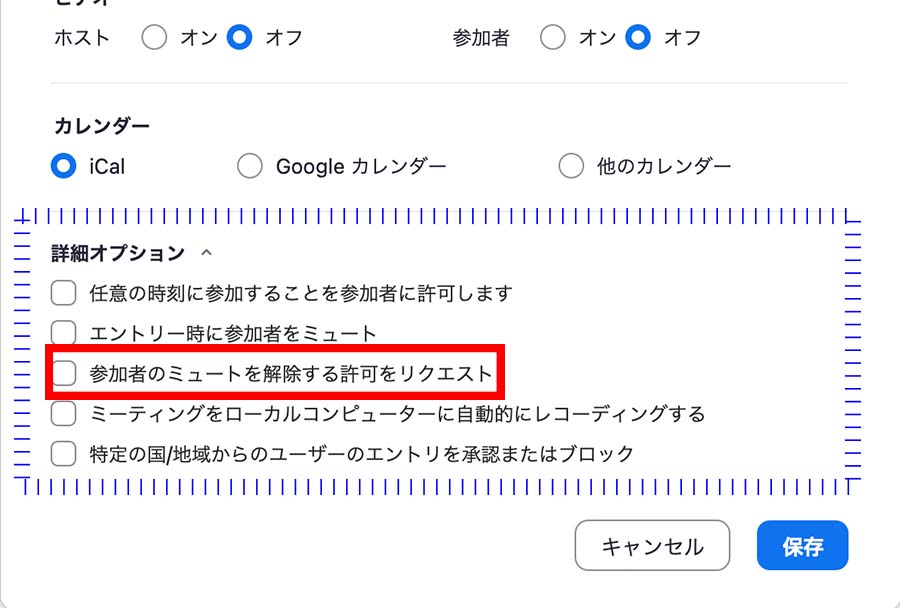
ミーティングスケジュールの下の『詳細オプション開く。
『参加者のミュートを解除する許可をリクエスト』にチェックをいれてスケジュールを組む。
スケジュールを組まない場合
マイ個人ミーティングID(PMI)の下の『編集』をクリックする。
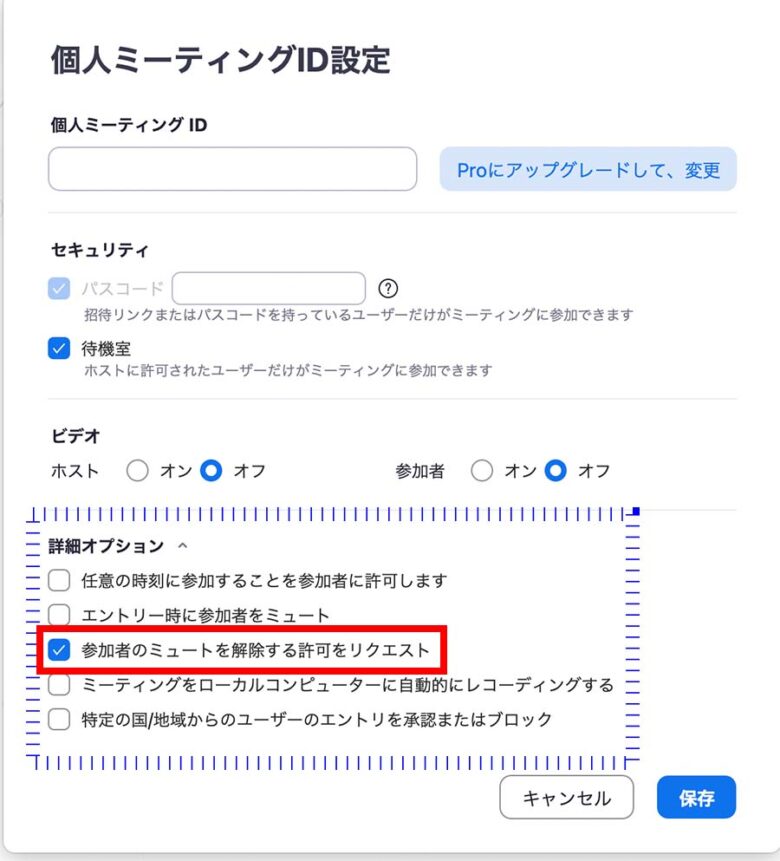
同じように詳細オプションを開く。
『参加者のミュートを解除する許可をリクエスト』にチェックを入れる。
どちらも最後に保存をクリックする。
参加者側の表示画面
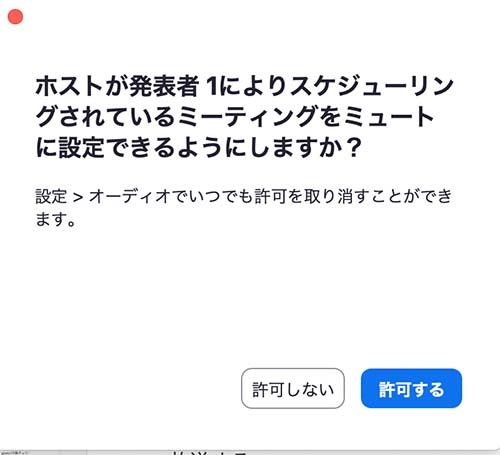
参加者側で『許可する』をクリックするとホスト側でマイクのON、OFFができるようになります。
許可する設定を変更する場合
参加者側で設定を変えることができます。
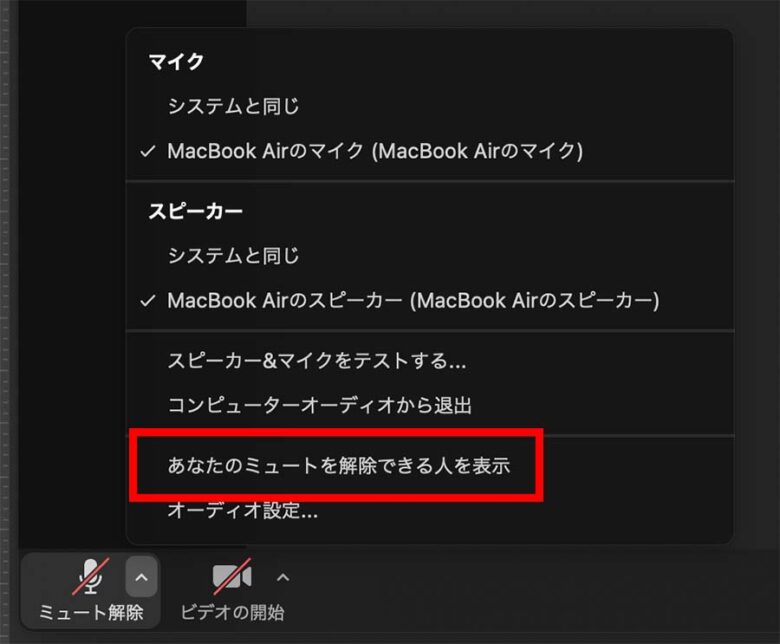
マイクの山なりの部分をクリックする。
『あなたのミュートを解除できる人を表示』をクリックする。
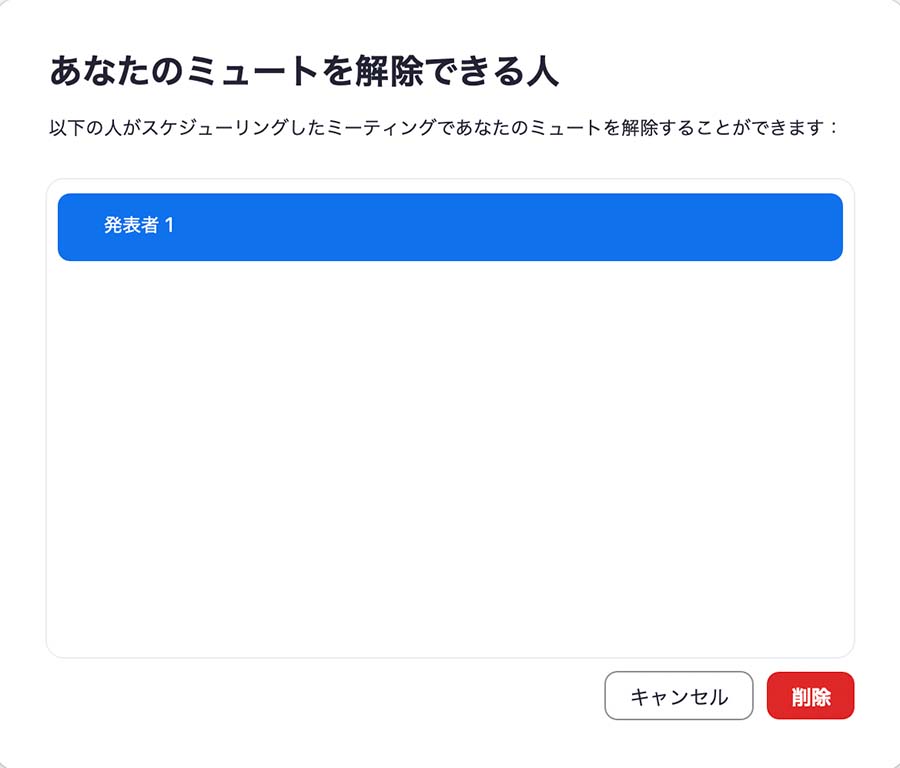
解除できる人のリストがあ出るのでその人(発表者1)をクリックして『削除』を押す。
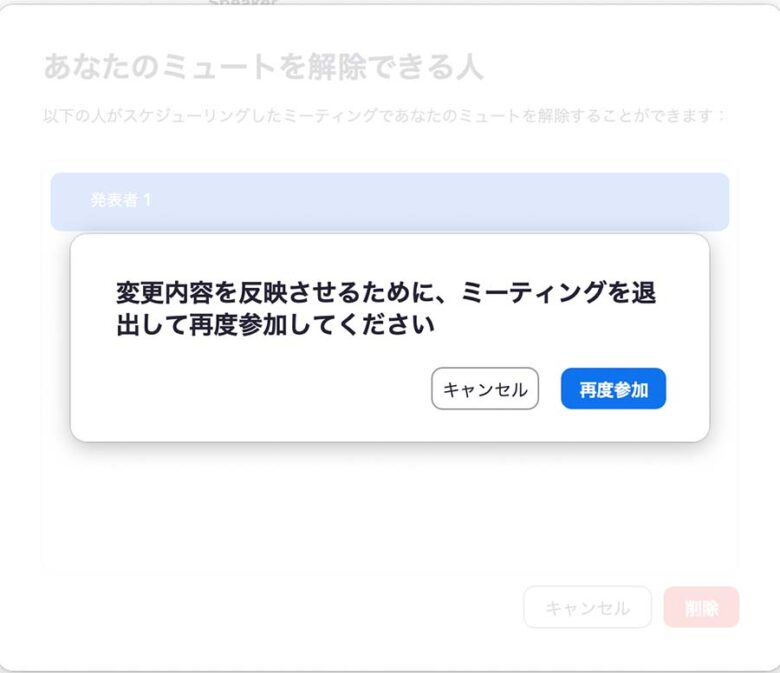
『再度参加』を押すと解除されます。
解除された状態で再度参加します。
参加しないようならミーティングから退出でOKです。
主催者側のマイクON,OFF表示
設定していない場合
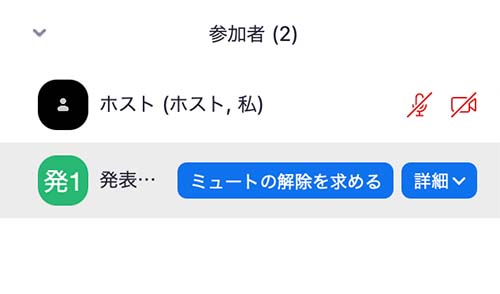
設定した場合
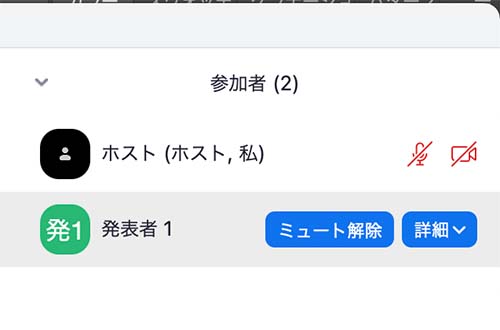
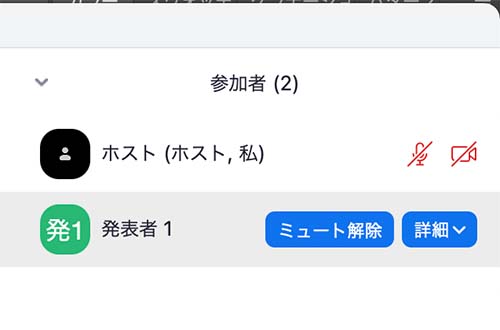
まとめ
今回は参加者のマイクのON,OFFのホスト側管理の設定を解説させていただきました。
わかりやすかったでしょうか?
ホスト側でマイクのON、OFFができるのはとても助かります。
最後まで読んでいただきありがとうございました。
これからもZoom,YouTubeなどの配信系の操作方法ちょっとした小技などご紹介していきます。
わからない事や不明な点がありましたら下のコメントからお気軽にお問合せください。


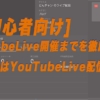



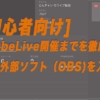














ディスカッション
コメント一覧
まだ、コメントがありません