Zoomウェビナーの代わりに無料で配信できます|レイアウトも自由YouTubeLIVEがおすすめ!
今回はZoomウェビナーの代わりにYouTubeライブでの配信方法について解説していきたいと思います。
YouTubeLiveにするメリット
- 画像・音声がとても綺麗。
- 月額の費用がかからない。
- 視聴者の上限なく配信できる。
- スライドや画像を簡単に配信することができる。
- 画面レイアウトを自由にできる。
- いつからでも最初から視聴できる。
YouTubeLiveにするデメリット
- 手を上げたり発言したりできない。
- かなりの遅れがあるので会議などでは使えない。
- URLがわかると誰でも視聴できる。
このようにYouTubeLiveにした時のメリット,デメリットがあります。
しかしZoomウェビナー分の月額金額がかからないのは大きいです。
又、後から見たい方にも視聴してもらえる点がYouTubeLiveの利点になるのでは無いでしょうか。
このブログでわかること。
『Zommの画面ー音声』をYouTubeLiveに流す方法
早速解説していきたいと思います。
最初にZoomを立ち上げる。
Zoomのインストール方法などは
『【Windows】版 Zoomミーティング|インストール方法~Zoom開催まで図解で解説』
こちらをご覧ください。
音の関係でZoomミーティングはメインの音が入るパソコンとは別のパソコンでZoomに入ってください。
会場の音+Zoom内の音=全体の音をYouTubeLiveに流すため
OBSStudioを立ち上げる。
OBSSutdioのインストール方法、詳しい説明は
『[超初心者向け]YouTubeLive開催までを徹底解説|外部ソフト『OBS』を入れてみよう』
こちらをご覧ください。
次にOBSStudioを開いたら設定をしていきます。
ウインドウキャプチャ画面
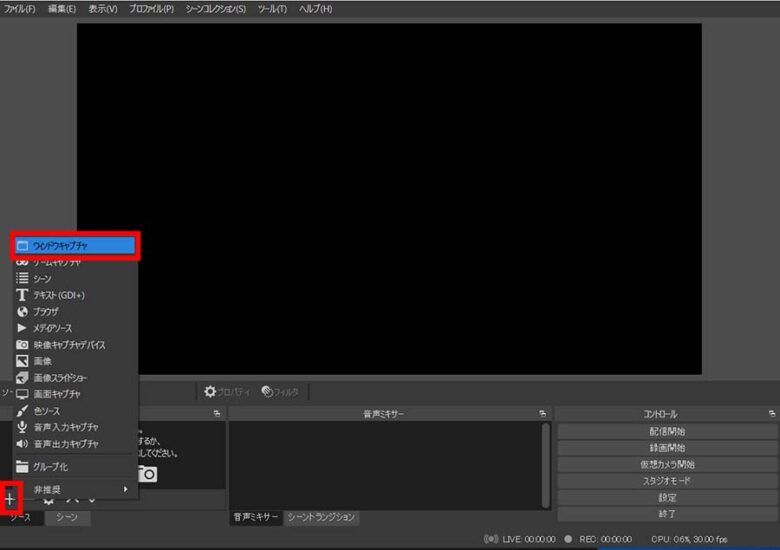
- OBSStudioを立ち上げたらソースの『+』ボタンをクリックする。
- プルアップメニューの中の『ウインドウキャプチャ』をクリックする。
ソース作成画面
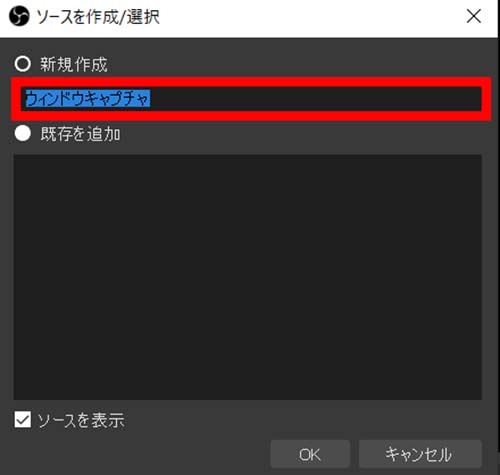
ソース作成画面/選択画面が出るので『ウインドキャプチャ』と書いてある所をクリックして分かりやすい名前に変える。
例『Zoomキャプチャ』とか。名前を入れたら『OK』ボタンをクリックする。
プロパティ画面
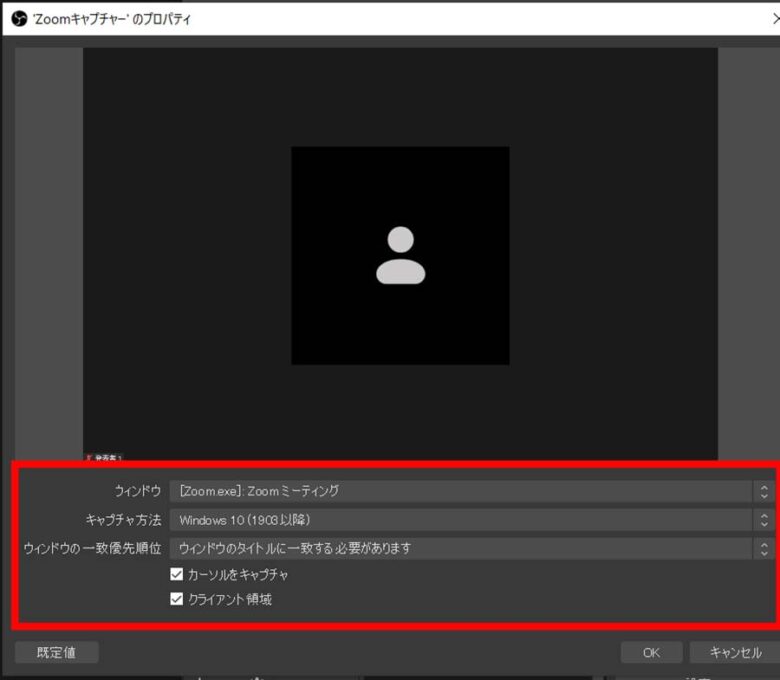
プロパティ画面が立ち上がるので上のように設定する。
- ウインドウ……………『[Zoom.exe] :Zoomミーティング』
- キャプチャ方法………『Windows10(1903以降)』
- ウインドウの一致優先順位…..『ウインドウのタイトルに一致する必要があります』
- カーソルキャプチャ…..チェックするとカーソルが画面に映ります。
- クライアント領域……..チェックするとZoom画面だけがキャプチャされます。
このように設定するとZoom画面が上のように出てきます。
最後に『OK』ボタンを押します。
Zoomミーティングの画面の大きさを変えるとOBSStudioでキャプチャーしているZoomミーティングの画面の大きさも変わるので注意が必要です。あらかじめZoomミーティングの画面は大きさを決めておきましょう。
OBSStudioからYouTubeLiveへの送信
今度は『OBSStudio』から『YouTubeLive』へ送信するための設定が必要になってきます。
YouTubeStudioを開く
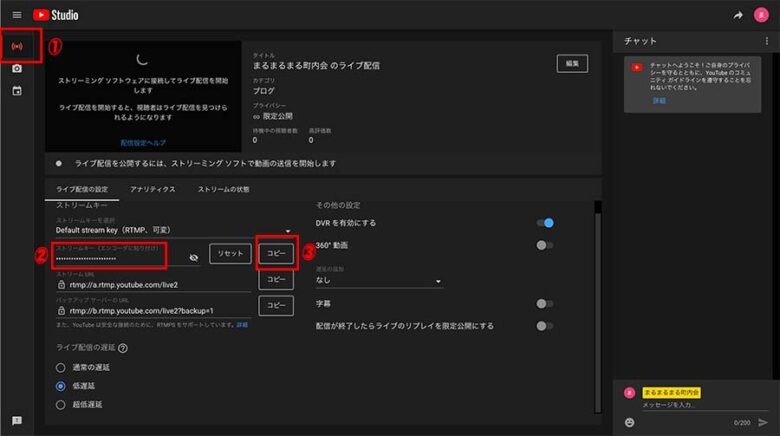
YouTubeStudioを画面を開きます。
②の赤い四角で囲んであるストリームキーを③の『コピー』をクリックしてコピーしてください。
OBSStudioの設定画面を開く
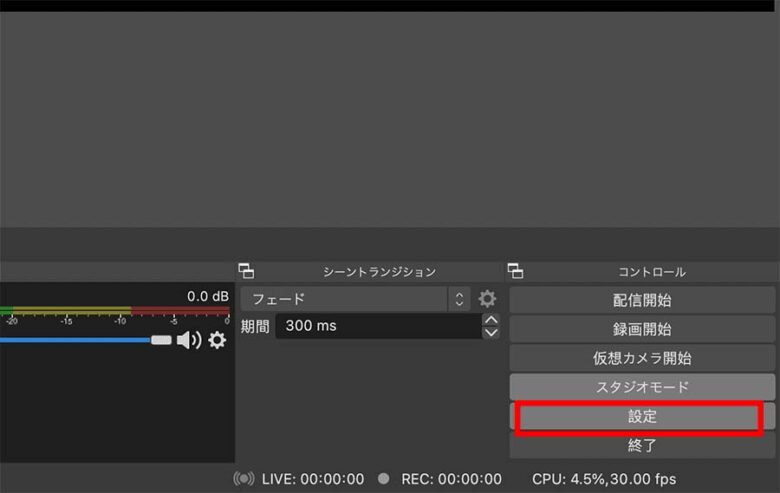
OBSの右下にある『設定』をクリックします。
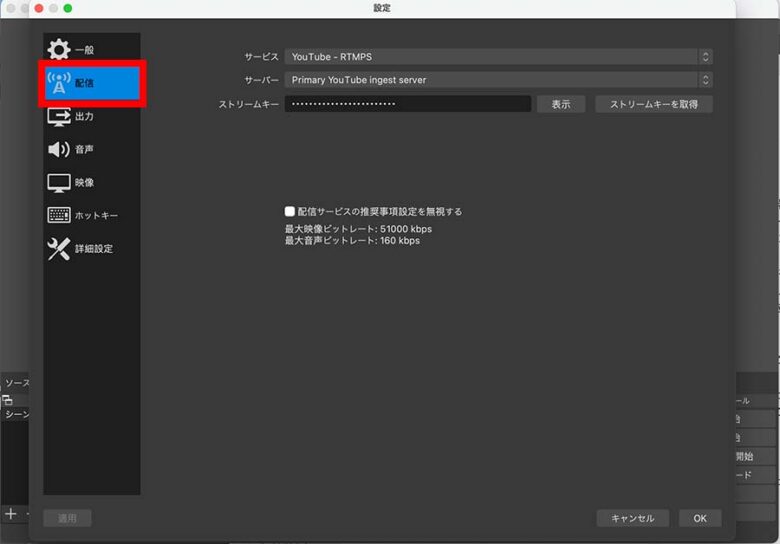
配信の所の『ストリームキー』に先程YouTube Studioでコピーしたストリームキーを貼り付けます。
これで送信の準備は終了です。
YouTubeLive配信
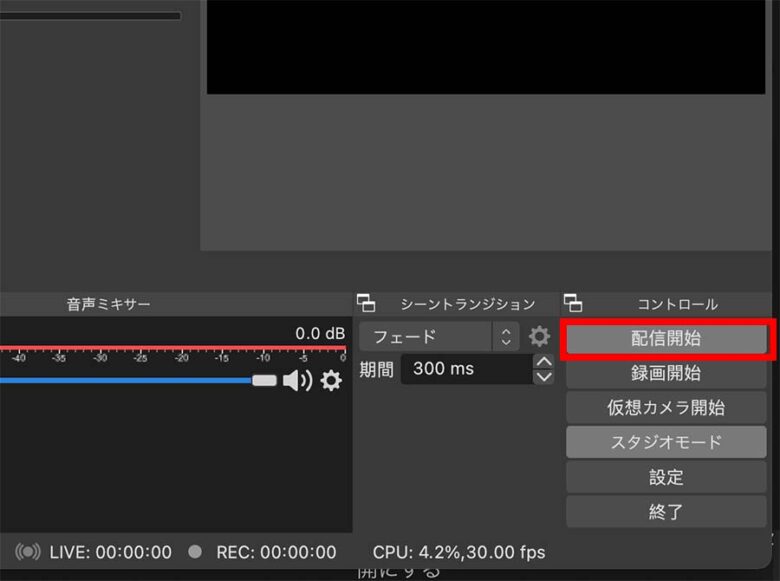
OBSStudioの『配信開始』をクリックするとYouTubeLiveが始まります。
OBSStudioでできること
OBSStudioを使うとZoomにできなかったいろいろな画面レイアウトができます。
タイトル、テロップを入れる
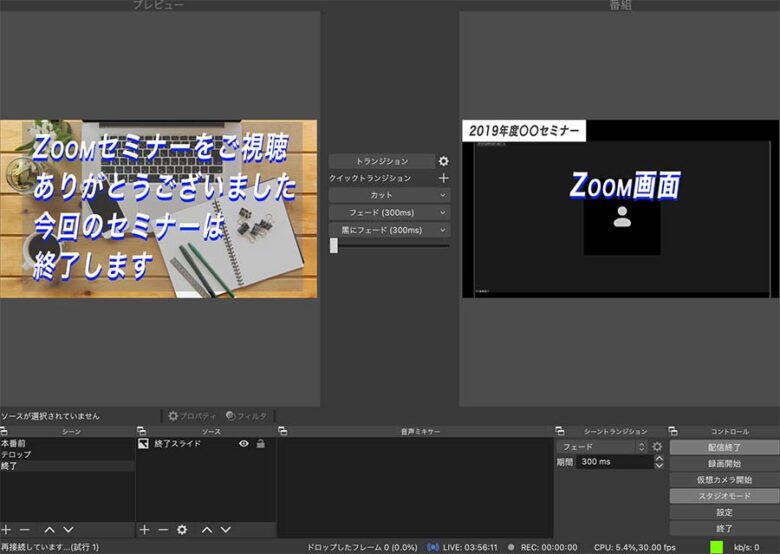
上の画像のようにテロップやスライドを入れることができます。
シーンごとに画面の出し方を変えたい時はスタジオモードが見やすいです。
『スタジオモード』の出し方
OBSの右下のコントロールや配信などがあるBoxの中の『スタジオモード』をクリックします。
左側がプレビュー画面です。
右側がメインアウトの画面です。(メインアウトに映っている画像がYouTubeLiveにいきます。)
OBSSutadio画面の切り替え方
- 真ん中の『カット』か『フェード』で切り替わります。
- 何もうつしたく無い時は『黒にフェード』をクリックします。(画面が黒くなります)
- ソースの中の名前の横にある『目』のようなマークをクリックすると画像は画面から消えます。
もう一回クリックすると画面は映るようになります。
以上『スタジオモード』の使い方についてご説明させていただきました。
シーンを作る
場面ごとに映像のレイアウトを変えたいことはよくあります。
そんな時にシーンを作っておくと簡単に切り替えができます。
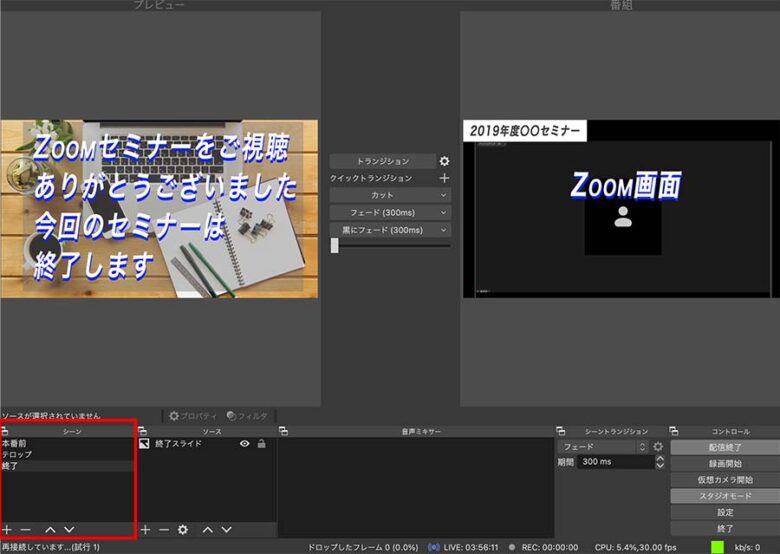
シーンの中の右下にプラスボタンがあるのでクリックする。
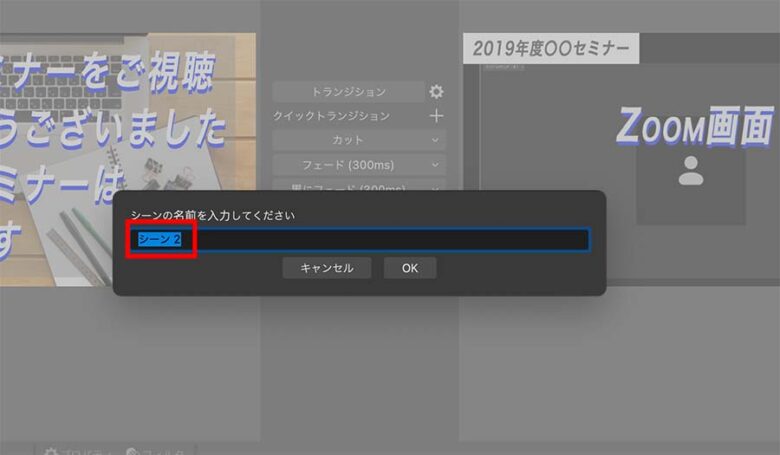
赤の四角で囲んである場所に分かりやすい名前を入れ『OK』ボタンをクリックする。
シーンの中に名前が出てくきます。
シーンの中のソースを選ぶ
次にシーンの中に入れていくソースを入れていきます。
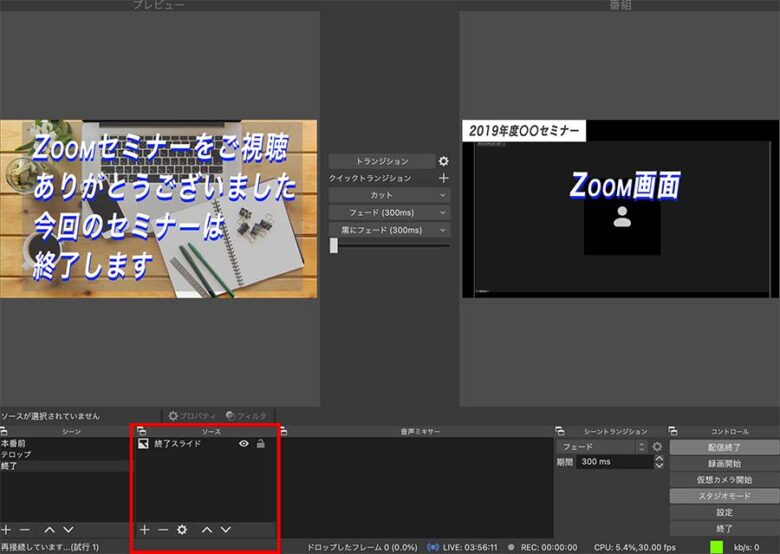
赤い四角の中の『+』ボタンをクリックするとプルアップメニューが出てきます。
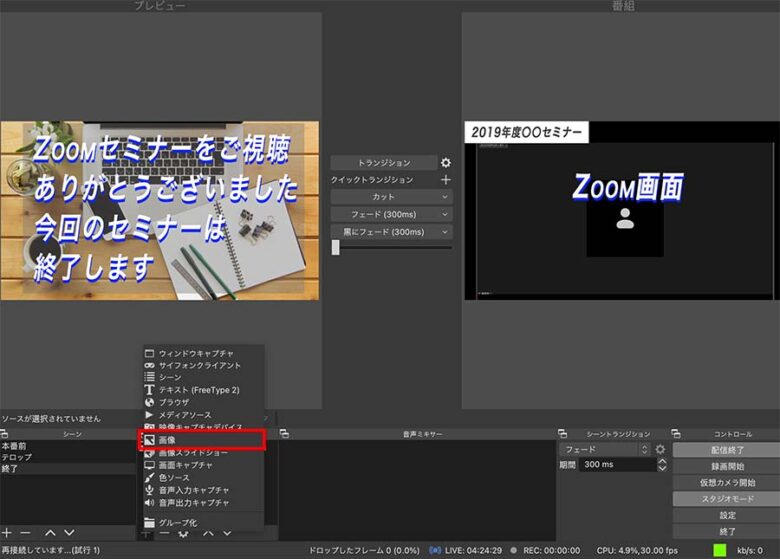
メニューの中の『画像』を選択します。
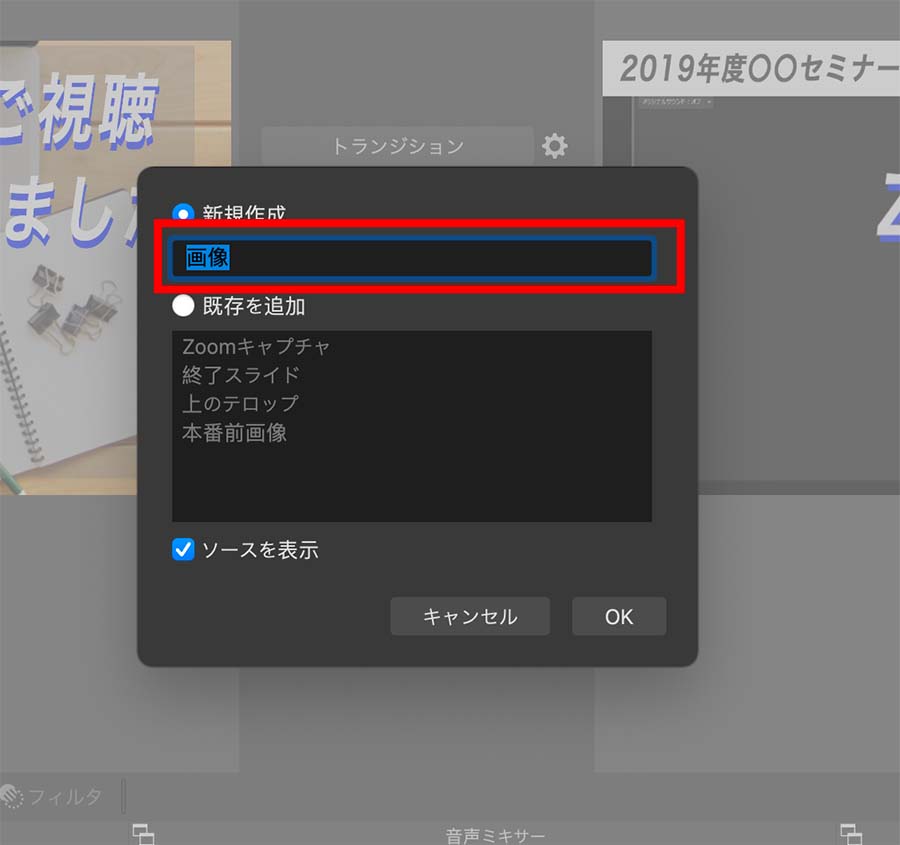
新規作成画面が出るので分かりやすい名前を入れて『OK』をクリックします。
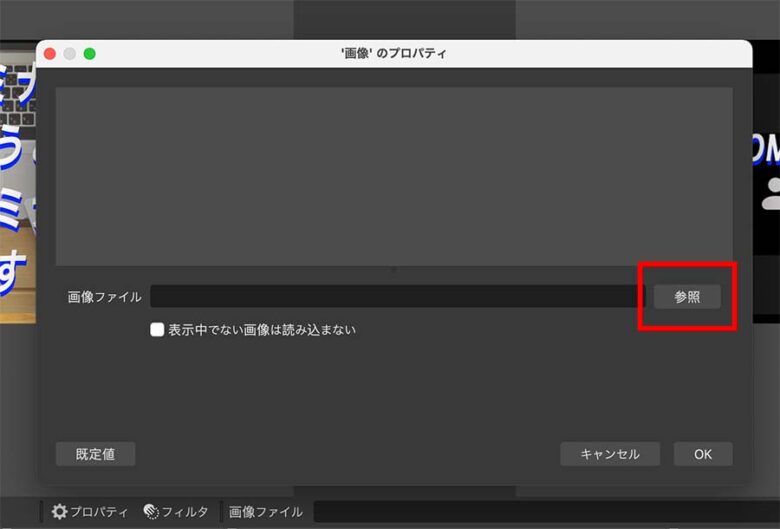
『参照』をクリックするとファイルが選べるので入れたい画像ファイルを選択します。
画像のサイズですが画面いっぱいに出したい場合『1920×1080』『1280×720』などの16:9の画像にするとピッタリ画面にはまります。
このようにして『OBS』でシーンを作っていきます。
Zoomの画像もシーンで作っておけば切り替えも楽にできます。
画面上にタイトルロゴなどを入れる
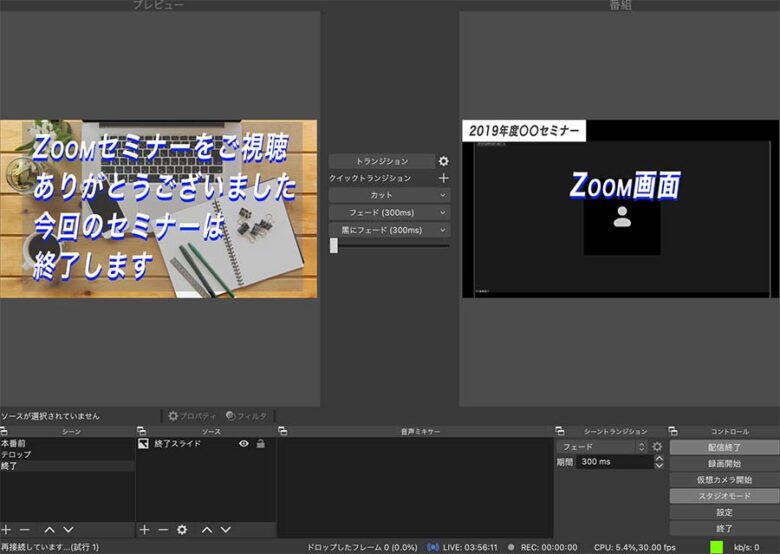
Zoom画面の右上にタイトルロゴが出ています。
ロゴの入れ方の説明をします。
画像の入れ方
先程の『シーンを作る』でおこなった工程と同じように作っていきます。
今回は上の画像と同じようにZoomの画面にタイトルロゴを入れたいと思います。
ロゴにしたい画像をZoomの画面が入っているシーンを選択します。
ソースの『+』ボタンのプルアップメニューの中から画像を選びます。
先程と同じように『名前をつけて』→『参照で画像を選ぶ』
画像の移動&大きさの変え方
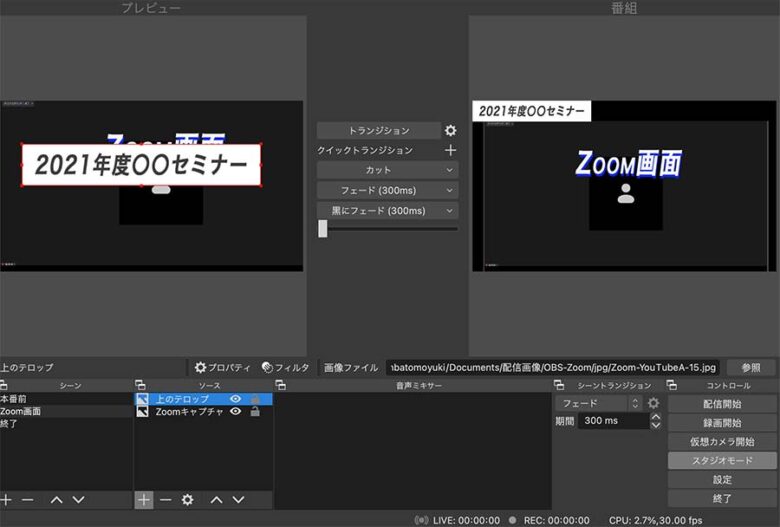
最初の画像を入れた状態だと右側のようにレイアウトがバラバラになっています。
このレイアウトを変えるには『マウスドラグ』で変えていけいます。
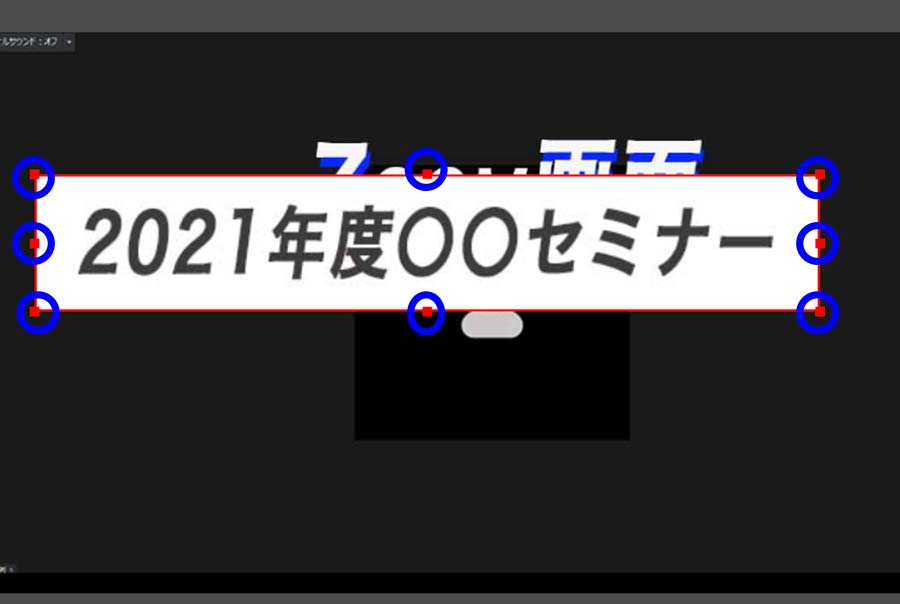
- 『OBSStudio』の大きさを変えたい画面をクリックすると赤い枠ができます。
- 赤い枠の点がついている所をクリックしながら左右に移動させると画像のおおきさがかわります。
- 画像の上でドラックすると画像の位置を変えることができます。
- ソースのの中の順番で画面順番が変わってきます。
(順番を変えたい時はマウスドラッグして場所を入れ替えると変わります。)
この方法で『OBSSutdio』の画面のレイアウトは自由に変えることができます。
Zoomの音声をYouTubeLiveへ配信
今度はZoomミーティングの音声を配信する方法です。
『OBSSutdio』で画像のようには音声をキャプチャーしてくれません。
なので今回は『YAMAHA AG03』をつなげてみました。
『YAMAHA AG03|徹底解説 Zoomハウリング解除に最適』をご覧ください。
パソコンと『YAMAHA AG03』をUSBで接続する。

『YAMAHA AG03』の真ん中ぐらいにある『LOOP BACK』をONにする。

Zoomミーティングのマイクを『ミュート』にする。
(Zoomの音声が又Zoom内に戻らないため)
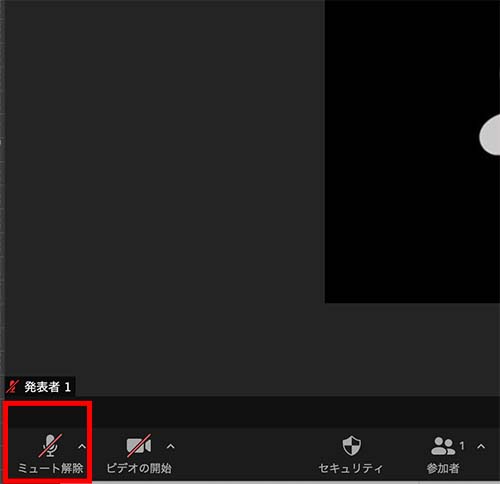
『YAMAHA AG03』のZoomからの音声
『パソコン+USB』マークのついたボリュームを真ん中ぐらいに合わせる。
(それ以外のボリュームはOFFにする)

『OBSStudio』のZoomミーティングに流すシーンを選ぶ。
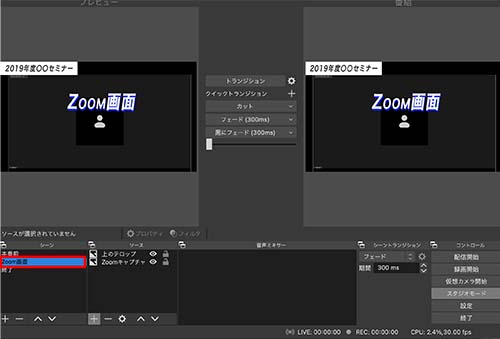
ソースの『音声入力キャプチャ』の選択
- ソースの中の『+』ボタンを押すとプルアップメニューが出てきます。
- その中の音声入力キャプチャーを選ぶ。
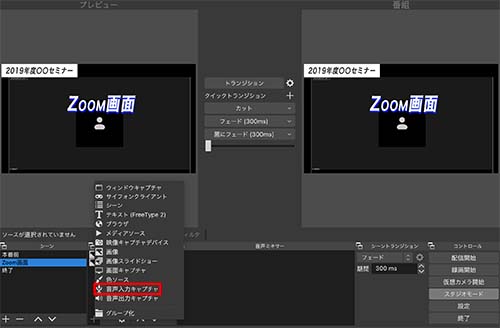
名前を入れて『OK』
わかりやすい名前を入れましょう。
『Zoom音声』など
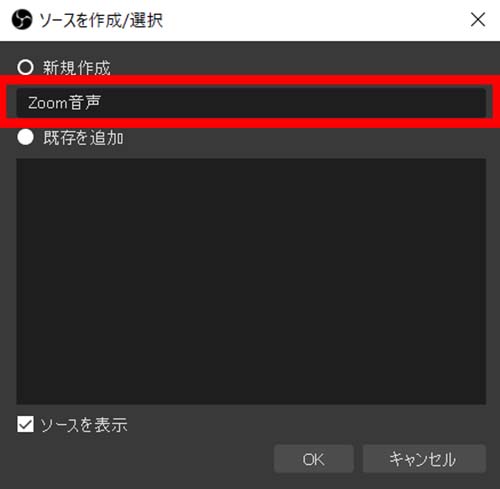
『ライン(2ーAG03/AG06)』を選択
プルダウンメニューから『ライン(2ーAG03/AG06)』を選んでOKボタンをクリックする。
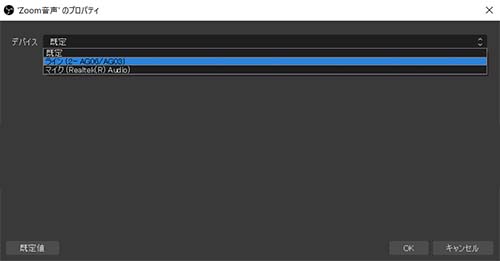
以上でZoomミーティングの音がOBSStudioに流れたと思います。
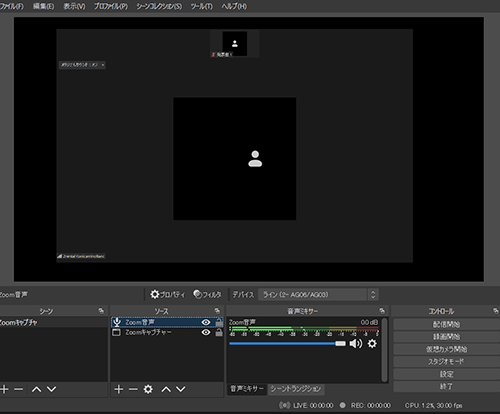
シーンの切り替えで音声も切り替わるので便利です。
Zoom音声を他で流したいのであればソースのコピー→各シーンに貼り付けで音声をいかせます。
今回のまとめ
今回はZooウェビナーの代わりにYouTubeLiveで配信する方保を解説してきました。
分かりやすかったでしょうか?
YouTubeLiveにする利点は視聴者を無制限に作れること費用が無料この2点につきると思います。
又、YouTubeの中に画像を残しておけばいつでも視聴することができます。
Zoomで外部から講師を招き会館などでセミナー形式で流しYouTubeLiveで配信ということもできます。
これからもZoomやYouTubeなどの配信系の使い方の方法やちょとした小技などわかりやすく解説していきたいと思います。
最後まで読んでいただきありがとうございました。
わからない事や不明な点がありましたら下のコメントからお気軽にお問合せください。





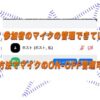















ディスカッション
コメント一覧
まだ、コメントがありません