[超初心者向け]YouTubeLive開催までを徹底解説|外部ソフト『OBS』を入れてみよう
幼稚園や保育園の卒業式や入学式、お遊戯会の模様など
町内会のイベントをYouTubeLiveで町内会に見てもらいたい
会合の様子を来れない方に流したい
ちょっとしたイベントを見てもらいたい
などあると思います。
Donsmilです。
このブログでは何回かに分けてYouTube配信の方法を初心者でもわかるように解説していきます。
- Googleのアカウントを取得する。
- YouTubeLiveチャンネルを作る。
- 映像をYouTubeLiveチャンネルに送るソフト(OBS)を入れる。
- 『YouTubeLiveチャンネル』と『OBS』を繋げて配信する。
これだけです。
第3回目ははYouTubeLive定番の『OBS』をインストールします。
『OBS』のメリット
外部カメラ、他のパソコンの映像など外部機器を何個も接続することができる。
設定など管理が簡単にできる。
文字などの装飾ができる。
日本語に対応している。(使いやすさ)
無料(課金もありませんし、サブスクでもありません)
など
『OBS』のデメリット
ちょっと複雑な面もあるがYouTubeLIveのカメラ生中継だったら問題なし。
使っていてあまり気になるようなことがないのでデメリットはありません。
しかも無料
Macの場合だけ『デスクトップ音声』を入れる時にソフトを別で2個入れないといけない。
早速インストールから解説していきます。
『OBS』のインストール
YouTubeLiveの定番ソフトといえば『OBS』です。
『OBS』のダウンロードサイトは
【OBSダウンロード】からダウンロードできます。
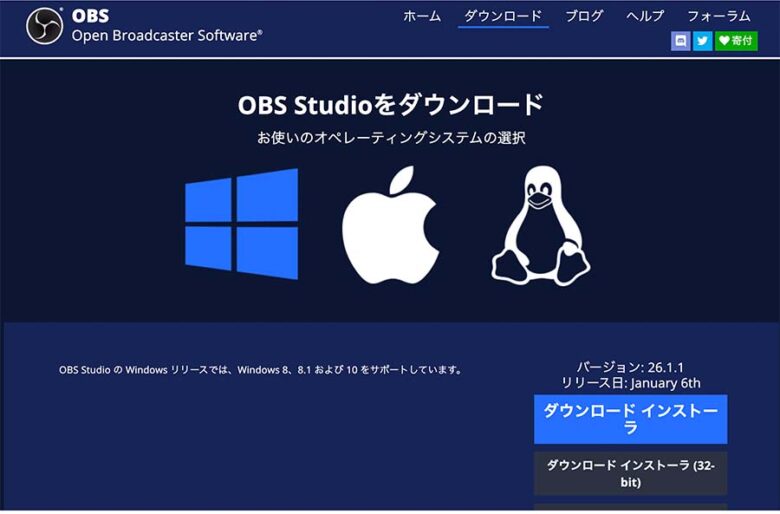
Windows、Mac、Linuxのマークがあるのでパソコンにあったアイコンをクリックする。
右側に『ダウンロードインストラー』アイコンがあるのでクリックする。
ダウンロードしたファイルをクリックして『OBS』をインストールする。
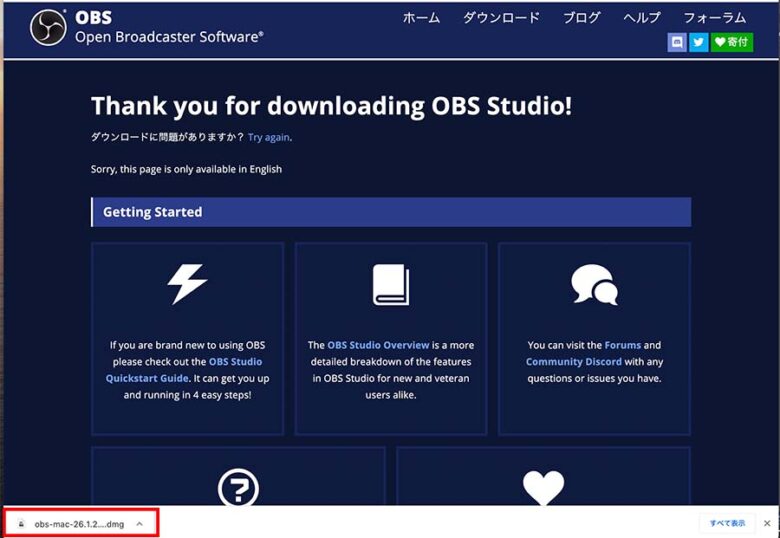
MacもWindowsもダウンロードファイルが左下に出るので赤で囲んである場所をクリックする。
ダウンロードファイルがない場合
- Windows
- Mac
Windowsマークの横の検索バーに『ダウンロード』と打ち込む。
ダウンロードフォルダーが出るのでクリックする。
ダウンロードフォルダーが立ち上がる。
『OBS-Studio-26.1.1-Full-Installer-x64.exe』クリックするとインストールが始まります。
Finderを開く。
左側に『ダウンロード』があるのでクリックする。
『obs-mac-26.1.2.dmg』クリックするとファイルが開きます。
Windows『OBS』のインストール
『OBS-Studio-26.1.1-Full-Installer-x64.exe』をクリックするとインストールが始まります。

指示に従って『Next』を押す。
(インストールの時『マカフィー』『ブラウザー』など勝手に入れてくるソフトがありますが『OBS』はそのまま『Next』を押しても今のところ大丈夫です。)
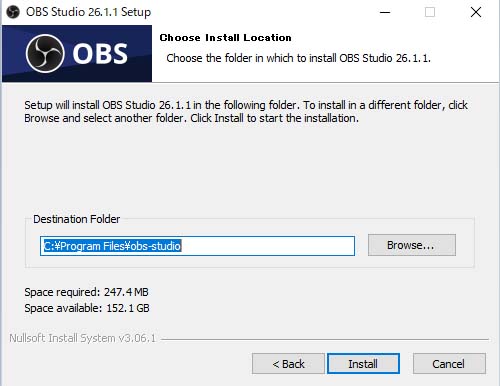
『install』をクリックする。
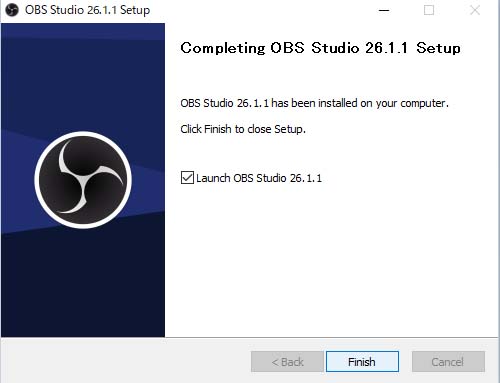
『Finish』を押す。
デスクトップかアプリケーション一覧の中に『OBS』があるのでクリックする。
『このマークが目印』
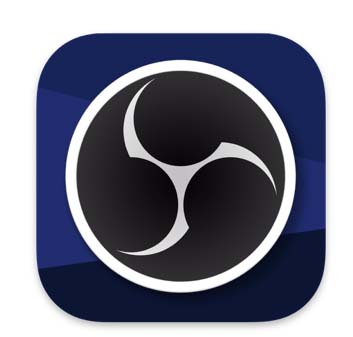
自動構成ウィザードが立ち上がるが後で設定できるので『キャンセル』を押す。
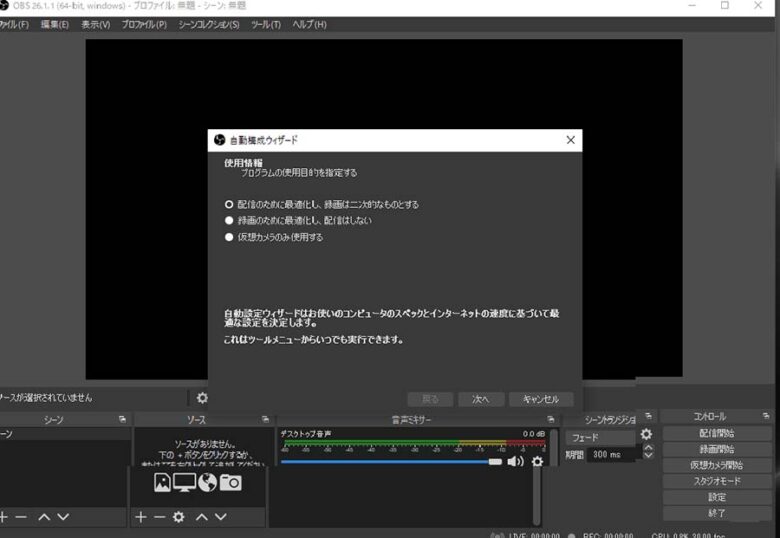
『OBS』Windows版が立ち上がった画面になります。
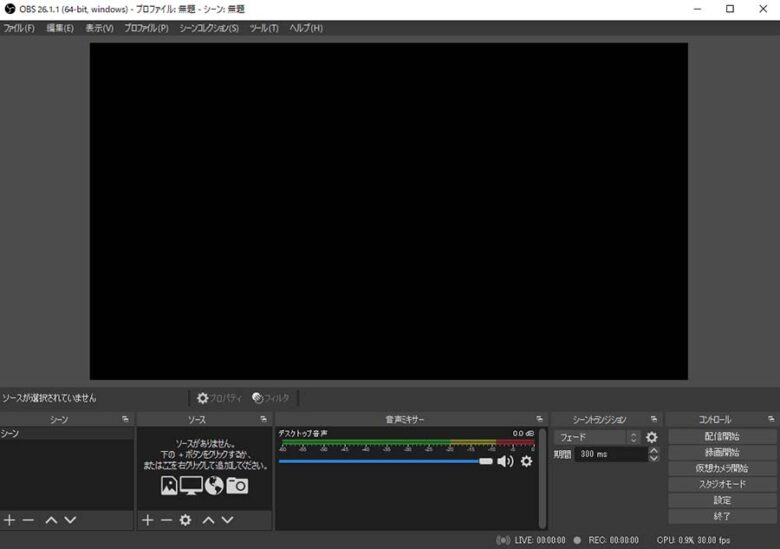
Mac『OBS』のインストール
『obs-mac-26.1.2.dmg』クリックするとファイルが開きます。
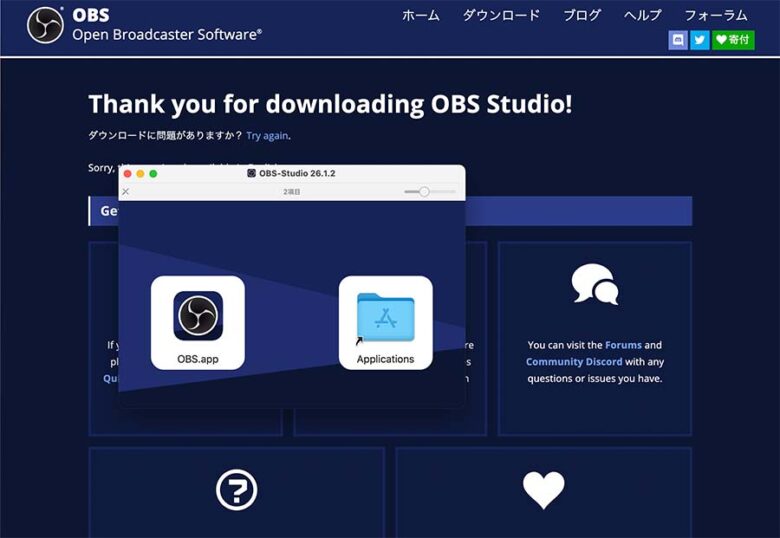
『OBS.app』をアプリケーションフォルダーに入れます。
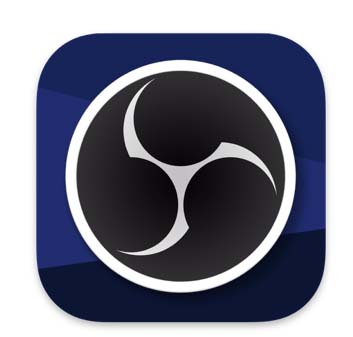
Finderの中の『OBS』を開きます。
マックも『OBS』を最初に開くと『自動構成ウィザード』が開きますがキャンセルを押します。
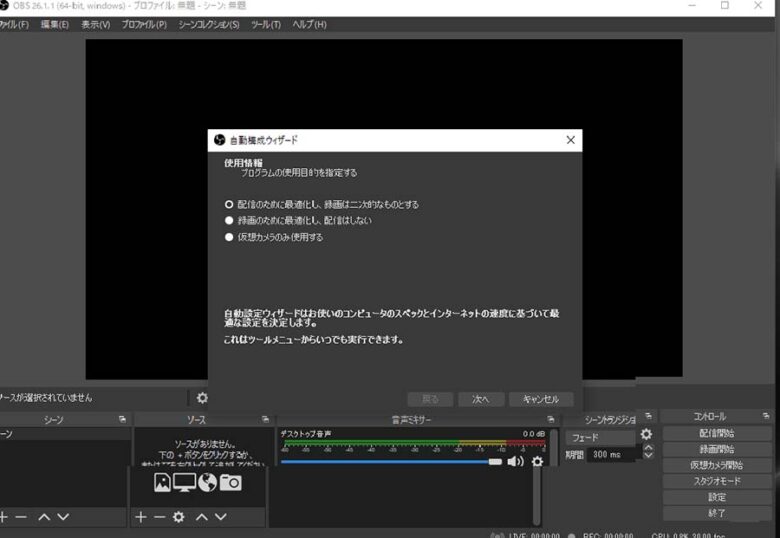
これでインストールは完了です。
『OBS』の設定
『OBS』の設定はデフォルトの状態でほぼ大丈夫です。
パソコンのスペックやインターネット回線の状態によって変更しないと動画がカクカクしたり止まったりしますのでその場合の設定変更方法を解説します。
『OBS』の右下の『設定』をクリックする。
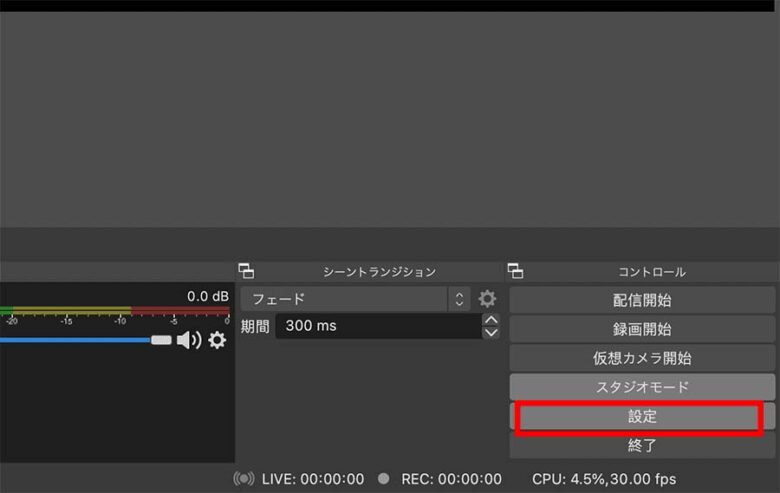
『OBS』配信の設定
設定の中の左側の中の『配信』をクリックする。
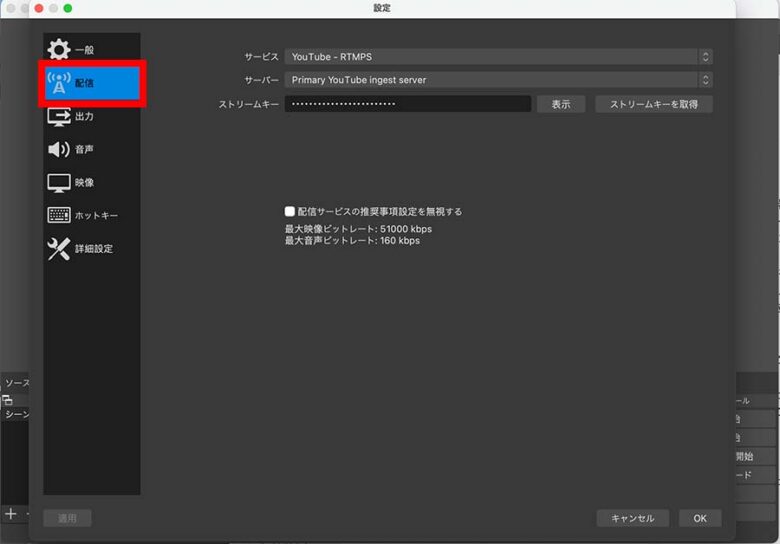
1、サービス………………YouTube-RTMPSにする。(クリックするといろいろ出てきますが今回はYouTubeLiveなので)
2、サーバー………………Primary YouTube ingest sewrverを選ぶ。
3、ストリームキー……YoutubeStudioから配布される『OBS』と同期づけるキー(まだ配信まで行ってないので空欄でOKです)
『OBS』出力の設定
YouTubeStdioに送る信号の設定をおこないます。
『OBS』設定の中の出力をクリックします。
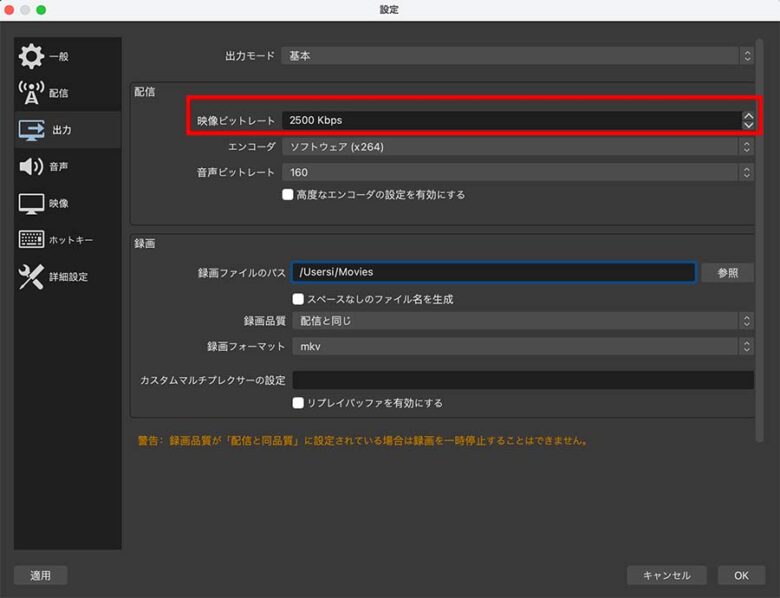
ビットレートの変更
初期設定で多分2500Kbpsになっています。
滑らかに画像が動くようであれば変更する必要はないです。
カクカクするようなら右の上下のボタンをクリックすると変更できます。
500ぐらいづつ落としつつかくかくしないところ選びましょう。
あまり落としすぎると画質が悪くなるので画質と動きがいいところで決めましょう。
最後に下の『OK』ボタンを押します。
意外に『OK』ボタンを押さないで変更されないままの場合があります。
設定終了後は『OK』ボタンを押したか確認しましょう。
映像の変更
次に設定の中の『映像』を押します。
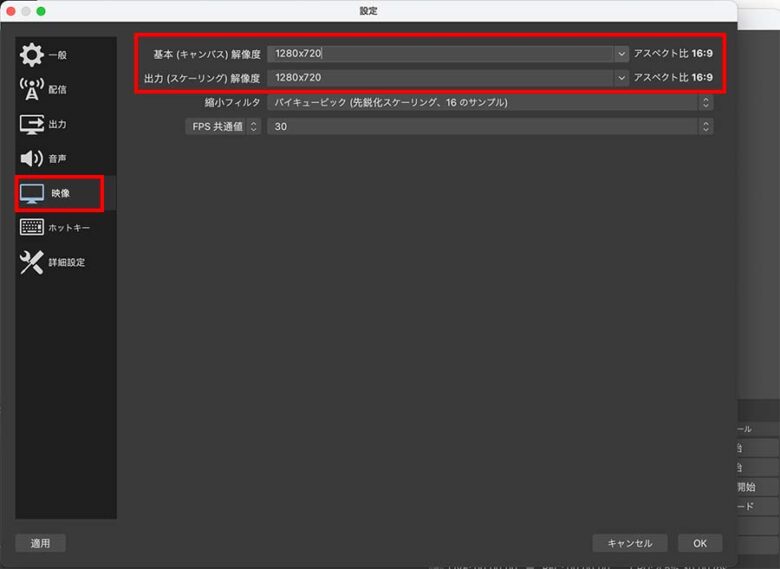
解像度の設定の変更ができます。
基本解像度、出力解像度どちらも 1280×720でOKです。
解像度を上げると画像は綺麗になりますがパソコンやネット通信に負荷がかかります。
1280×720で配信が大丈夫無ようでしたら出力解像度を1920×1080に変えてみましょう。
反対に1280×720で動きが悪いようならその下の解像度も試してみてください。
その他の設定はそのままで大丈夫です。
これで『OBS』の設定は終了です。
パソコンの内蔵カメラの設定
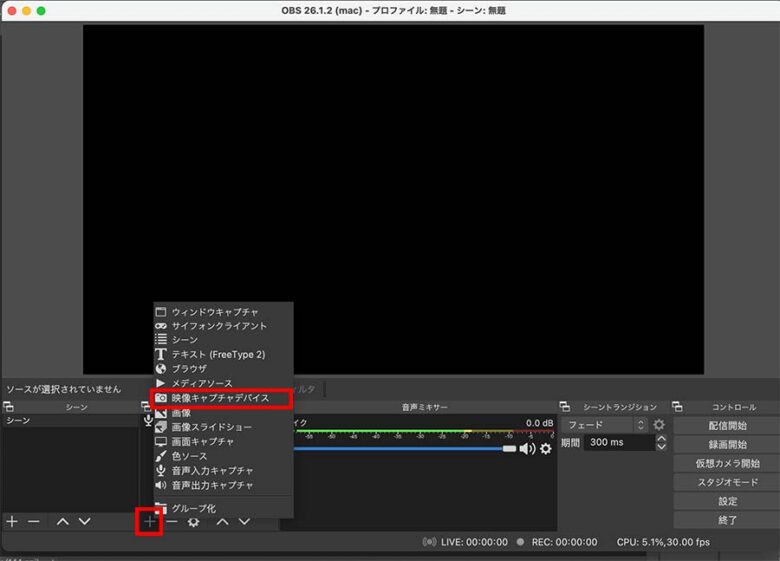
- ソースの下にあるプラスボタンをクリックする。
- プルアップメニューの『映像キャプチャーデバイス』を選ぶ。
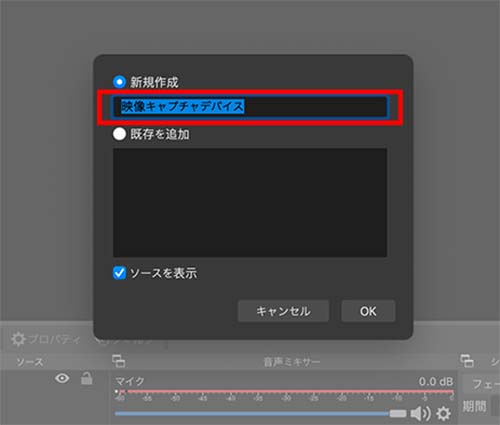
新規作成の下の『映像キャプチャーデバイス』の名前を変える。
わかりやすいように『内臓カメラ』に変えて『OK』ボタンをクリックする。
内蔵カメラのプロパティ画面が立ち上がるのでパソコンについている内臓カメラを選ぶ。
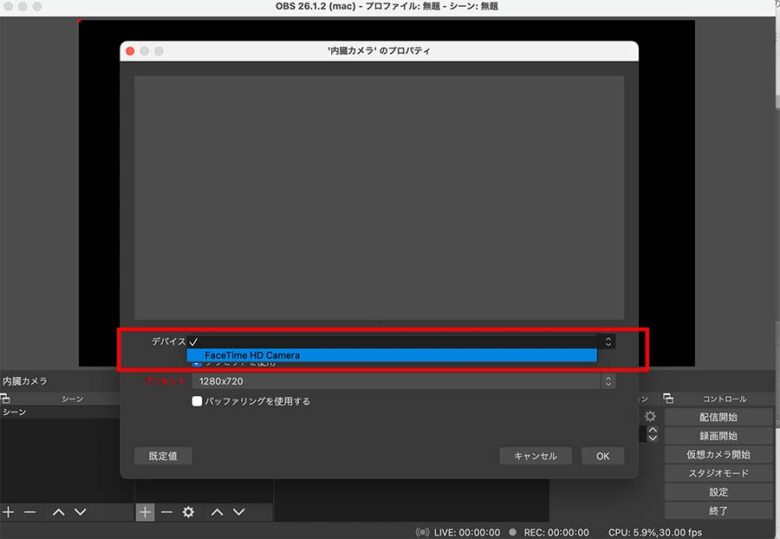
最後にOKボタンを押す。
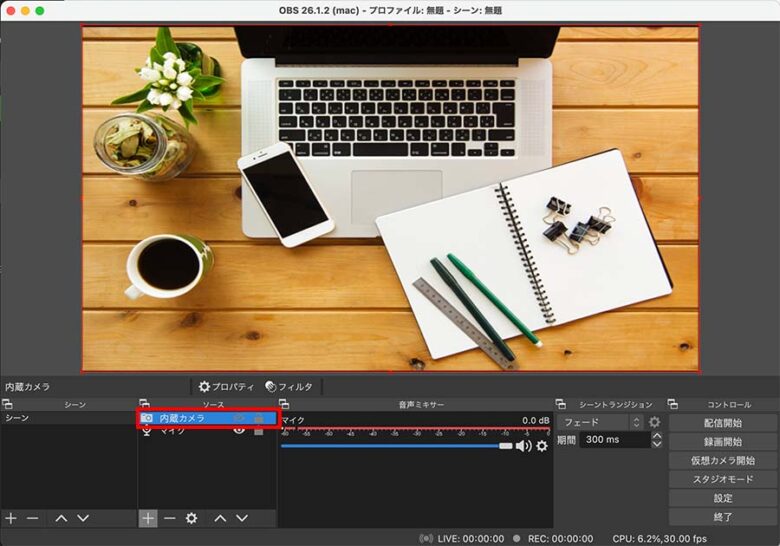
ソースの中に内臓カメラのタブができます。
カメラの映像が画面に出てきます。
- 赤い四角で囲んである『内蔵カメラ』をダブルクリックすると設定画面になります。
- 目のマークをクリックすると画像を出したり消したりできます。
- 画面の周りを囲んである赤い四角の角をクリックしながら動かすと画像の大きさを変えれます。
- 画像の大きさを固定したい場合鍵マークをクリックすると固定されます。
内蔵マイクの設定
次に内蔵マイクの設定をおこなっていきます。
ソースの中に『マイク』がなかった場合
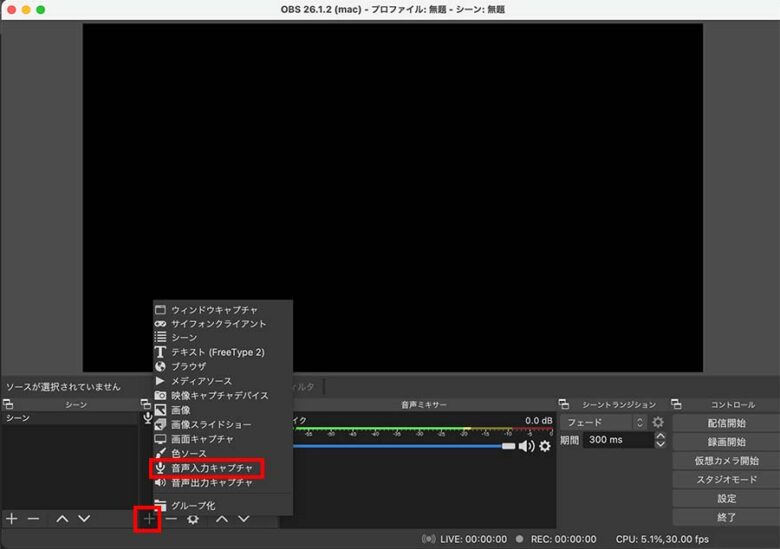
ソースのプラスボタンをクリックします。
音声入力キャプチャーを選択します。
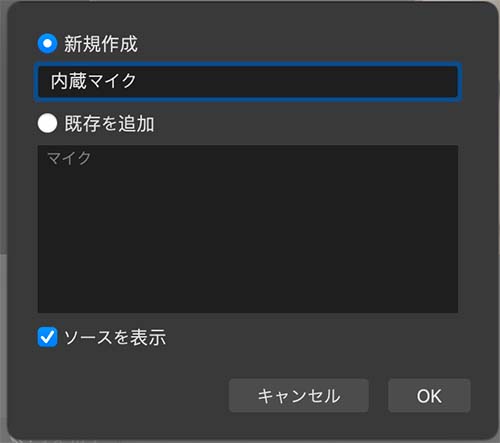
新規作成の下に名前を入れます。
『OK』を押します。
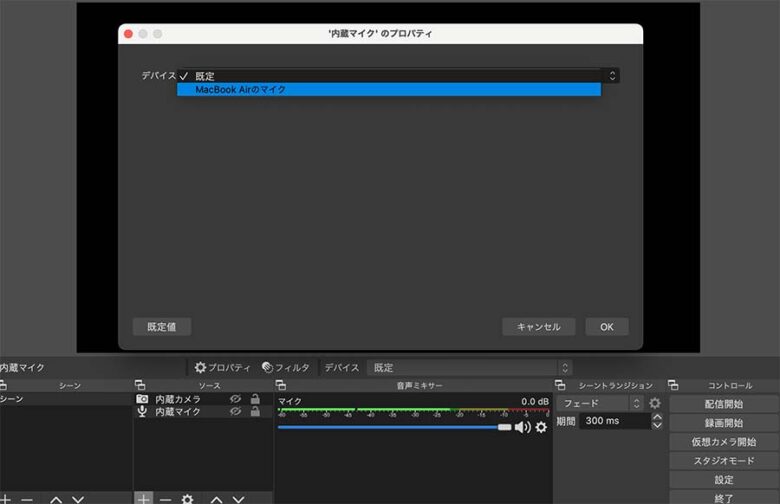
ソースの中に内蔵マイクができます。
内蔵マイクをクリックしてプロパティー画面で内蔵マイクを選びましょう。
これで一応の『OBS』のインストールと設定は終了です。
まとめ
YouTubeLive配を解説していますがまとめてみるとかなり項目が多くあります。
しかし一回設定してしまえば後はYouTube配信をおこなうだけです。
今後解説していきますがOBS画面に文字を入れたり画像を複数同じ画面に入れたりできます。
無料使える本当に便利なソフトです。
Macユーザーは『デスクトップ音声』を入れるには
『SoundFlower』
『LadioCast』
の二つのソフトを入れる必要があります。
今後設定方法を解説していきたいと思います。
最後まで読んでいただきありがとうございます。
このブログでは、ZoomやYouTubeなどの配信の方法や便利な小技など解説していきます。
これかもよろしくお願いします。
わからない事や不明な点がありましたら下のコメントからお気軽にお問合せください。

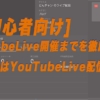
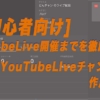


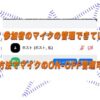













ディスカッション
コメント一覧
まだ、コメントがありません