Zoomに最低限必要パソコンスペックとは?|6個のパソコン改善策を併せて解説

このブログの管理者Donsmilです。
このブログではZoomミーティングに対応する失敗しないパソコンの選び方を解説しています。
- Zoomミーティングに必要なパソコンスペックを知りたい。
- 使用パソコンがZoomミーティングに対応しているのか知りたい。
- Zoomミーティングをやっているとパソコンが固まったり不具合を起こす。
- PCを購入を検討している
方にわかりやすく解説しているブログです。
-
Zoomミーティングに必要な
- パソコンの機能
- パソコンのスペック
- パソコンスペックの見方
- パソコンが固まる動作不良になる原因・6個の改善方法
パソコンの動作不良の対策など書いてあるので参考にしてください。
Zoomミーティングでパソコンを選ぶ理由

Zoomミーティングを開催するのに携帯電話やタブレットでもいいのではないかと思っている方は多いのではないでしょうか?
『実は携帯電話やタブレットでもZoomミーティング開催できます。』
- 有線のインターネットを接続できる。
- Zoomミーティングの設定がしやすい。
- ギャラリーで多くの人を確認できる。
- 他の機器を接続できる。
- 資料の共有が簡単にできる。
有線のインターネットを接続できる
スマートフォン・タブレットなどのネット環境は『Au・SoftBank・Docomo』などのWi-fiでインターネットに接続していることが多いです。
しかしスピード計測をしてみるとわかるのですが、場所によってはあまりスピードが出なかったり途切れたりすることがあります。
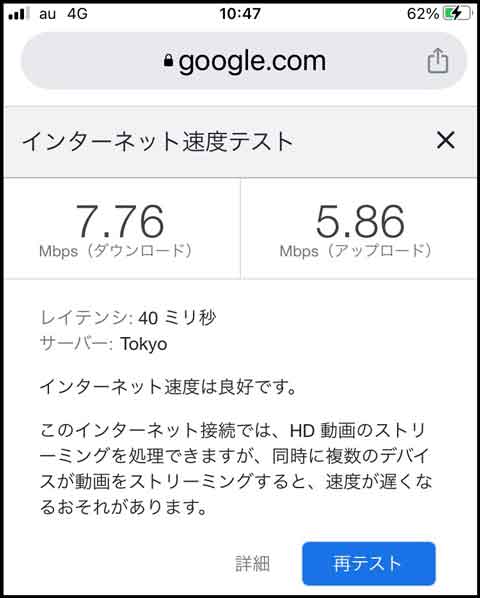
Zoomミーティングを観覧するだけならいいのですが主催したり参加するなら
『Wi-fiよりも安定している有線接続』
がお勧めです。
Zoomミーティングの設定
Zoomミーティングの設定やスケジュールが携帯端末より簡単にできるのでミーティングを開催するのであればパソコンをお勧めしています。
参加者を確認できる
パソコンスペックによって最大49名まで1画面に映すことができます。
なので多くの人が参加するZoomミーティングであればパソコンの方が多くの参加者を映し出せます。
他の機材を接続できる
場合によっては外付けのカメラや音響ミキサーなどを接続する場合があります。
カメラや音響ミキサーなどは『USB』で接続しますのでパソコンの方が拡張性があります。
資料の共有が簡単
携帯電話やタブレットを使って資料共有を行うこともできます。
しかし携帯電話などで資料を共有してわかるのですがカメラ映像を送りながら共有資料を操作するのは至難の技です。
この点からもZoomミーティングを主催するのであればパソコンがおすすめです。
Zoomミーティングでパソコンをお勧めする理由を解説してきました。
次に
- 『パソコンに必要な機能』
- 『パソコンスペック』
- 『パソコンスペックの調べ方』
を解説していきます。
パソコンに必要な機能
パソコンに必要な機能は
- カメラ
- マイク
- スピーカ
- 有線LAN回線
有線LANアダプターがないものもありますが変換コネクターを購入することで有線LANを使用することができます。
4個の機能がついていればZoomミーティングを行うことができます。
※有線LAN回線の方が無線Wi-fiより安定しているのでお勧めです。
パソコンスペック

Zoomミーティングに参加したり、開催するならパソコンスペックは非常に大切になってきます。
Zoomミーティングを開催していてパソコンの動きが悪くなったことがありませんか?
もしかしてパソコンのスペックが足りていないかもしれません。
- Zoomミーティングに必要なパソコンスペック
- パソコンのスペックの確認方法
について解説していきます。
Zoomミーティングに必要なパソコンスペック
まずはZoomミーティングに必要なパソコンのスペックを解説していきます。
| CPU(パソコンの頭脳) | intel Core i5以上 |
| 画面にスライドなどを出す場合(共有) | コアが4個ある物を推奨しています。 |
| メモリー(一時的に記憶する場所) | 4Gb(8Gb以上は必要) |
このスペックをZoomは推奨しています。()中は私が経験上あった方がいいと思う内容です。
- CPU(パソコンの頭脳)Zoomミーティングを開催するのにあまり高い『CPU』の性能は入りません。『intel Corei5』以上のパソコンがあれば十分です。
- メモリー(一時的に記憶してる場所)4GB以上がZoom推奨ですが8GB以上あった方がいいです。WindowsのOSを動かすのに3〜3.5GBのメモリーを使用しているためです。
下の画像はアプリケーションソフトを全く動かしていない状態です。
Windowsを起動するだけで『3.0GB』使用します。
なのでメモリーは
『8GB以上』
必要です。
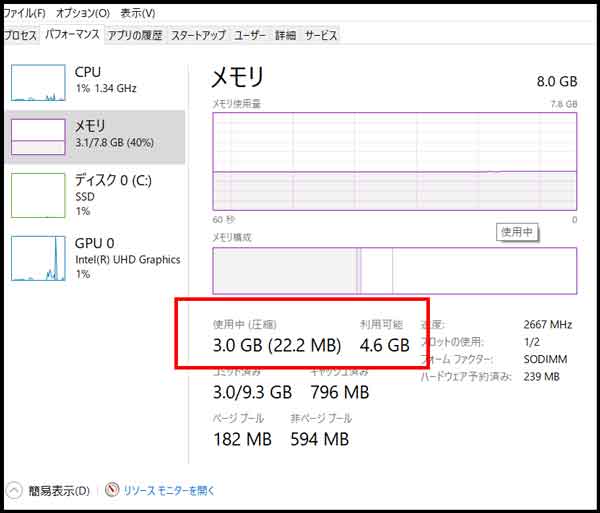
パソコンのスペックを調べる方法
パソコンのスペックを確認する方法を解説していきます。
今使っているパソコンがZoomミーティングに適したパソコンか調べることができます。
スペックの確認方法(Windows)
- Windowsの場合右下の『Windowマーク』をクリックする。20211217
- 設定をクリックする。

- システムをクリックする。

- システムの中のバージョン情報を確認する。

- CPU..Corei7
- メモリ..16GB
- Windowsバージョン..Windows10
Zoomミーティングのスペックを満たしています。
メモリー16GBまでは入りませんが『8GB』は欲しいところです。
スペックの確認方法(Mac)
- 左上のアップルマークをクリックする。
- プルダウンメニューの『このMacについて』をクリックする。

『Macの概要』が出ます。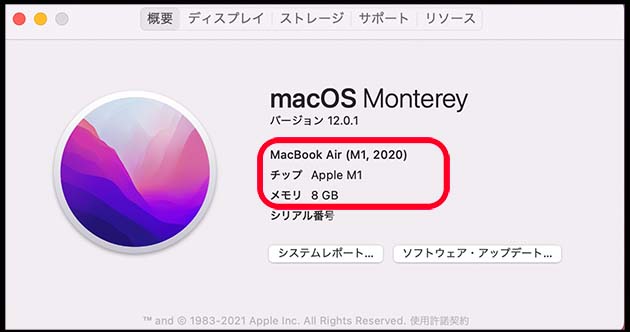
- CPU…..Apple M1
- メモリー….8GBMac
- バージョン..12.01
Macのスペックも確認できます。
パソコンの『CPU』『メモリー』の使用状況の確認
パソコンのスペックがわかったところで今度は『CPU』『メモリー』の使用状況を確認してみましょう。
使用状況の確認方法(Windows)
パソコンでどれくらいのメモリーを消費するか確認しましょう。
- windowsマークを右クリックする。
- タスクマネージャーをクリックする。
- ショートカットキーは『Ctrl+Alt+Delete』でも開きます。

- この画面が出た場合は詳細をクリッック。

- タスクマネージャを開いた画面になります。

- 次にZoomミーティングを立ち上げた時のメモリー使用量になります。

Zoomミーティングを開催すると『290MB』くらいのメモリーを消費します。 - 次はパワーポイントを共有した時のメモリー使用量ぬなります。

パワーポイントをき共有すると『520MB』くらいのメモリーを消費します。 - 次にパワーポイントで動画と音声を共有した場合です。

動画を再生した時に必要なメモリーは『747MB』くらい必要になります。
『windows消費メモリー+Zoomミーティング消費メモリー』=『4GB〜5GB』このことからもパソコンのメモリーは『8GB』以上必要になってきます。
- タスクマネージャー開くとZoomとは関係ないソフトが多く立ち上がっているパソコンがあります。余計なソフトが立ち上がっていたらソフトを終了しましょう。Zoomに不必要なソフトを終了するだけで『CPU』や『メモリー』消費を抑えられます。
Macでメモリーを見る方法
『アプリケーション』ー『ユーティリティー』ー『アクティブモニタ.app』で確認できます。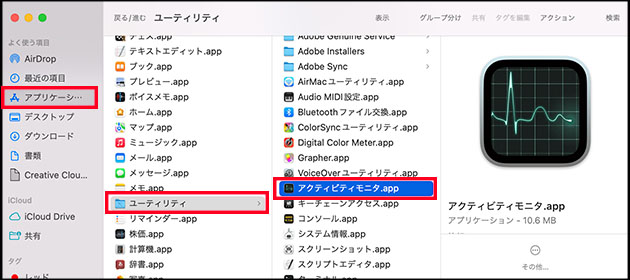
つぎに実際にZoomミーティングを開催して大丈夫かどうか確認します。
Zoom内で確認する方法
パソコンが古かったり本当にZoomで使えるか心配になっている方はいると思います。そんな時はZoomミーティングの統計情報が役に立ちます。
- Zoomミーティングを立ち上げます。
- 何台かのパソコンや携帯と接続してZoomミーティングを開催します。
- Zoomミーティングを開催中に設定画面を開きます。
- 設定画面の中の『統計情報』を確認する。
- 統計情報の中の全体をクリックします。
赤丸で囲まれている『CPU』『メモリ』の棒線グラフが青ければOK。使用量によって『黄色』→『赤色』になっていきます。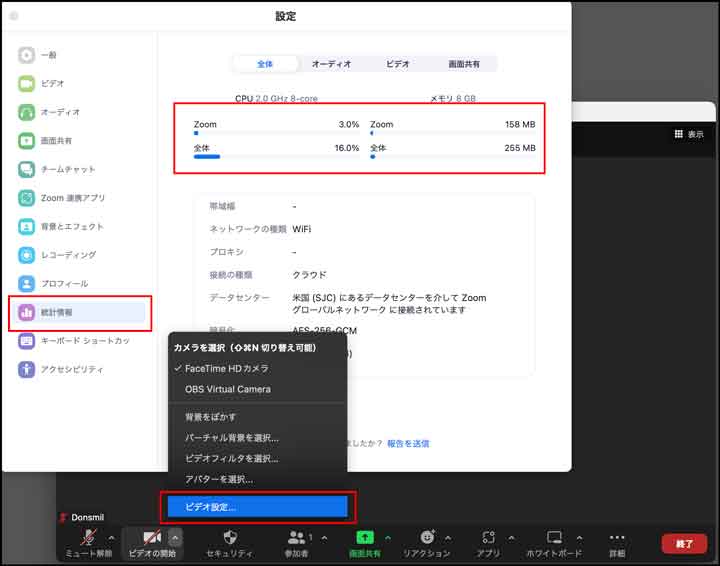
- パワーポイントに共有をかけてみる。
- カメラなどを接続して(使用する場合)みる。
- 外部接続のマイクなどの音響を接続してみる。
- 動画を使用する場合は動画も共有をかけてみる。
などの負荷をかけていき統計情報の棒線が赤くならないか確認してください。
- 映像が固まる
- 音質が悪くなる
- 音声と映像がズレる
パソコンの動作不良と6個の改善方法

パソコンの挙動が不安定になる時に考えられる原因としては
- メモリー不足
- ハードディスクの容量不足
- CPU(処理するところ)が古すぎて処理能力が追いつかない
など考えられます。
その場合パソコンを新しいものに変えるのが一番の近道です。
とはいえパソコンも安い買い物ではないので今使っているパソコンを使用したいと思っている人は多いと思います。
これから解説する6個の方法で改善する場合がありますので試してみてください。
- 再起動する
- スタートアップをOFFにする
- 不要なアプリを削除する
- デスクのクリーンアップ
- デフラグをする
- デスクトップ画面を綺麗にする
※アプリの削除やデフラグなどでファイルやパソコンに不具合が起きる可能性がありますので自己責任でお願いします。
再起動する
パソコンを再起動するとシステムが初期化するのでパソコンの動作が安定します。
『スリープモード』で使用している場合は『再起動』することをお勧めします。
スタートアップをOFF
アプリをOFFにすると起動時にパソコンの起動が早くなる場合があります。
- Windowsマークを右クリックします。
- アプリと機能をクリックします。

- スタートアップをクリックします。
- アプリ一覧が出てくるのでOFFにします。

スタートアップを『オフ作業』で不要なアプリケーションが立ち上がらなくなるのでパソコンの起動が早くなる場合があります。
使用していないアプリを削除
使用していないアプリを削除することで
- ハードディスクの空き容量が増える。
- 勝手に起動さいている場合があるので削除がお勧め。
上の2つの理由からいらないアプリは削除した方がいいです。
- Windowsマークを右クリックします。
- タスクマネージャーをクリックします。

- アプリと機能をクリック。
- アプリ一覧の中の使用していないアプリをクリック。
- アンインストールをクリック。

- アプリが削除されます。
デスククリーンアップをかける
デスククリーンアップをかけることで不要なファイルを消去して記憶領域を増やすことができます。
- Windowsマークを左クリックします
- Windows管理ツールをクリック
- 『デスククリーンアップ』をクリック

- 削除するっファイルに『チェックを入れる』
- 『ダウンロードされたプログラムファイル』
- 『インターネット一時ファイル』
- 『ゴミ箱』など
- 『システムファイルのクリーンアップ』をクリック。

※私のパソコンだと26.7MB記憶領域を増やすことができました。
デフラグをする
デフラグをするとファイルの断片を整理してパソコンのファイルアクセス時間を短縮します。
パソコンの性能によりかなり時間がかかる場合があります。
- Windowsマークを左クリックします。
- Windows管理ツールをクリック。
- 『ドライブのデフラグと最適化』をクリック。

- 『最適化』をクリック

- パソコンの性能
- ハードディスクの容量
- デフラグを行なっていない期間
デスクトップ画面を綺麗にする
びっしりファイルがこびりついているデスクトップ画面を見かけることがあります。
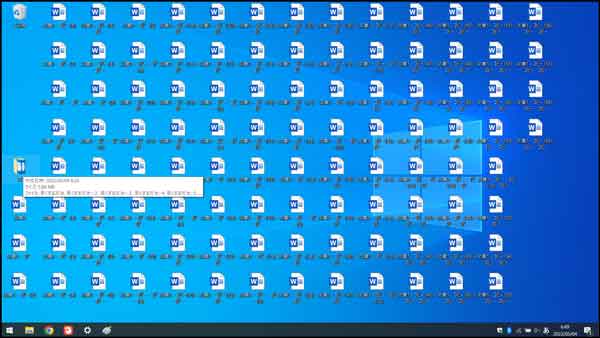
仕事をいっぱいやっている感じは出ていますがパソコンの起動を遅くする原因の一つです。
ドキュメントフォルダーなどにファイルを整理した方がパソコンの起動は速くなります。
- デスクトップ上で右クリックします。
- 『表示』をクリック。
- 『デスクトップアイコンの表示』のチェックを外す。 ※チェックを入れるとファイルは表示されるようになります。
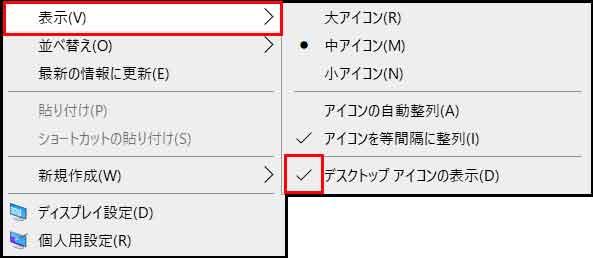
これでデスクトップ画面には何もファイルがない状態になります。
ここまで行なってパソコンの性能が改善されない場合はパソコンの買替えをお勧めします。
Zoomミーティングで使えるパソコン
パソコンを買い換える時に悩むのがパソコンのスペックではないでしょうか?
パソコンのスペックが上がればソフトなどもさくさく動かすことができます。
しかし比例して価格も上がっていきます。
なのでZoomミーティングを開催する為のパソコンをご紹介していきます。
Zoomミーティングを開催するだけであれば高い性能のパソコンは必要ありません。
Zoomミーティング開催のwindowsのPCスペック
| CPU(パソコンの頭脳) | intel Core i5以上 |
| 画面にスライドなどを出す場合(共有) | コアが4個ある物を推奨しています。 |
| メモリー(一時的に記憶する場所) | 4Gb(8Gb以上は必要) |
| OS | Windows10 |
以上の条件をクリアーしていてよくお勧めするパソコンをご紹介します。
CPU『Intel Corei5』PC
Zoomミーティングを開催する上で最低限これぐらいあればOKというPCを選んでみました。
10万円以下で購入できるパソコンです。
| メーカー名 | HP | ASUS | 富士通 | Dell |
| PC名 | 15s-fq5000 | X415JA | FMV LIFEBOOK WA1/G3 | Inspiron 15 3511 |
| CPU | Core i5-1235U | Core i5-1035G1 | Core i5-1135G7 | Core i5-1135G7 |
| 第12世代(コア10) | 第10世代(コア4) | 第11世代(コア4) | 第11世代(コア4) | |
| メモリー | 8GB | 8GB | 8GB | 8GB |
| SSD | 256GB(SSD) | 512GB(SSD) | 256GB(SSD) | 256GB(SSD) |
| モニターサイズ | 15.6インチ | 15.6インチ | 15.6インチ | 15.6インチ |
| RJ45 | なし | なし | あり | なし |
| 価格 | 78,000円(税込) | 74,800円(税込) | 87,900円 | 69,799円 |
※価格は2023年5月6日に調べた価格になります。
価格は予告なく変更される場合がありますので購入前に価格の確認をお勧めします。
HP 15s-fq5000
ヒューレット・パッカード(HP)
6F8T3PA-AAAA
ASUS X515JA
富士通 FMV LIFEBOOK WA1/G3
DELL
Windows対Macどちらがいいの
パソコン購入に『Windows』と『Mac』どちらにしようかと悩む方も多いおと思いますが。
配信やビジネスに使用するのであれば『Windows』一択です。
Windowsを選ぶ理由
- 世界で使用されているパソコンが『Windows』Windows87%ーMac9.7%
- 不具合が出た時に修正のアップデートや別ソフトが出るのが早い。
- Windowsにしかないソフトが多い。
- Zoomミーティングの機能や画面の操作場所が違う。
- Zoomミーティングで困った時のGoogle検索のヒット率がWindowsの方が多い。
- Macで『Zoom』の画面共有をしたら音はいくが画面が出ないことがあった。
などMac愛好者からは怒られそうなのですが『配信』や『ビジネス用』にしようするのであればWindowsがお勧めです。
今回のまとめ
今回のブログではZoomミーテーングに必要な。
- パソコンの機能
- パソコンのスペック
- パソコンスペックの確認方法
- パソコンが固まる動作不良になる原因・改善方法
- タスクマネージャーでパソコンの負荷を調べる方法。
- Zoomミーティングの統計情報でパソコンの負荷を確認する方法。
- パソコンの動作不良と6個の改善方法
解説してきました。
Zoomミーティングを開催するだけであればあまりスペックの高いパソコンは必要ありません。
- 必要のないソフトが無数に立ち上がっていたり
- デスクトップにファイルがいっぱいあったり
- ウイルスソフトのせいで遅くなっていたり
- 必要のないソフトを何個も入れて裏で立ち上がっていたり
する場合高スペックのパソコンが必要になってきます。
『Zoomミーティング+違う作業』
を行うのであればもう1段階上のスペックのパソコンを検討された方がいいです。
又、動きが悪い時はパソコンの中身を一回整理することをお勧めします。
以外と必要のないソフトを立ち下げるだけで快適に動くようになったりします。
何をやってもダメな時はパソコンを入れ替えるのが一番早い解決方法になります。
最新のパソコンは早くさくさく動きます。
今回のブログはわかりやすかったでしょうか?
これからもZoomミーティングのお役立ち情報を上げていきますのでご覧ください。
最後まで読んでいただきありがとうございました。

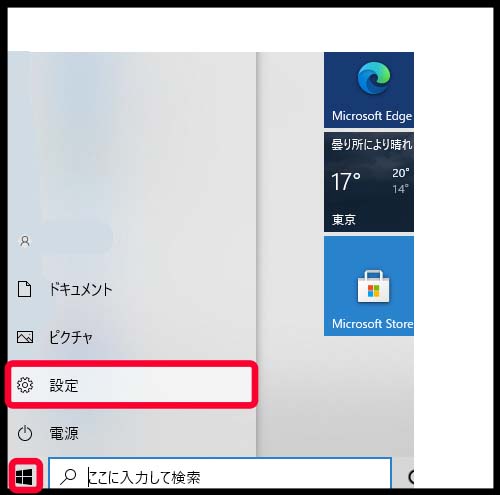
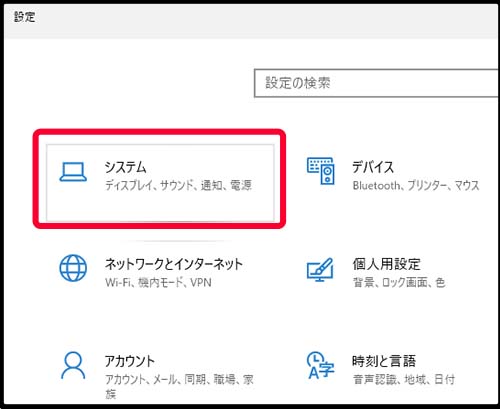
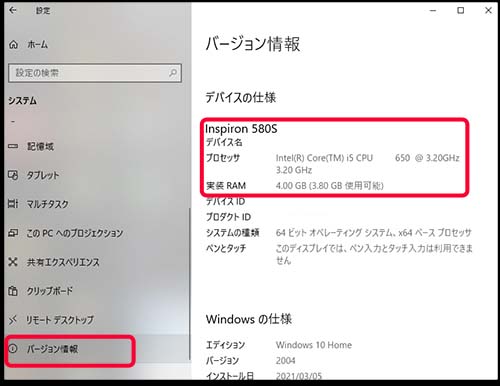
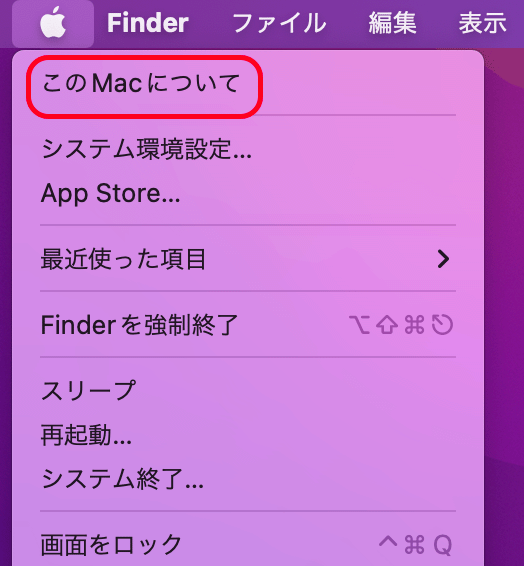
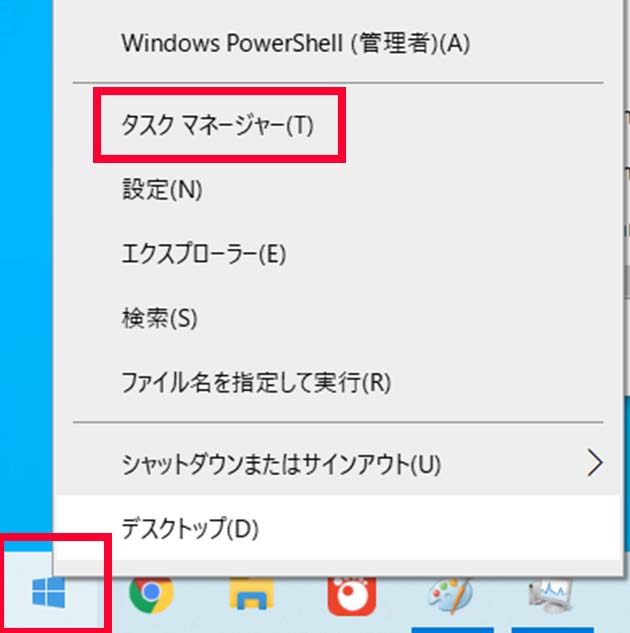
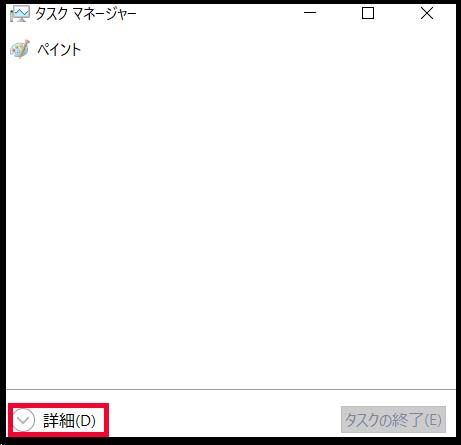
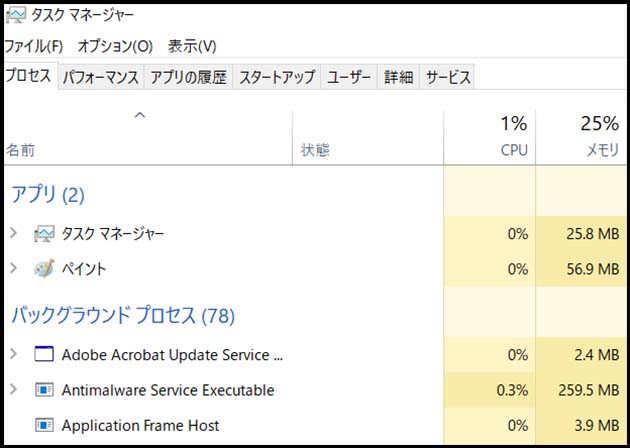
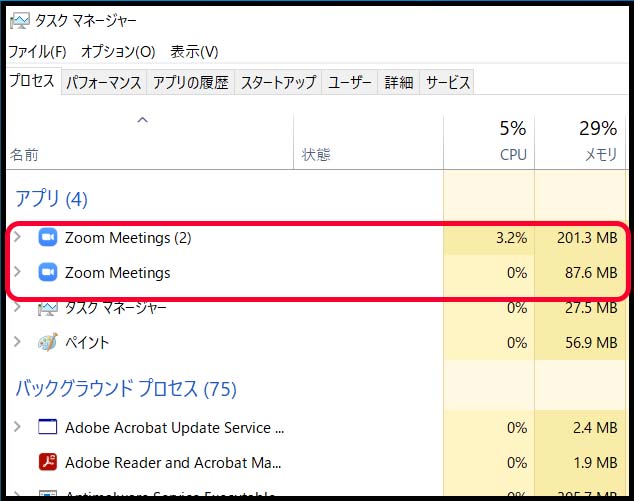
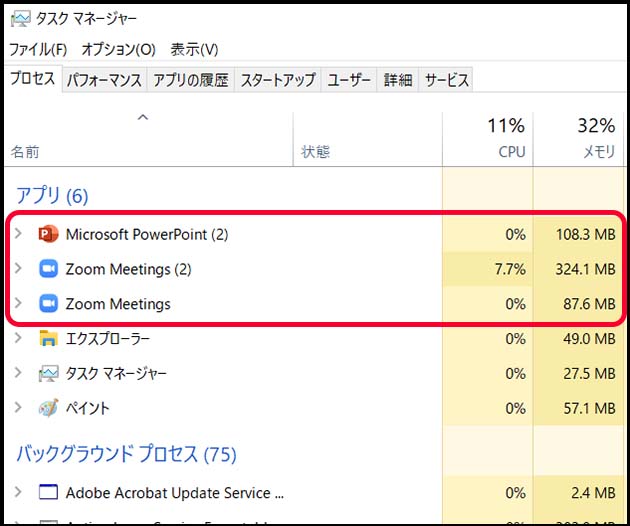
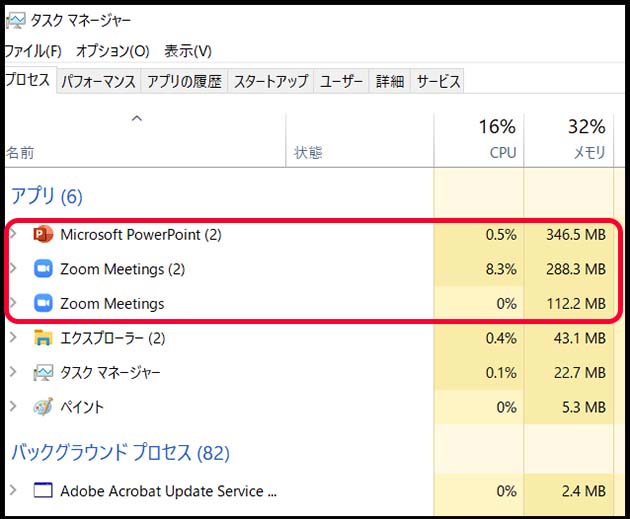
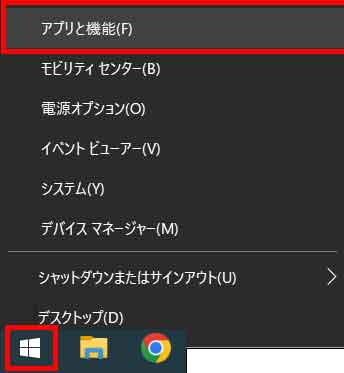
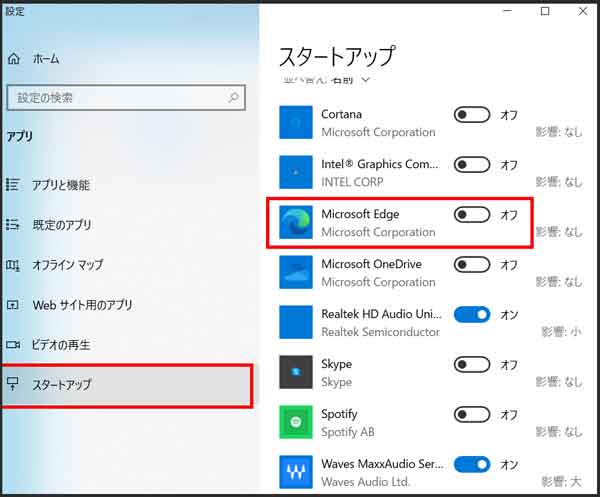
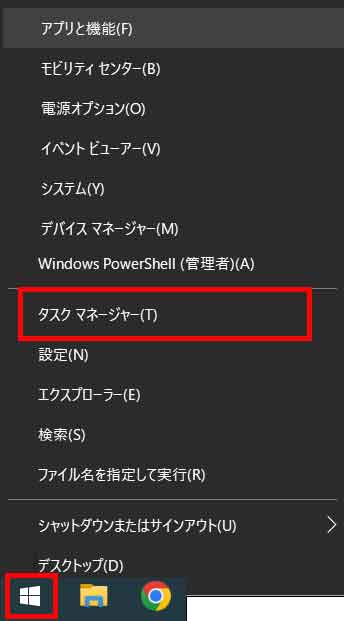
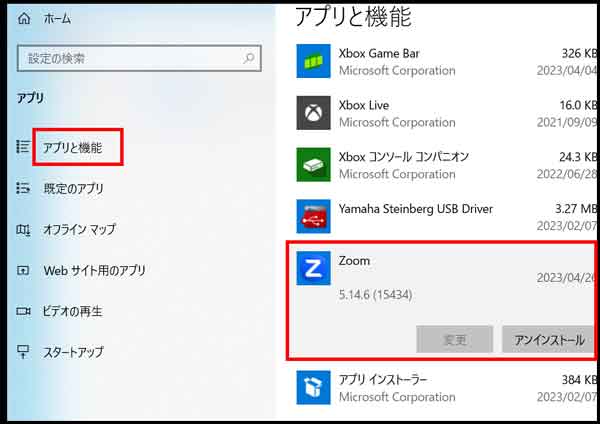
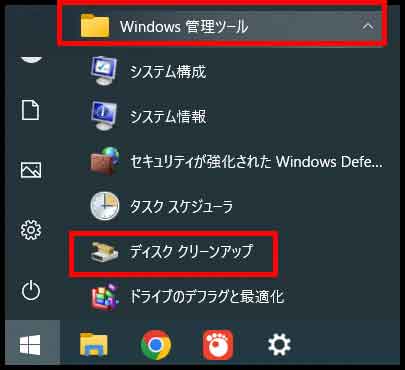
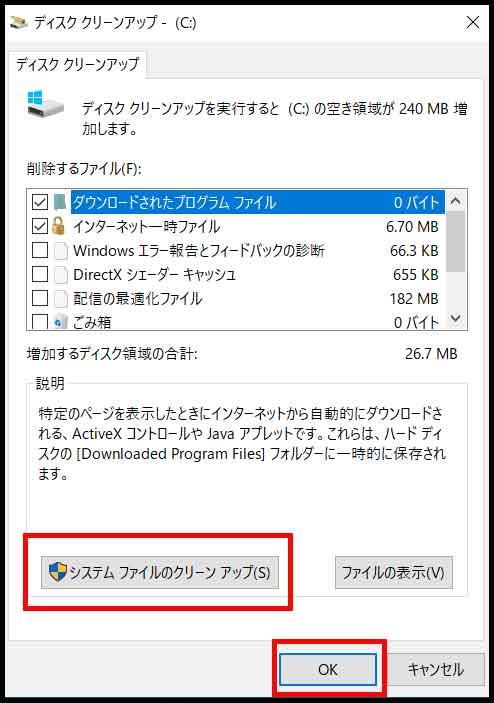
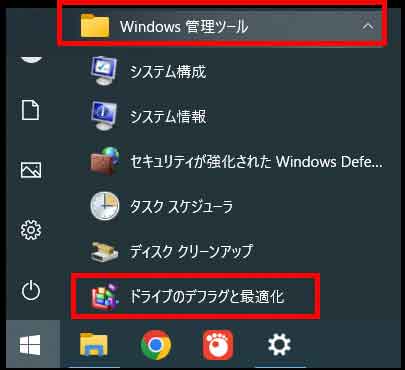
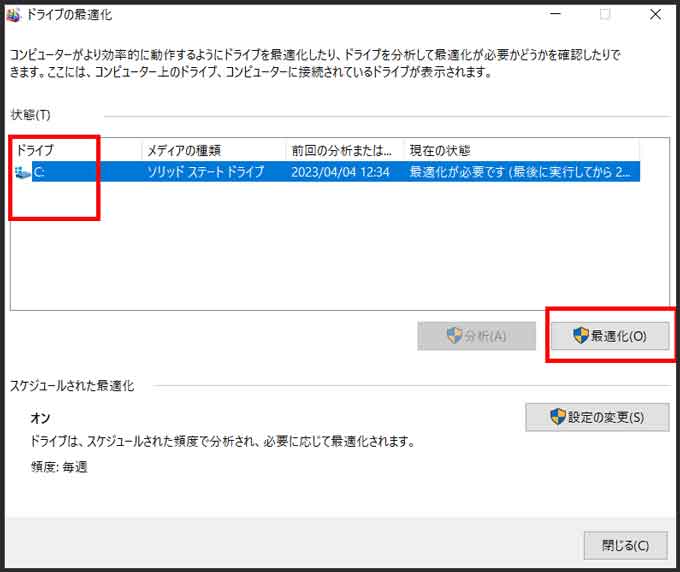



















































ディスカッション
コメント一覧
まだ、コメントがありません