Zoomミーティングでパソコンだけでタイトルを入れる方法|写真でわかりやすく解説
Zoomミーティングを始める前や開催中の切り替えの場面でタイトルを入れたいと思ったことはありませんか?
シーンとシーンの間にタイトルをいれてメリハリをつけたいと思いませんか。
タイトルを入れるだけでZoomミーティングが変わります。
今回のブログではパソコンだけで共有をかけずに簡単にタイトルをつける方法を解説していきます。
簡単にタイトルを入れる方法は『背景とフィルター』機能を使うことです。
背景とフィルターに入れる画像を作る
まずはパワポイントやペイントソフトなどで『640×360』や『1280×720』くらいのワイドのJPEG画像を作成します。

簡易的ですがこのようなタイトル画面を作ります。
Zoomの設定画面を開く
次にZoomミーティングの設定を開きます。
- 右上の歯車マークをクリック。

- 『背景とフィルターをクリックする。
- 右真ん中の『+』をクリックする。

- 画像を選択する画像を選択すると画像が背景に入ります。

このままだとカメラの画像がタイトルに被ってくきます。 - ここで必殺技
『カメラをテープでふさぐ』
カメラをふさぐとタイトルだけの画面になります。
この状態でZoomミーティングを立ち上げるとタイトルが表示されます。
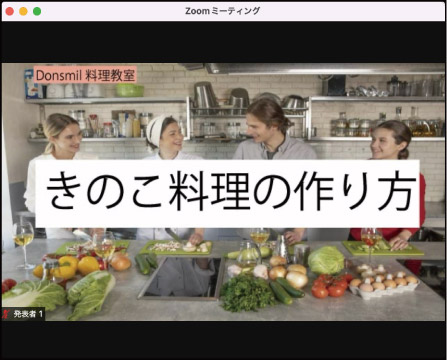
何もしない場合はタイトル画像。
共有をかけるとスライドなどの画像に変えることができます。
カメラ映像を入れたい場合
ここで問題になるのがカメラ映像を入たい場合です。
この状態でカメラ画像を入れる場合
- カメラのテープをはがす
(人だけの場合) - 『背景とフィルター』の画像を『なし』にする
(人以外のものを映す場合)
この作業を繰り返すのは大変です。
もう一台カメラ用にZoomミーティングに入れましょう。
(I-Phone,Android携帯などのカメラ機能があればOK)
撮影用でもう一台Zoomミーティングに入れることでカメラ映像を参加者に流すことができます。
スポットライトの活用
カメラ画像とタイトル画像が両方バラバラでギャラリーに入ります。
複数人Zoomミーティングに入ってくるとかけ離れたところにタイトルとカメラ画像が写っている場合があります。
このような場合『スポットライト』が便利です。
Zoomミーティング機能のスポットライトを使うことによって参加者に見せたい画像を視聴させることができます。
スポットライトを使う方法には3台以上Zoomミーティングに参加するとできます。
参加者に強調したい画面のの上でクリックすると
『全員のスポットライト』が出るのでクリックします。
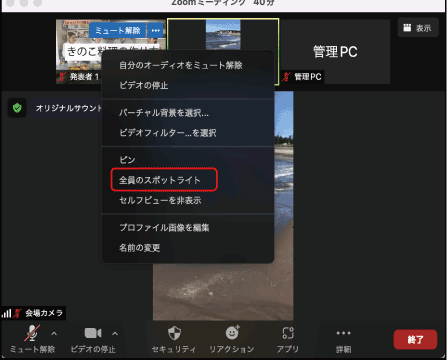
参加者の画面にはスポットライトで選んだ画像が出ます。
画面を変えたい時は『スポットライトを置き換える』で参加者の画面が変わります。
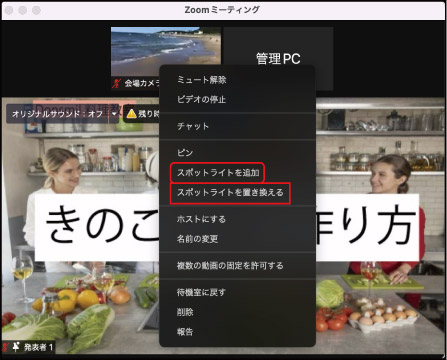
『スポットライトを追加』で2画面、3画面などできますが携帯電話の参加者の画面は1画面だけになります。携帯で参加している人がいる場合は『スポットライト』の置き換えだけでシーンを作った方が参加者に優しいです。
今回のまとめ
今回Zoomミーティングのタイトルの入れ方を解説させていただきました。
Zoomミーティングの背景機能を使ってタイトルを入れます。
カメラをふさぐことによりタイトルができるのは便利です。
『背景とフィルター』の中に始まる前のスライドなどシーンに合わせた画像を入れておけばクリックするだけでタイトルを簡単に入れ変えることができます。
シーンの変わりめなどでタイトルを入れるとZoomミーティングもわかりやすくなるのではないでしょうか。
今回のブログはわかりやすかったでしょうか?
これからもZoomミーティングセミナー開催に必要な知識、小技などを解説していきます。
最後まで読んでいただきありがとうございました。
わからない事や不明な点がありましたら下のコメントからお気軽にお問合せください。

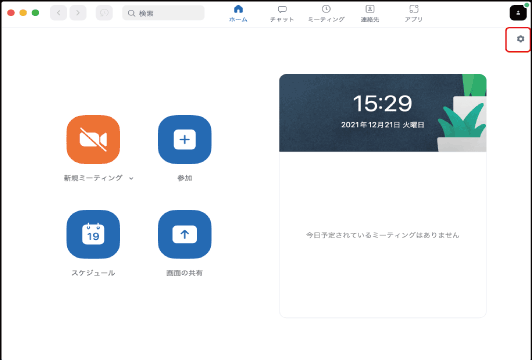
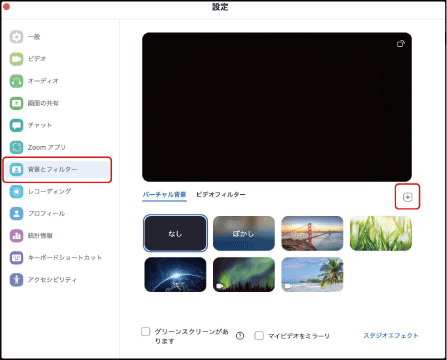
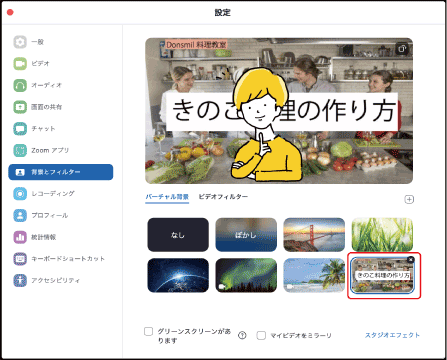
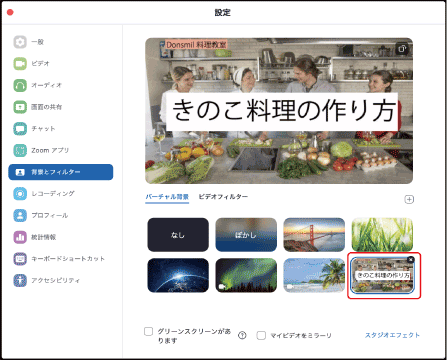


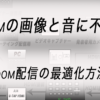
















ディスカッション
コメント一覧
まだ、コメントがありません