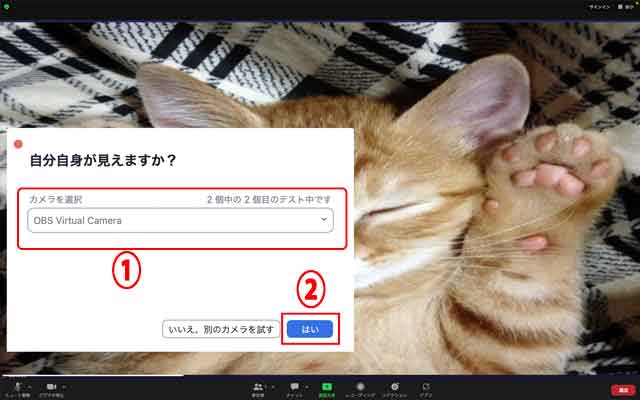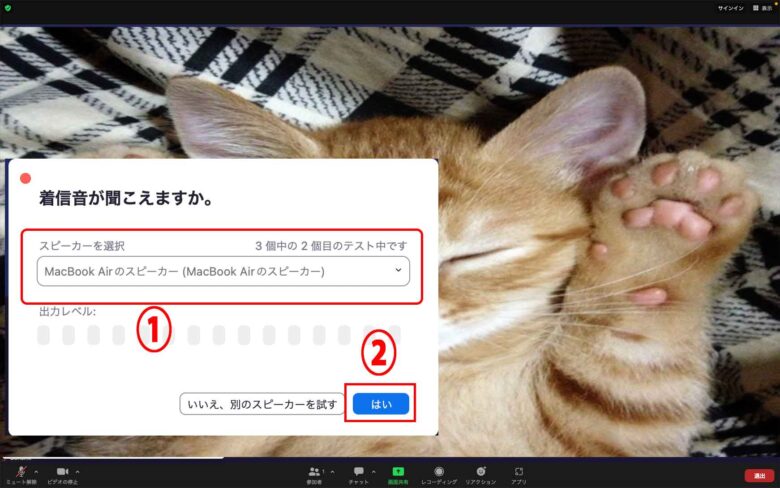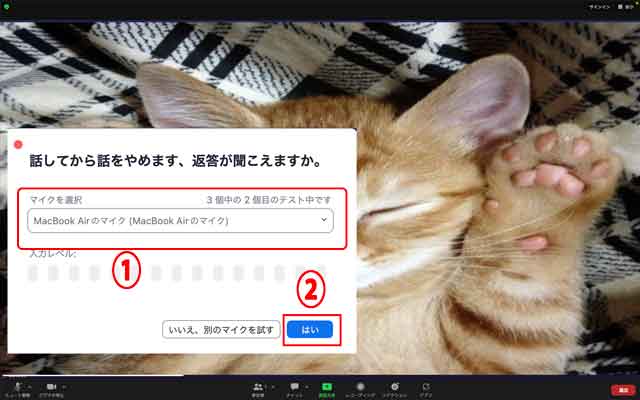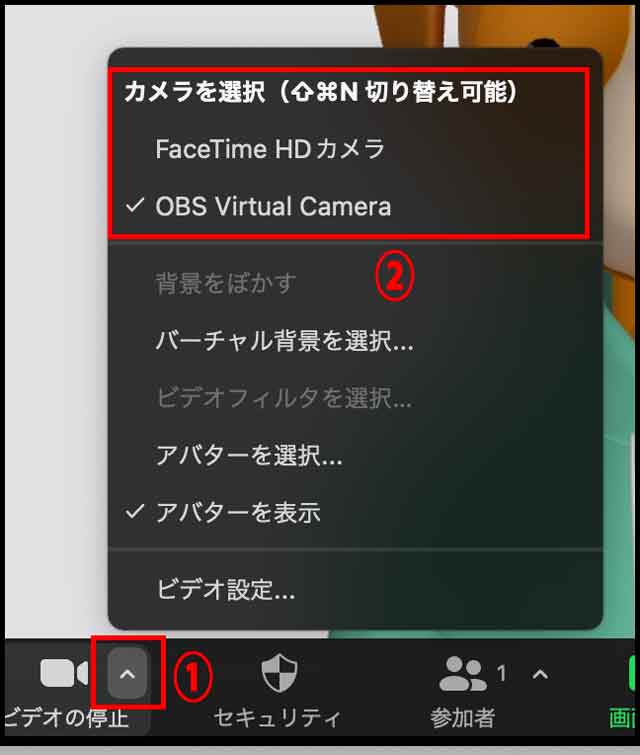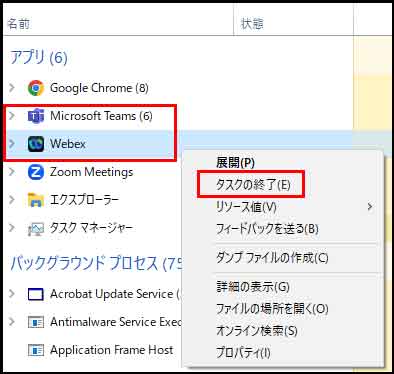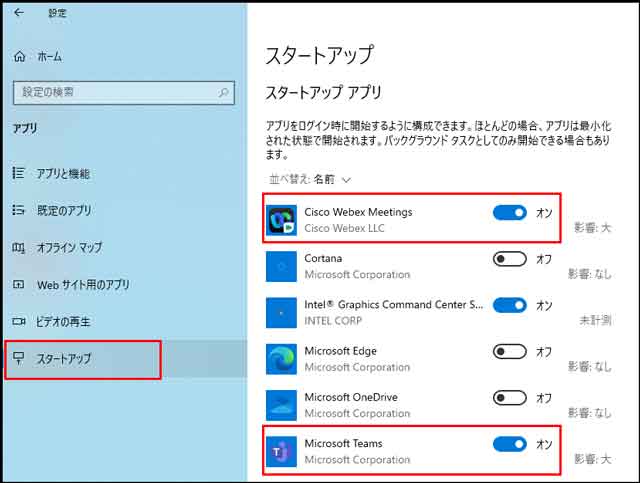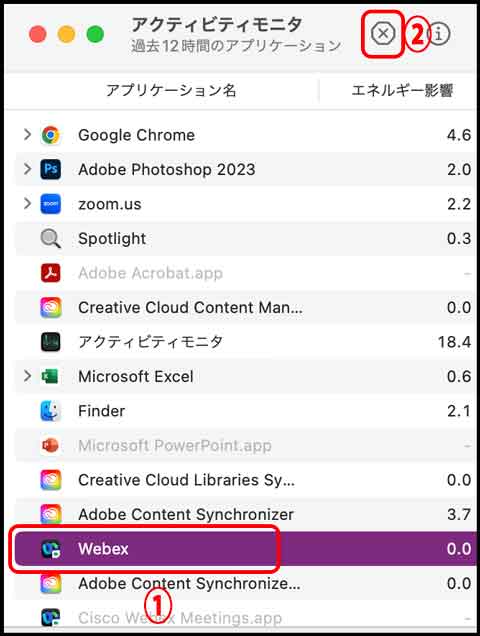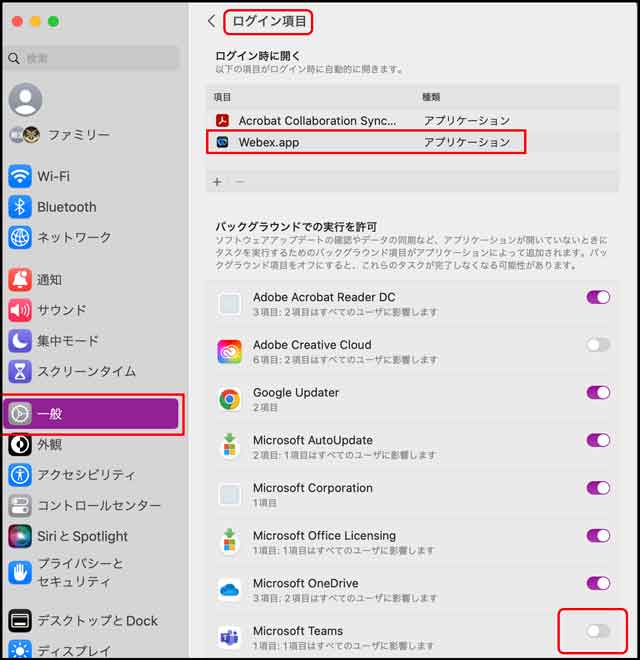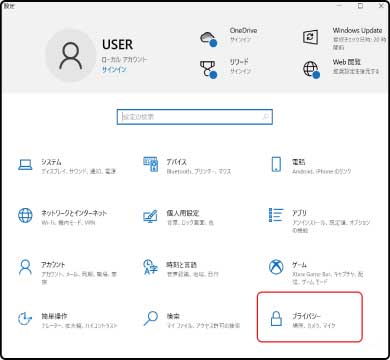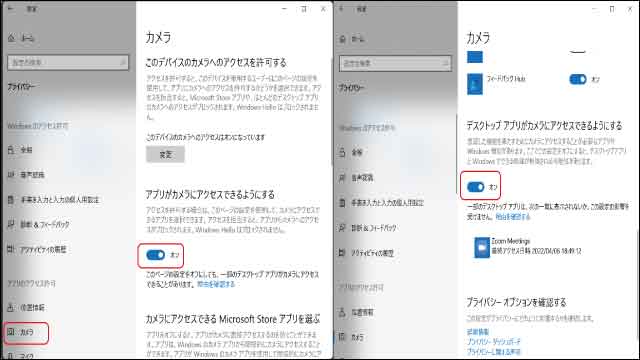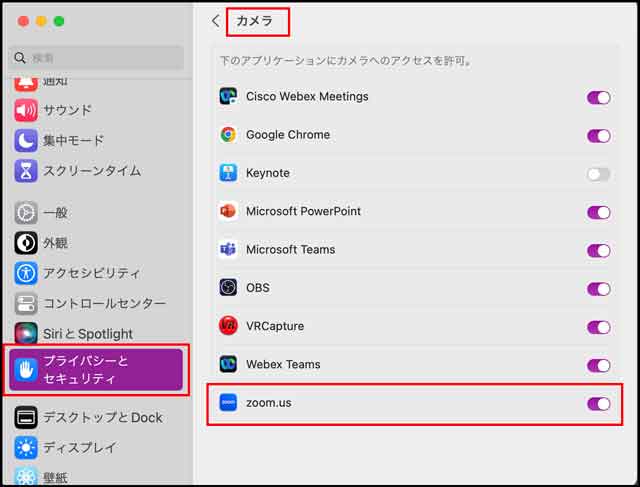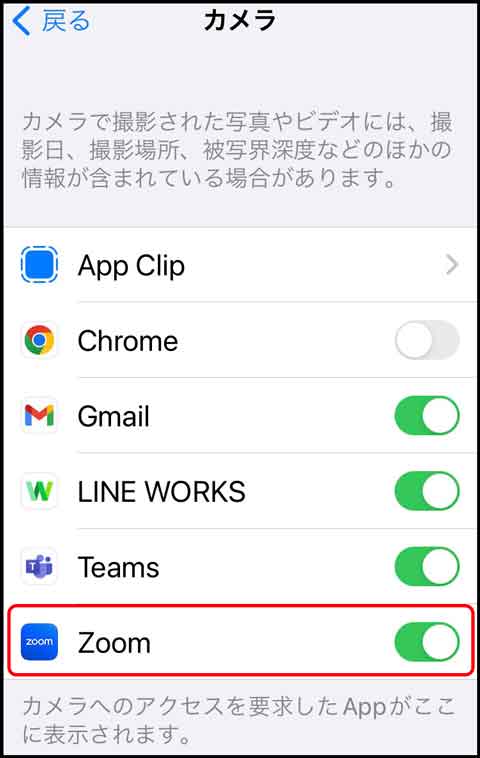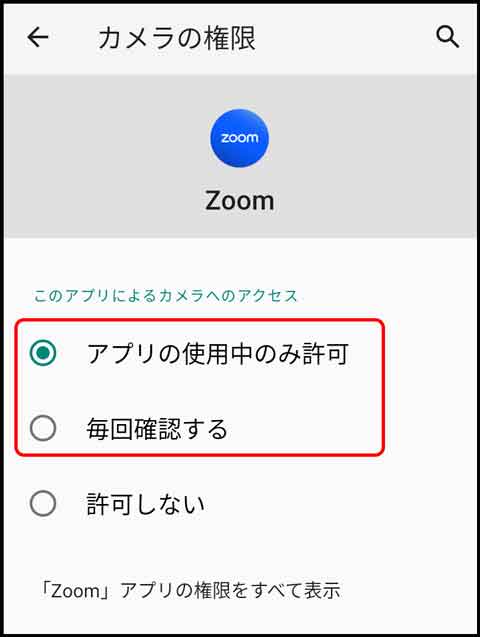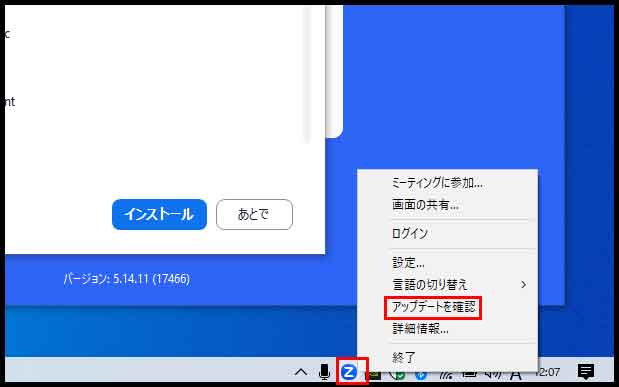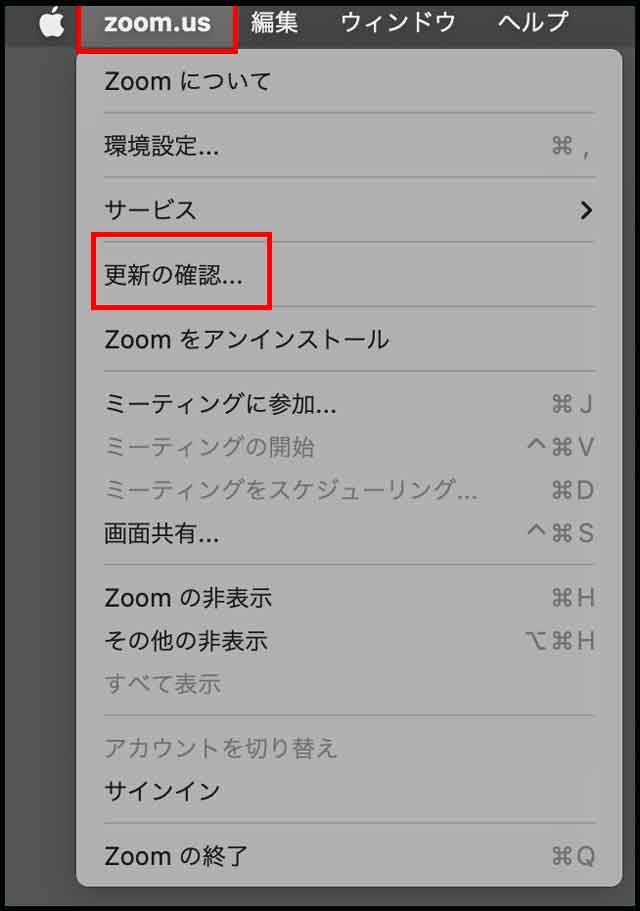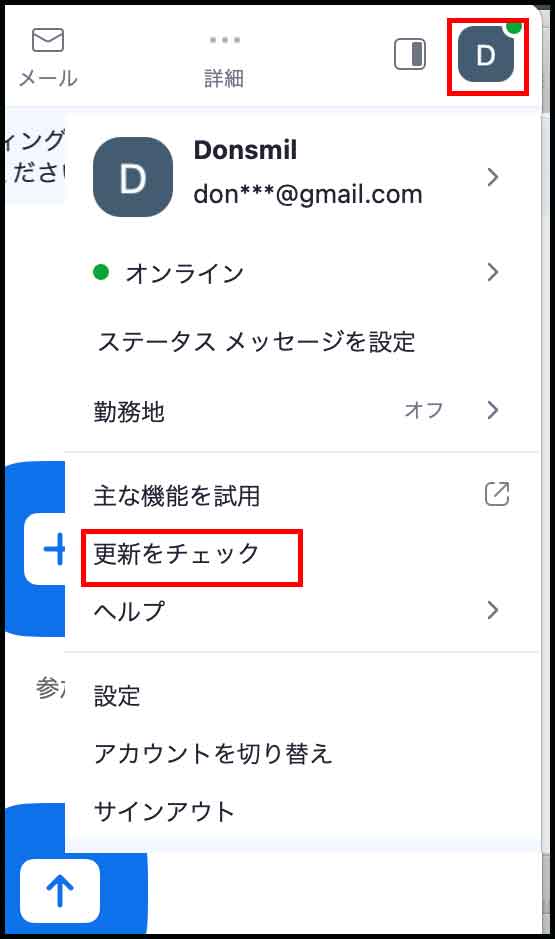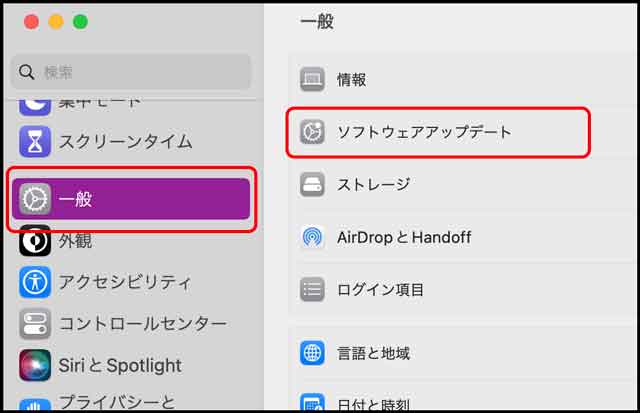【Zoom】カメラが映らない時の改善方法|10個写真で徹底解説

このブログの管理者Donsmilです。
このブログではZoomで起こるカメラに関する不具合を改善する方法を10個写真付きで解説していきます。
プライバシ設定については『I-phone』『Android』も解説あります。
- カメラがブラックだった時の改善方法
- カメラが『ON』できない時の改善方法
- カメラが認識しない時の対処方法
これらの疑問にわかりやすく解説していきます。
まずはテストミーティングでカメラ音声のチェックをすることをお勧めします。
- 『Zoomテストページ』をクリック。
- 参加をクリック。

- 『Zoom.us.appを開く』をクリック。

- 『コンピューターオーディオに参加する』をクリック
 2
2 - カメラ画像を確認する。
- ①でカメラを選択します。
- ②『はい』で次の音声チェックに行きます。

- スピーカーの音声のチェックができます。

- マイクの音声チェックができます。

- チェックが終わったら『退出』します。
- Zoom操作方法
- Zoomの設定
- パソコンの設定
- 他のアプリケーションの設定
カメラがONになっていない
Zoomに入った時に設定でカメラが『OFF』になっている時があるので『ON』にしてみましょう。
方法はZoomミーティングの右下のカメラマークに赤い斜線が入っていたらクリックして斜線を消します。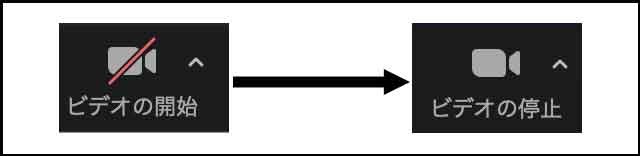
これでカメラが『ON』になります。
Zoomの設定でカメラを選択
Zoom操作でカメラを『ON』にしてもカメラが映らない場合Zoomの設定でPCカメラが選択されているか確認しましょう。
- ①カメラマークの横の『⌃』をクリック。
- ②でカメラを選択してください。

テストでカメラ映像が出た場合この2つの方法を試すことでカメラ映像を送ることができます。
主催者が参加者の『ビデオの開始』を許可していない

主催者の方で『ビデオの開始』の許可が出ていないとカメラを『ON』にすることができません。
その場合は主催者に確認が必要です。
主催者の設定
主催者の方参加者の『ビデオ開始』設定を『ON』にする必要があります。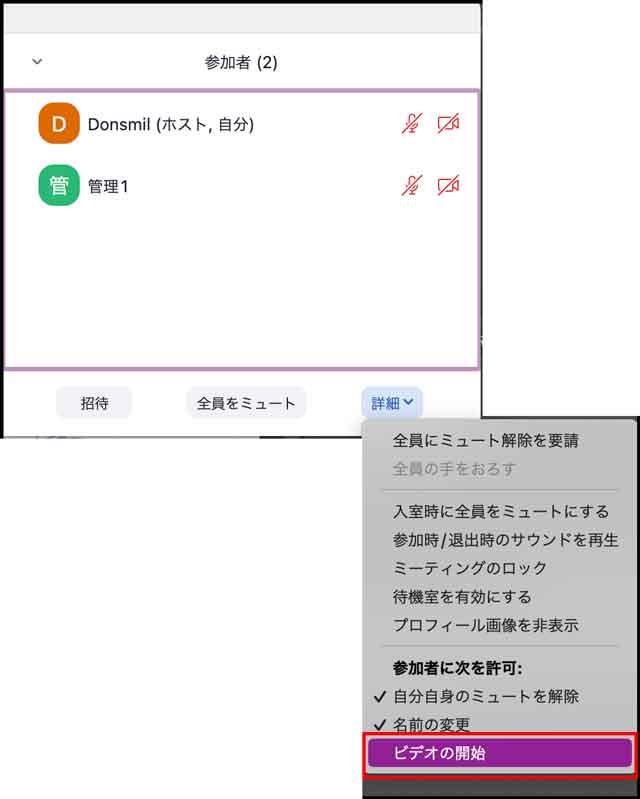
テストでカメラが映らなかった場合の対処方法を解説していきます。
Zoom以外のカメラ使用アプリを閉じる

Zoom以外のアプリがカメラを使用している場合Zoomにカメラ映像が送られない場合があります。
又、他のアプリが裏で立ち上がってる場合もありますので確認した方がいいです。
Windowsの設定
開いているアプリケーションソフトの確認
- 『ctrl』+『Alt』+『delete』を押します。
- 『タスクマネージャー』を開きます。
- 『プロセス』を開きます。
- アプリの中のZoom以外のアプリケーションを『タスクの終了』で閉じます。

スタートアップの解除
Windowsを立ち上げた時にスタートアップがONになっていると余計なアプリケーションソフトも立ち上がってくるのでできれば解除しておいた方がいいです。
- 『Windowsマーク』+『I』を押して設定を開きます。
- 『アプリ』を開きます。
- 項目の一番下の『スタートアップ』をクリックします。
- 使用しないアプリは『オフ』にしておきましょう。

Macの設定
開いているアプリケーションソフトの確認
- 『command』+『⬆︎』+『U』で『ユーティリティ』を開きます。
- ユーティリティの中の『アクティビティモニタ』を開きます。
- 『アクティビティモニター』に中にカメラを使うアプリケーションソフトがあったら閉じます。
- ①アプリケーションソフトを選択して上の②『×』をクリックします。

- 『終了』をクリックします。
Zoom以外のアプリケーションソフトを終了することができます。
スタートアップの解除
Macでもスタートアップの解除や登録ができます。
- 『option』+『F1』で設定を開きます。
- 『一般』をクリックします。
- 『ログイン項目』をクリックします。
- カメラを使用しているアプリケーションソフトが勝手に開かないように閉じます。
- ログイン時に開く。
- バックグラウンドでの実行を許可。

カメラのプライバシー設定

Zoomミーティングがカメラを認識しない場合はプライバシー設定がOFFになっている場合があります。
携帯電話などではデフォルトでカメラのプライバシー設定が『OFF』になっていることがあるので確認してみましょう。
Windowsの設定
Windowsのプライバシー設定の確認方法は
- 『Windowsマーク』+『I』を押して設定を開きます。
- プライバシーをクリックします。

- 右の欄の『カメラ』をクリックします。
- 『アプリがカメラにアクセスできるようにする』を『オン』にします。
- 『デスクトップアプリがカメラにアクセスできるようにする』を『オン』にします。(下にスクロール)

- このWindowsの設定でカメラを認識できるようになったと思います。
- Zoomミーティングを再起動してカメラが写っているかどうか確認してみてください。
Macの設定
Macのカメラのプライバシー設定の確認方法です。
- 『option』+『F1』で設定を開きます。
- 『プライバシーとセキュリティ』をクリックします。
- 『カメラ」をクリックします。
- カメラリストが出るので『Zoom.US』のスライダーを移動させてカメラを許可します。

I-phoneの設定
I-phoneの設定を解説していきます。
- 『設定』を開きます。
- 『プライバシーとセキュリティ』をクリックします。
- 『カメラ』をクリックします。
- カメラリストが出るので『Zoom.US』のスライダーを移動させてカメラを許可します。

Androidの設定
Androidの設定方法を解説していきます。
- 『設定』を開きます。
- 『プライバシー』をクリックします。
- 『権限マネージャ』をクリックします。
- 『カメラ』をクリックします。
- 『Zoom』をクリックします。
- 『アプリの使用中のみ許可』『毎回確認する』のどちらかにチェックを入れる。

パソコンの再起動
パソコンを再起動することでカメラの認識を取り直してカメラが出ることがあります。
Zoomも
- 主催者であればZoomの再起動
- 参加者であればもう一度参加し直す。
再起動なども有効な手段の一つです。
Zoomソフト、パソコンのアップデート

Zoomソフトやパソコンを最新の状態にすると改善されることがあります。
Zoomアップデート方法(サインイン前)
Windows版
- Zoomを開きます。
- タスクバーにZoomのマークが出ます。
- 右クリックします。
- 『アップデートを確認』をクリックします。

Mac版
- Zoomを開きます。
- 上のタスクバーの『Zoom.us』ををクリックします。
- 『更新の確認』をクリックします。

Zoomアップデート方法(サインイン後)
サイン後は『Windows、Mac』同じになります。
- 右上のマークをクリックする。
- 『更新を確認』をクリックする。

Zoomのアップデートがあれば確認できます。
パソコンのアップデート方法(Windows)
カメラ接続もパソコンのアップデートで改善する場合があるので最新の状態にした方がいいです。
- 『Windowsマーク』+『I』を押して設定を開きます。
- 『更新とセキュリティ』をクリックします。
- 『更新プログラムのチェック』をクリックします。
- 更新プログラムがあればアップデートされます。

パソコンのアップデート方法(Mac)
- 『option』+『F1』で押して設定を出します。
- 『一般』をクリックします。
- 『ソフトウェアアップデート』をクリックします。
- アップデート項目があればアップデートされます。

パソコンのカメラ認識を確認

- パソコンについているカメラ
- USBで接続しているWebカメラ
などのカメラを接続してZoomミーティングを行っていると思います。
パソコンがカメラを認識しているか確認するのも解決の近道です。
確認方法を解説していきます。
カメラ認識確認方法(Windows)
- 『Windowsマーク+X』押して次に『M』をクリックしてデバイスマネージャーを立ち上げます。
- カメラをくりっくします。
- カメラ一覧が出ます。
- パソコンにカメラがついていない。
- パソコンのカメラが壊れている。
- 外付けのカメラの場合接続ケーブルが壊れている可能性があります。
- びっくりマークなどの不具合マークが出ている場合『ドライバーの更新』することで解決する場合があります。
- 最新のドライバーを再インストールすることで解決できる場合があります。
セキュリティソフトの確認
セキュリティソフトの設定でカメラがブロックされていることがあります。
セキュリティソフトの設定でブロックされているようなら解除するとカメラ映像が出る可能性があります。
インターネットスピードが遅くなっている
インターネットスピードが落ちてくるとカメラ映像が途切れたり固まった状態になる事がよくあります。
- ネット環境が悪くなると最初に警告が出ます。
『インタネット接続が不安定です』 - 表示画面が小さくなります。
- 画面が消えて音だけになります。
まずインタネット環境が今どのような状態なのか調べる必要があります。
『USEN GATE 02』
でインタネット環境を調べる事ができます。
インターネット環境が悪い場合は今接続しているインタネット環境を変える事が改善への近道になります。
『Wi-Fi』環境でZoomミーティングを行なっているのであれば
『光回線の有線接続にする』
など安定したインターネット環境に変更した方がいいです。。
詳しくは
『Zoomで『インターネットが不安定です』と出る理由|改善方法を解説』を参考にしてみてください。
今回のまとめ
今回の解説はカメラが映らない時の対処法を解説してきました。
- 『Zoomテストページ』の使い方。
- カメラの『ON、OFF』方法。
- カメラの選択方法
- 主催者のカメラ許可出し。
- 他のカメラ使用アプリの閉じ方
- プライバシー設定
- Zoom、PCのアップデート方法。
- パソコンのカメラ認識確認方法
- ネット環境の調べ方。
を解説してきました。
- このほかにもカメラの横についているセーフティーレバーがONになっていた。
- そもそもパソコンにカメラがついていなかったなんて言うことも過去にありました
Zoomミーティングでカメラが認識されない場合はこちらの方も確認してください。
まずは『Zoomテストページ』でテストを行うことをお勧めします。
今回のブログは参考になったでしょうか?
これからもZoomなどの配信系の小技やちょっとした困りごとを解りやすく解説していききます。
最後まで読んでいただきありがとうございした。
わからない事や不明な点がありましたら下のコメントからお気軽にお問合せください。

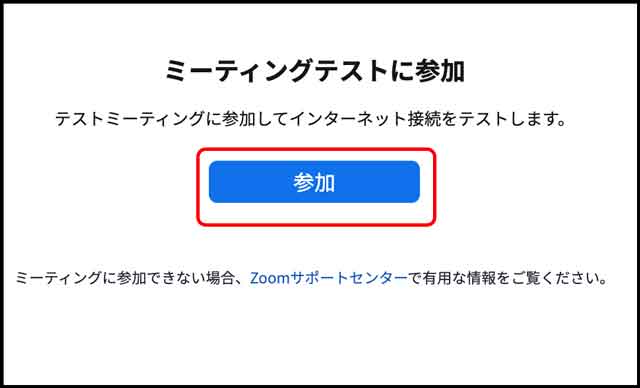
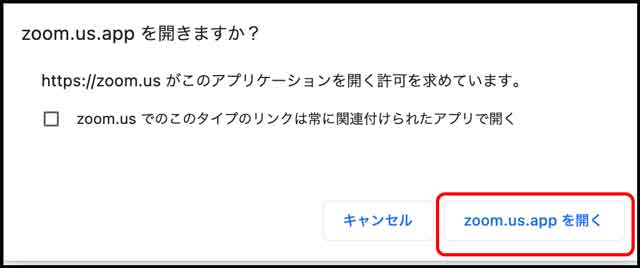
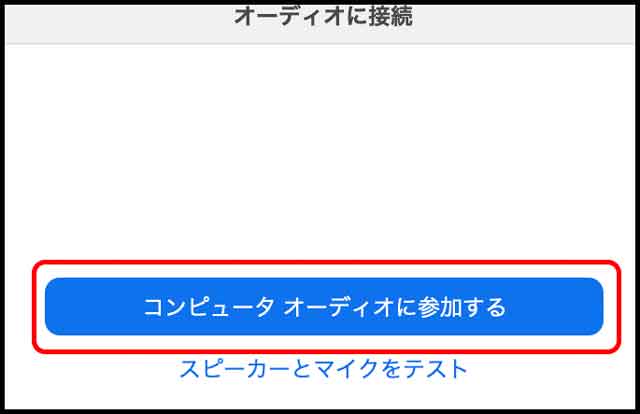 2
2