MicrosoftTeamsで全画面表示する方法|ブラウザーから参加でOK
Microsoft Teamsの画面をプロジェクターなどで表示させる時に全画面表示させたいと思ったことはないですか?
アプリから参加するとどうしても『メニュー』や『参加者の画面』が消えません。
今回のブログではMicrosoftTeamsを全画面で表示する方法解説していきます。
結論から言うと
『ブラウザーで参加すると全画面表示できます。』
MicrosoftTeams『アプリ』『ブラウザー』参加画面
Microsoft teamsのアプリから参加した場合の画面は
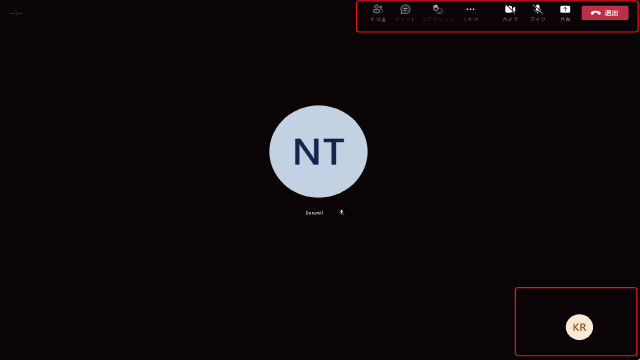
このように拡大表示をしても参加者画面やメニューが表示されます。
ブラウザーから参加した画面はこちらになります。
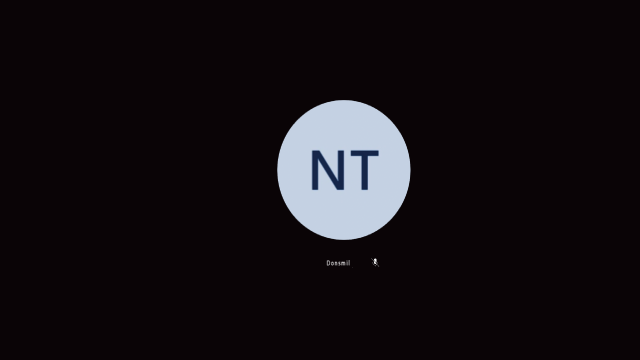
このようにメニューや参加者のの画像がない画面を作る事ができます。
ブラウザーから参加するパソコンを一台作ると『メニュー』『参加者が表示されない』全画面で映像投影する事ができます。
これで資料も見やすくなったのではないでしょうか?
Microsoft Teams全画面表示方法
早速方法を解説していきます。
- MicrosoftTeamsにサインインしている場合サインOUTする。
※サインOUTしないと参加者が入ってきた時にメニューが表示される。 - MicrosoftTeamsの招待URLをクリックする。
- ①の『キャンセル』をクリックする。
- ②『このブラウザーで続ける』をクリックする。

- ①の『キャンセル』をクリック。
- ②『代わりにWebアプリを使用』をクリックする。

- ①名前を入れて②『今すぐ参加』をクリックする。

- 別のパソコンで参加を許可します。
- 『…』をクリックして『全画面表示』をクリックする。

- カーソルを隅に移動して操作をしないとメニューは消えます。

これで全画面表示ができます。
別のパソコンで映したい人にスポットを当てたり共有をかけるとる全画面表示の画面に反映します。
共有も別のパソコンで共有をかけるので操作画面も出ません。
スマートにハイブリッドでMicrosoftTeamsを開催するのであればおすすめです。
今回のまとめ
今回MicrosoftTeamsで全画面表示する方法を解説させていたできました。
Teamsの操作も楽になると思います。
今回の解説は参考になったでしょうか?
これからも配信などで役立つ情報を解説していきたいと思います。
最後まで読んでいただきありがとうございます。
わからない事や不明な点がありましたら下のコメントからお気軽にお問合せください。

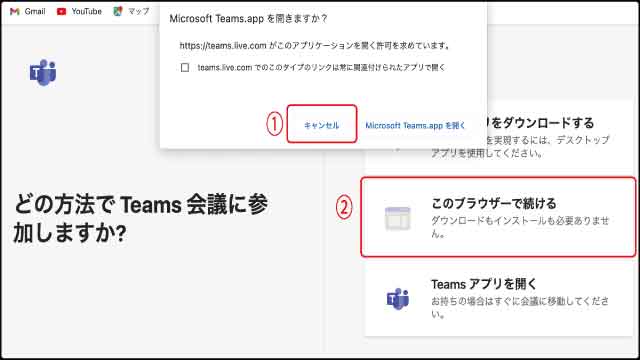

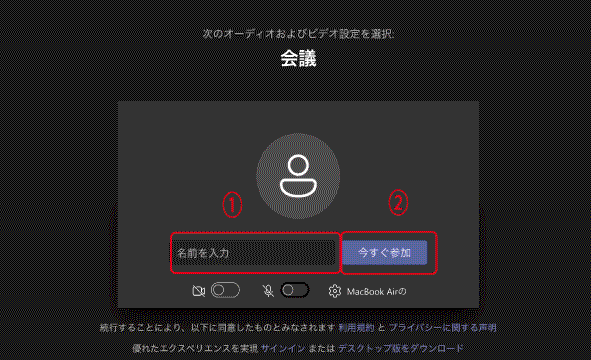
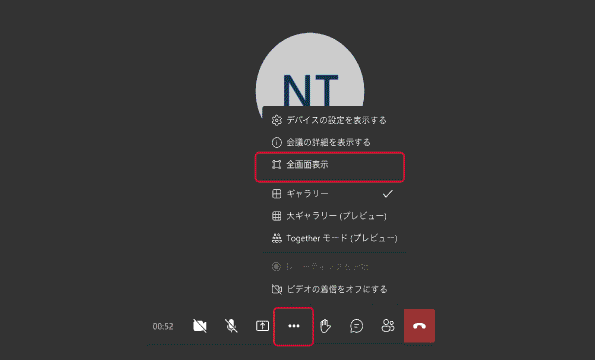


















ディスカッション
コメント一覧
まだ、コメントがありません