Zoomミーティングを高画質(720P)で配信する方法|Zoom申請の方法も解説
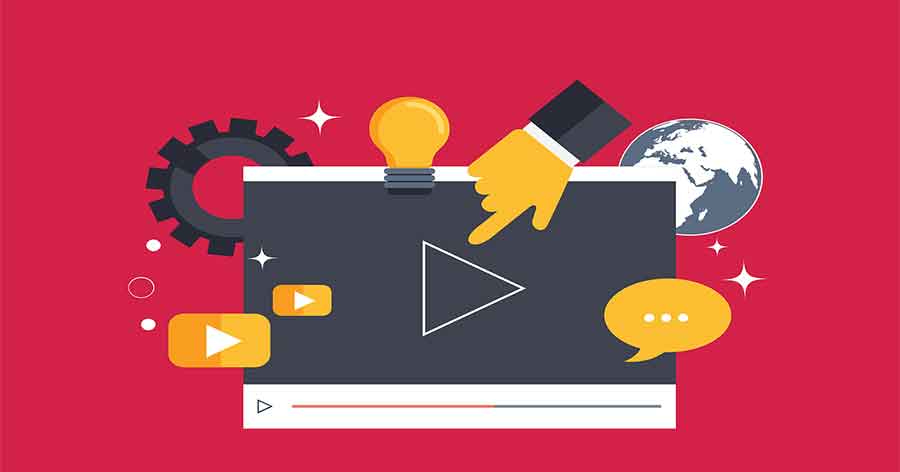
Zoom配信をしていてカメラの映像がぼやけて見えたり動画を流した時に画像がカクカクして困った経験のある人は多いと思います。
インターネットの環境もありますが配信解像度が関係していることが多いです。
しかし常時配信の場合「360P(640×360)」という解像度になります。
「360P」解像度だと
- 文字が読めない。
- 映像がぼやけて見える。
など映像があまりきれいに映りません。
今度は画像を綺麗にするために共有などで配信することが多いと思います。
共有にした場合「1080P(1920×1080) 」高解像度になります。
高解像度映像はきれいになるのですが動きがある映像だとコマ落ちする時があります。
ある程度映像が綺麗で動画などもあまりコマ落ちした画像にならない解像度で配信できたらいいと思いませんか?
その答えは配信解像度を『720P』にすることです。
- 文字なども読めるくらい綺麗になる。
- 動画のカクカクもおさえられます。
今回のブログでは「720P(1280×720)」画質にする方法を解説していきます。
Zoomミーティングの『HD(HighDefinition)』化
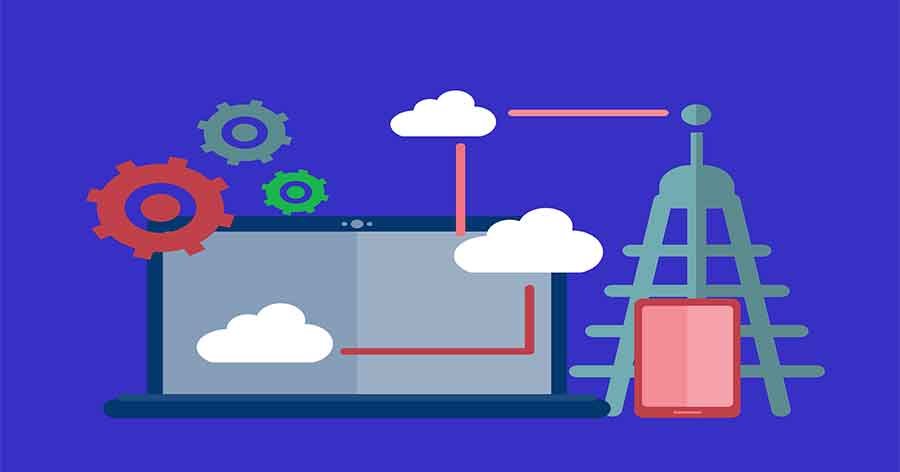
この章では通常配信を『720P』にする方法を解説していきます。
プロ以上Zoomアカウントの購入
プロだと月額『2,125円』で購入することができます。
こちらのリンクから購入することができます。
Zoomサポートに依頼
次の行動はZoomサポートに依頼することです。
私も色々調べたのですが安定して『720P』画像を配信するのであれば『Zoomサポート』に依頼するのが一番です。
- 下のリンクからZoomサポートに入ります。
Zoomサポート - 右上の「サインイン」からログインします。
- 下にスクロールすると出てくるのですが
- 日本語だと「チケットを送信する」
- 英語だと「Submit a ticket」をクリックします。

- リクエストを送信する-1
- 『テクニカルサポート』を選択する。

- 『テクニカルサポート』を選択する。
- リクエストを送信する-2
- 優先度→『高』を選択
- 主題→『Zoom配信の720P化』など
- 説明→『Zoom配信を高画質で配信したいので720Pにしてほしい』
- 製品→『会議』『ウェビナー』など購入しているプログラムに合わせて選択
- 『提出する』をクリック※私の場合当日の夜には変更したメールが届きました。

※私の場合当日の夜には変更したメールが届きました。
Zoomポータルサイトの設定
次にZoomポータルサイトにログインします。
- 設定をクリック
- ミーティング内(詳細)をクリック
- ミーティングHDビデオ品質を『ON』にする

Zoomの設定
最後にZoomの設定をします。
- Zoomの設定を開きます。
- ビデオをクリックします。
- HDを『ON』にします。
これで設定は終了になります。
後はZoomから完了メールが来るのを待ちます。
Zoom側の設定終了後配信を行なって『統計情報』を確認すると『1280✖️720』に変わっています。
- 『Zoomポータルサイト』の『ミーティングHDビデオ品質』をOFFにすると画質は『640✖️360』に戻ります。
今回の仕様
今回パソコンとパソコンの間にキャプチャーボードを入れて配信しました。

360Pと720Pと1080Pの動画画像の違い
『360P』『720P』『1080P』の画像と動画を載せてあるので比較してみてください。
静止画
- 静止画『360P』

- 静止画『720P』

- 静止画『1080P』

静止画だったら『1080P』がやはり綺麗です。
動画
- 動画『360P』
- 動画『720P』
- 動画『1080P』
今回のまとめ
今回Zoom配信を常時720Pで配信する方法を解説させていただきました。
Zoom側に申請しないと「720P」画像の配信はできません。
共有をかけて高解像度にした方が映像は綺麗になりますが視聴者の環境で動画などは固まったりカクカクしたりします。
なので
- 資料提示は共有で配信を行い
- 動画やカメラ映像は『720P』もしくは『360P』で配信するのがベストだと思います。
今回Zoom側に申請したら当日に変更したとの連絡がきたのには感動しました。
早いです。
今回のブログはわかりやすかったでしょうか?
この方法で「720P」化は可能です。
最後まで読んでいただきありがとうございました。

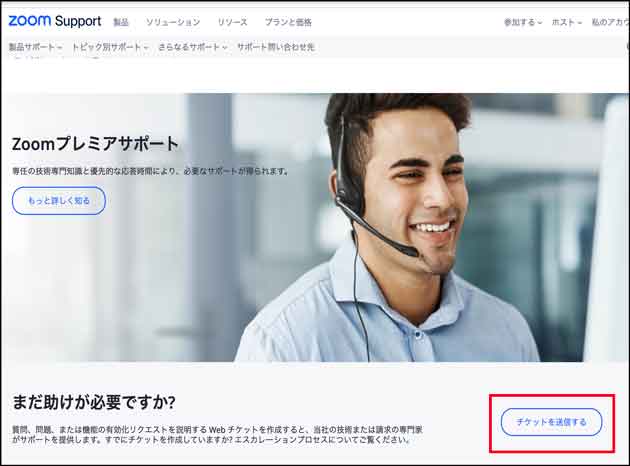
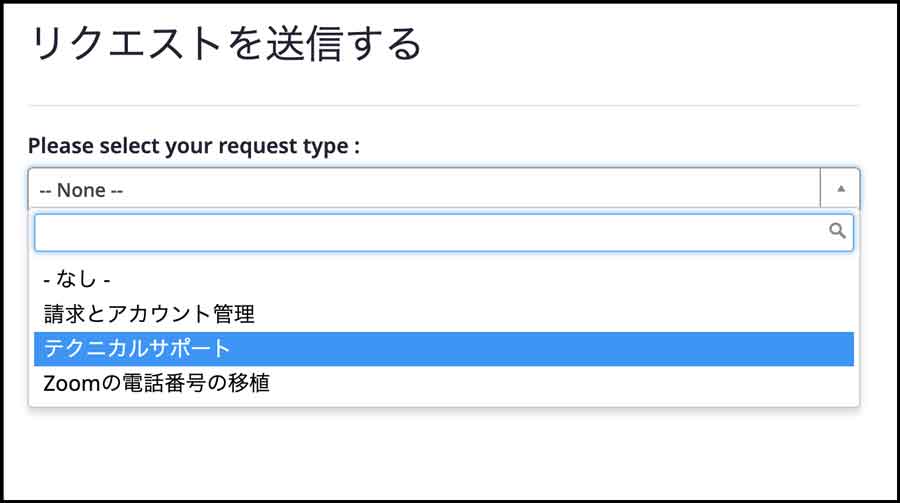
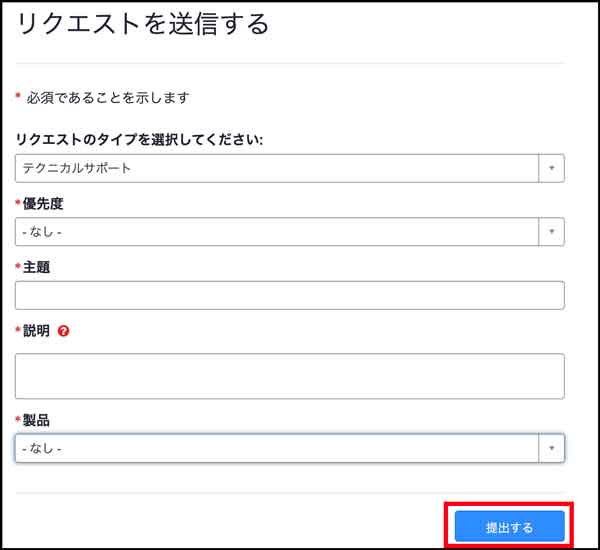

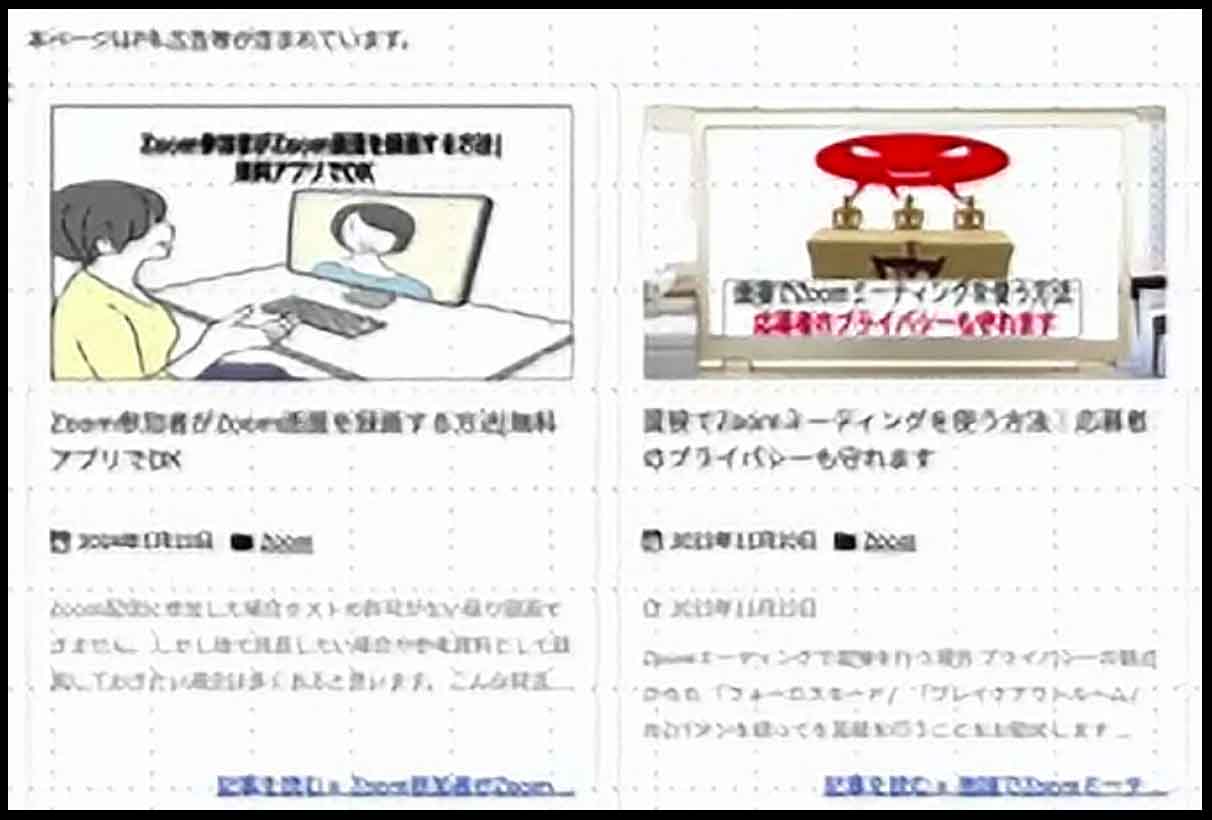
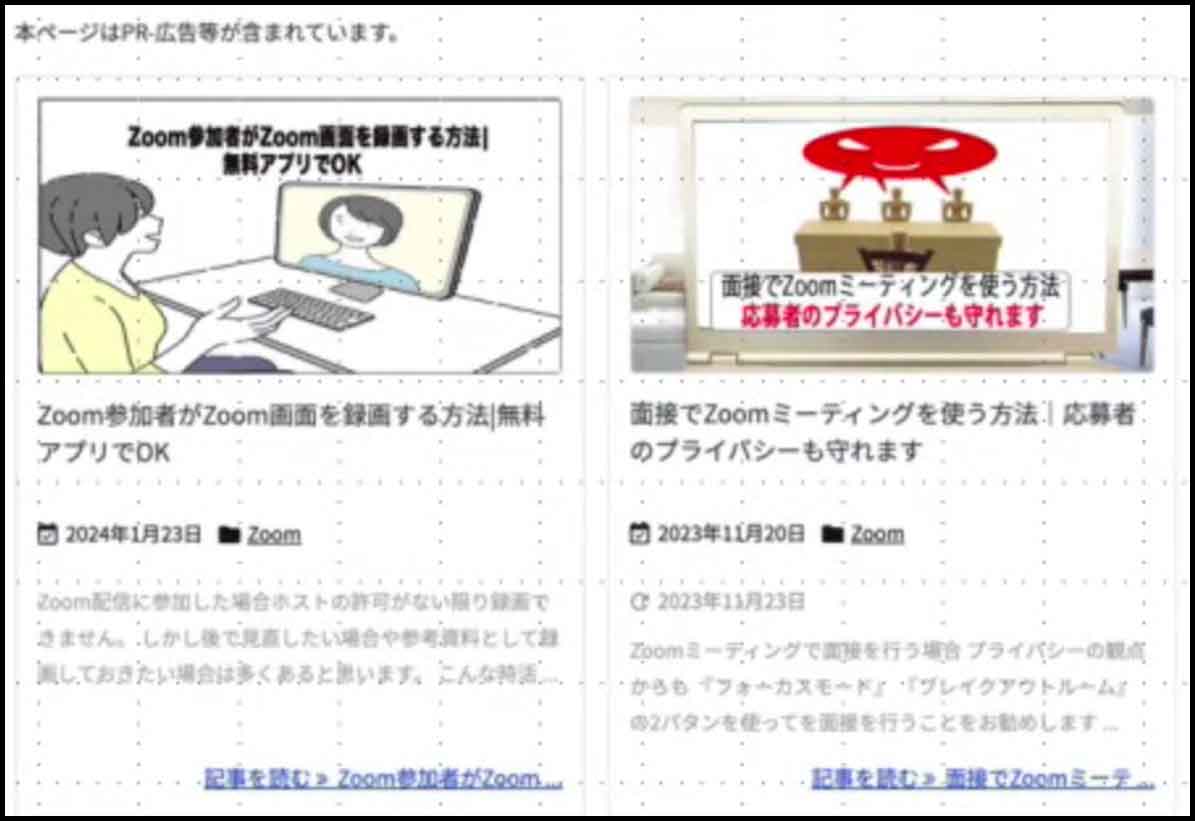
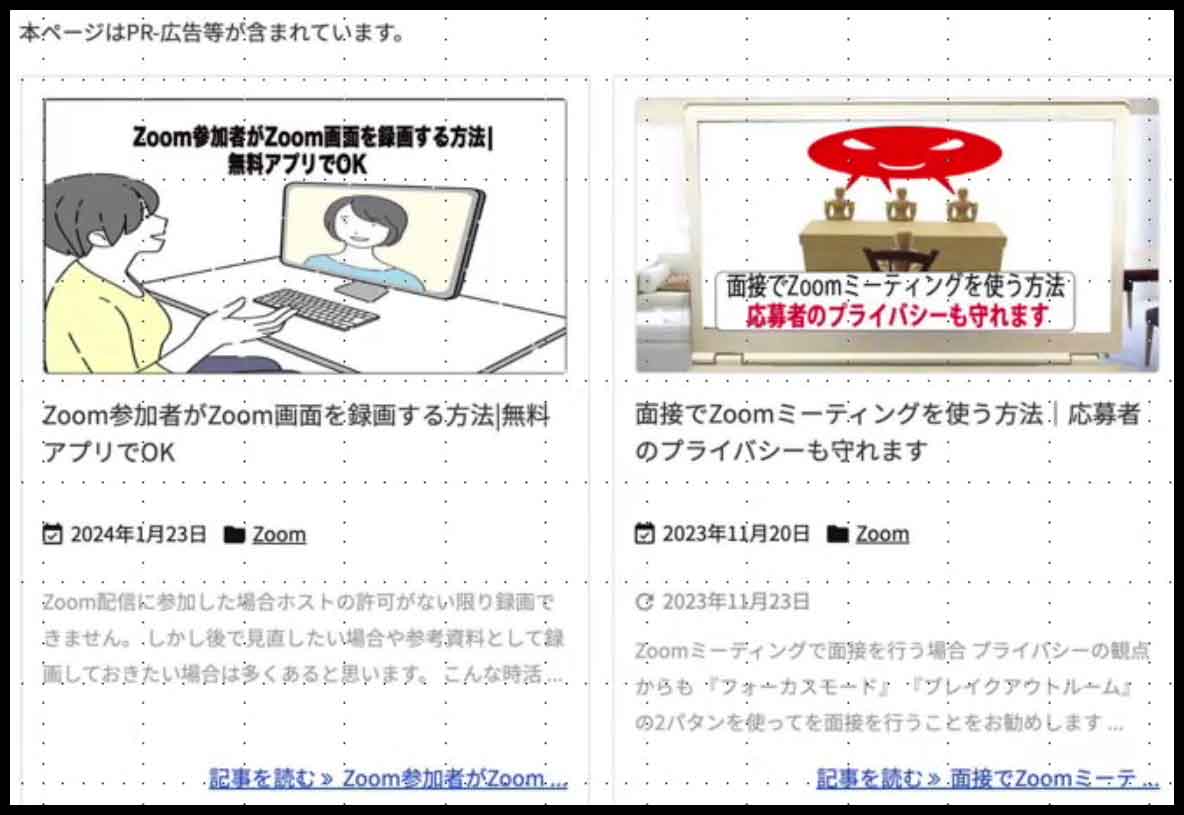


















ディスカッション
コメント一覧
まだ、コメントがありません