【即解決】YouTubeでバックアップを作る方法|ちょっとお金がかかりますが!

YouTubeLive配信をする時にパソコンやネット回線に何かあったらどうしよう。
と思ってヒヤヒヤしながらYouTubeLiveを運営されている方は多いと思います。
この方法を知るまではパソコンが壊れたらサイトが止まってしまってURLが変わってしまうのでドキドキしながらLive運営を行っていた一人です。
Donsmilです。
このブログはYouTube配信のバックアップを解説するブログです。
結論から話すとパソコンを2台と別回線のネットワークを使うことによって改善することができます。
なんとそんなにショックもなくもう一方のパソコンの映像に切り替わります。
又、配信の終わった動画は一つのまとまった動画になっています。
最初のタイトルに『ちょっとお金がかる』と書いてありましたが結構かかります。
ぶっちゃけYouTube配信パソコンが一台あればできないことも無いのです。
今回バックアップで使用する機材
- パソコン2台
- ネット回線2本
- 映像を入れるビデオキャプチャー2台
- 音声を入れるオーディオインターフェース2台
が必要になります。
それでは解説していきたいと思います。
今までのバックアップ方法
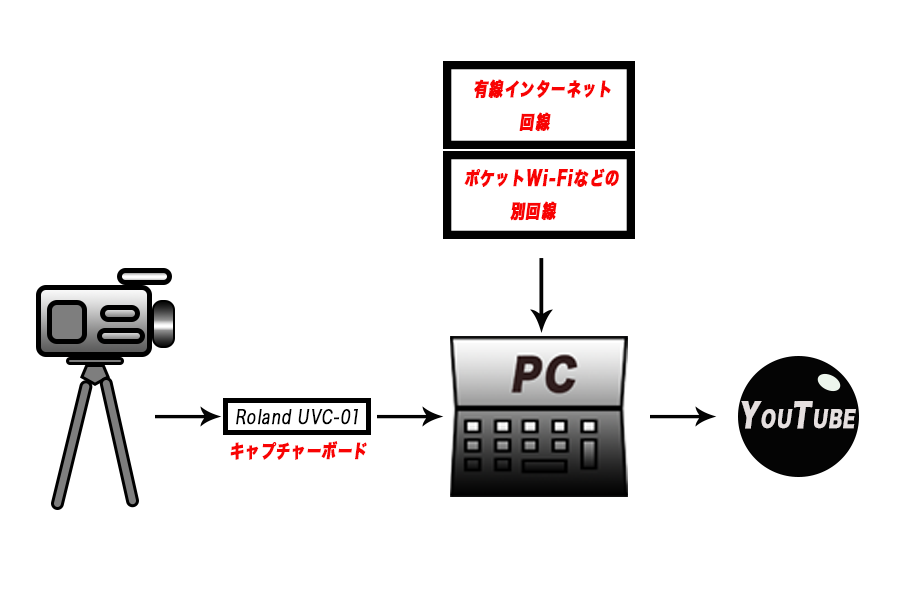
今までのバックアップは有線のインターネット回線とポケットWifiを同じパソコンにつないで一方の回線が切れたらもう一方の回線に切り替わるようにしていました。
1分くらいのネット断線くらいなら『OBS』が認識をし直して再度繋げてくれるので何度か助かりました。(一分間開いた部分が飛びますが)
これで十分と言えば十分なのですが
しかし5分くらい回線が切れた場合やパソコンのトラブルの時などLive配信が終了することがありなんとかならないかと調べていたらバックアップ方法がありました。
今度のバックアップ方法
本当にバックアップを作るならパソコンなど壊れてもすぐに違うシステムに切り替わるシステムが欲しい所です。
今回考えたシステムを図面にするとこんな感じになります。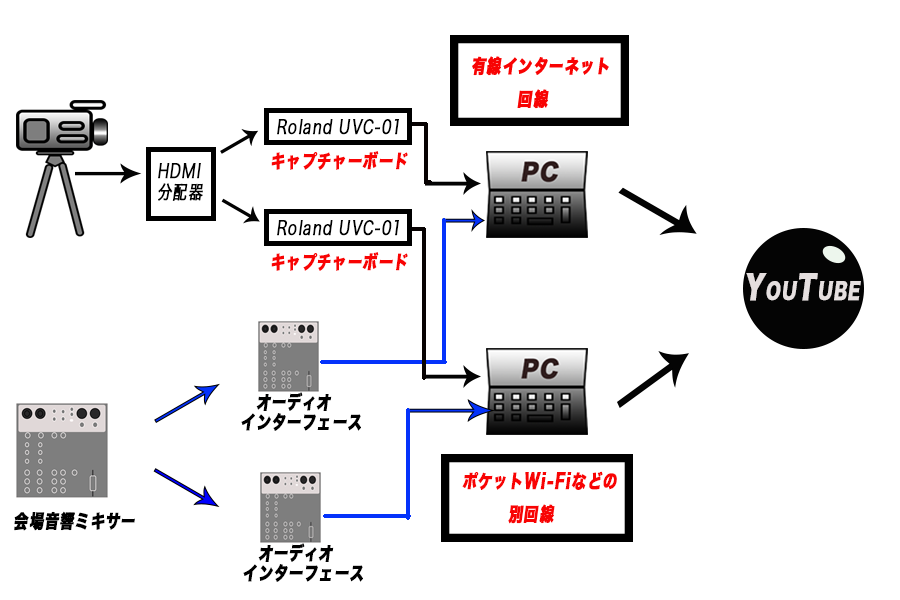
接続方法
流れにそって回線の接続方法をご説明します。
映像の場合
- 配信したい画像(今回はカメラ)を分配する。
- 分配した映像をそれぞれキャプチャーボードに入れる。
- キャプチャーボードの先をそれぞれパソコンに入れる。
音声の場合
- 配信したい音源(今回は音響ミキサー)を分配します。
- 分配した先にオーディオインターフェースを入れます。
- オーディオインターフェースのUSBOUTを先程のパソコンにつなぎます。
配信方法
今回『OBS』を使ってYouTubeLIve配信をおこないます。
-
- YouTube、OBSをそれぞれ立ち上げます。
『OBS』のインストールYouTubeLiveの立ち上げ方は
『[超初心者向け]YouTubeLive開催までを徹底解説|外部ソフト『OBS』を入れてみよう』
『[超初心者向け]YouTubeLive開催までを徹底解説|『OBS』と『YouTube Studio』を繋げて配信まで』
に解説があるので参考にしてください。
-
- 『OBS』を設定する。
『OBS』の右下の設定をクリックする。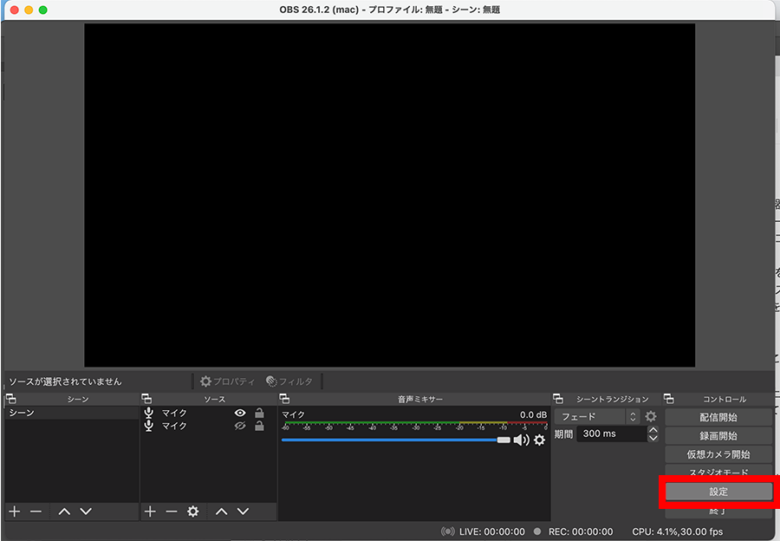
-
- 設定の中の左側にある配信をクリックする。
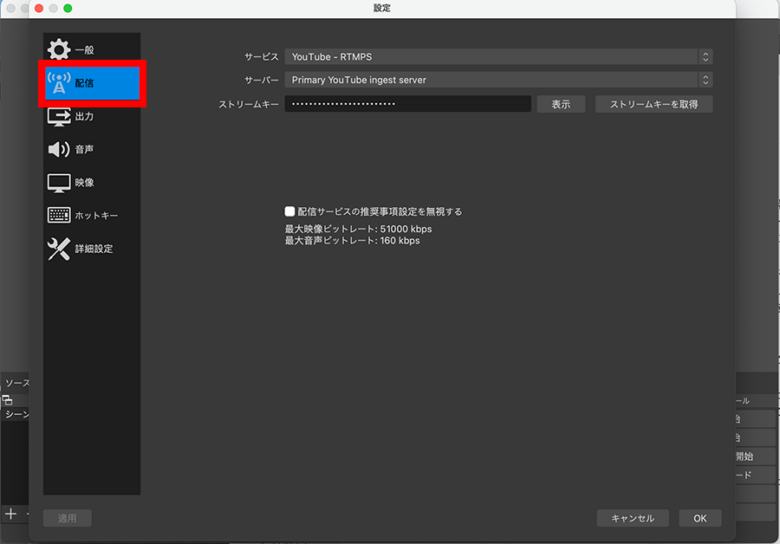
-
- 配信の中のサーバーの項目のプルダウンメニューを出す。
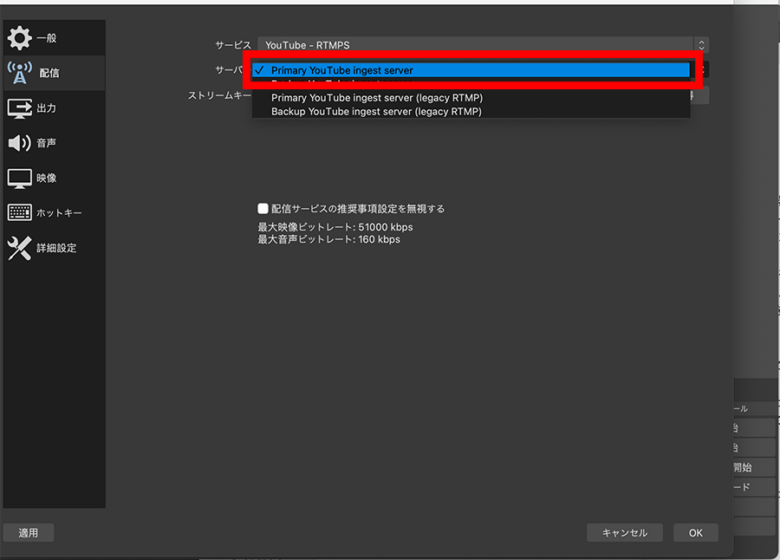
-
- メインパソコンのOBS設定
デフォルトの
『Primary YouTube ingest server』にする。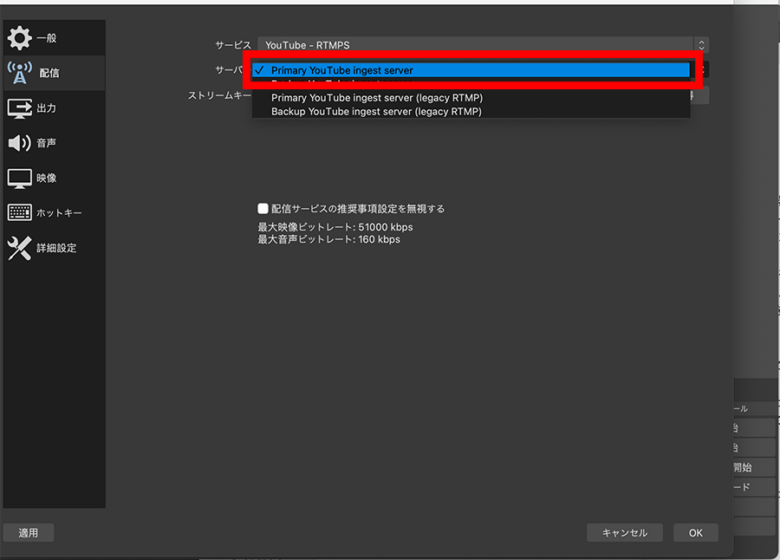
最後に右下のOKボタンを押してください。
-
- バックアップパソコンのOBS設定
『Backup YouTube ingest server (legacy RTMP)』にする。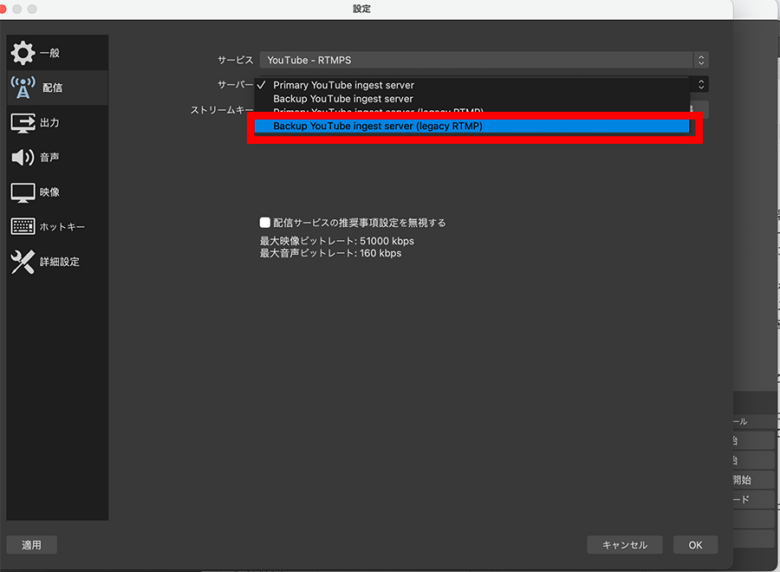
最後に右下のOKボタンを押してください。
-
- 両方の『OBS』の設定を同じにする。
今回エラーが起こったのは配信する解像度が片方は1920×1080、バックアップパソコンの方は1280×720になっていたためにエラー表示が出ました。
設定→映像→出力(スケーリング)解像度で両方を1920×1080にしたらエラーが消えました。
サーバーの設定以外は両方の設定を同じにすることをおすすめします。
『これで設定はOK!』
後は両方のパソコンの『0BS』の配信開始をクリックすればバックアップの完成です。
まとめ
チェックのためメインのパソコンの有線LANケーブルを抜いてみました。
そうするとそれほどのショックもなくもう一方のパソコンに乗り替わりました。
次にメインのパソコンの有線LANケーブルをもどしてみました。
メインに戻ることは無くBackupしている方のPC画像のままでした。
今度はバックアップパソコンのWi-Fiを切ってみました。
メインのパソコンに画像と音声は戻りました。
メインパソコンに戻るにはBackupパソコンのイターネット回線を切ることです。
何回かメインパソコンとBackupパソコンのネット回線の切断を交互に行ってみましたがYouTubeのアーカイブには1本の動画として上がっていました。
これでYouTube配信のバックアップを作ることができます。
ここまでそろえるとかなりの金額になってしまいます。
別インターネット回線を2回線用意するだけでもかなりのバックアップ効果が得られます。
有線回線とポケットWi-Fiなどの組み合わせでどちらかが切れてもいいようにするのがBestです。
ポケットWi-Fiを入れておくといい理由は何かの拍子にメイン回線の電源が落ちた場合でもノートパソコンとポケットWi-Fiのバッテリーででバックアップのパソコンはそのまま映像を送り続けてくれます。
今回はYouTubeLiveの時のバックアップ方法を解説させていただきました。
最後まで読んでいただきありがとうございます。
このブログではZoom、YouTubeなどの配信に役立つ記事を書いていきます。
これからもよろしくお願いします。
今回使った機材を載せておきます。
カメラ
ソニー ビデオカメラ FDR-AX60
ソニー ビデオカメラ FDR-AX60 4K 64GB 光学20倍 ブラック Handycam FDR-AX60 B
ビデオキャプチャー
ローランド UVC-01
Roland/UVC-01 USB VIDEO CAPTURE
HDMI分配器
IMAGENICS [CRO-UD12]
IMAGENICS (イメージニクス)[CRO-UD12] 4K HDMI(DVI)1入力2分配器 (ケーブル補償器、EDIDエミュレータ、音声エンベデッド、デエンベデット)
パソコン
GALLERIA ガレリア GR2060RGF-T
ゲーミングノートPC GALLERIA ガレリア GR2060RGF-T[Ryzen 7 4800H/RTX2060/16GBメモリ/512GB SSD/15.6フルHD]9453-2995
オーディオインターフェース
Soundcraft Notepad-8FX
Soundcraft Notepad-8FX ミキサー
わからない事や不明な点がありましたら下のコメントからお気軽にお問合せください。

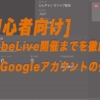



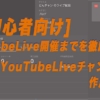














ディスカッション
コメント一覧
まだ、コメントがありません