[超初心者向け]YouTubeLive開催までを徹底解説|YouTubeLiveチャンネルを作る
幼稚園や保育園の卒業式や入学式、お遊戯会の模様など
町内会のイベントをYouTubeLiveで町内会に見てもらいたい
会合の様子を来れない方に流したい
ちょっとしたイベントを見てもらいたい
などあると思います。
しかしあまり予算がなかったりやり方がでよくわからないので初めから諦めている人は多いと思います。
Donsmilです。
このブログでは何回かに分けてYouTube配信の方法を初心者でもわかるように解説していきます。
- Googleのアカウントを取得する。
- YouTubeLiveチャンネルを作る。
- 映像をYouTubeLiveチャンネルに送るソフト(OBS)を入れる。
- 『YouTubeLiveチャンネル』と『OBS』を繋げて配信する。
これだけです。
前回Googleアカウントを作成しましたので今回はYouTubeLiveチャンネルを作っていきます。
YouTubeStudioの設定を終了後、24時間かかるので前もってYouTubeSutdioは開設しておきましょう。
YouTubeLiveチャンネルを作る
YouTube画面を開く
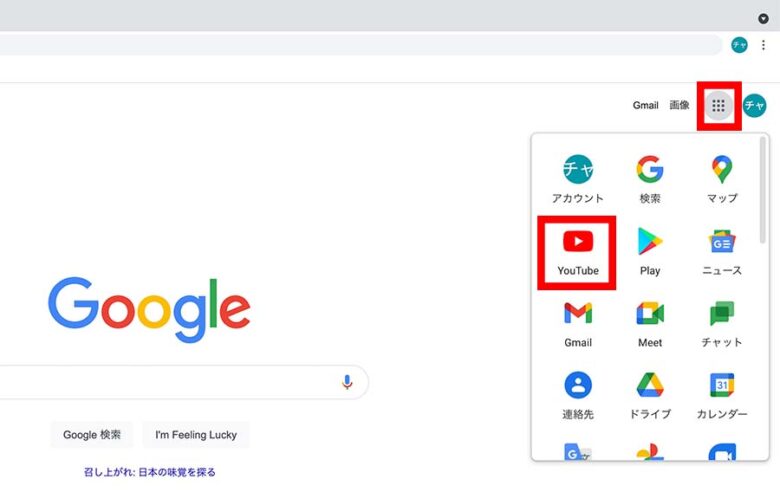
- 先ほどGoogleログインした画面の名前の左横のボタンののような点々の場所をクリックする。
- Googleのアプリケーション一覧が出るのYouTubeをクリックっする。
ライブチャンネルを作ろう
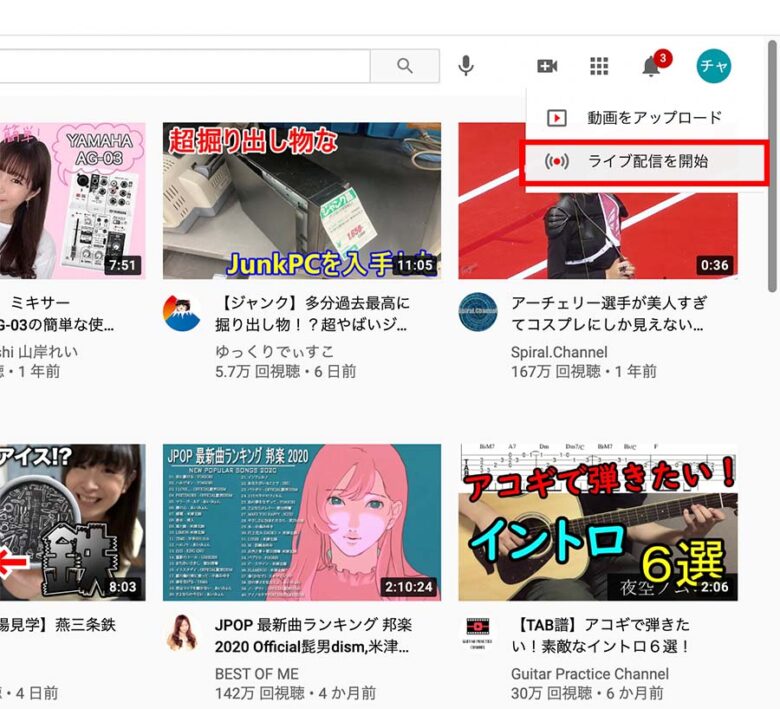
名前の左横の方にあるカメラのマークを押す。
『動画アップロード』と『ライブ配信を開始』があるので今回はライブ配信の説明なので『ライブ配信を開始』をクリックする。
ライブの設定をする
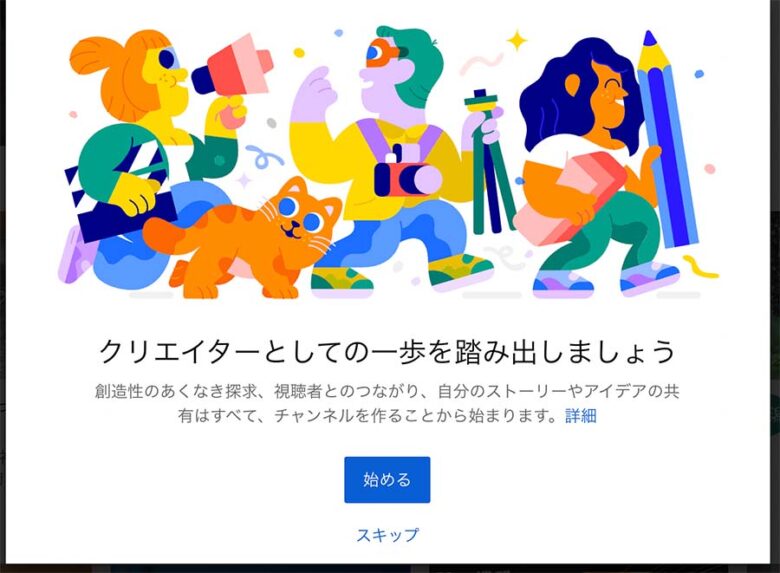
『始める』をクリックします。
チャンネルを作成する方法を選ぶ
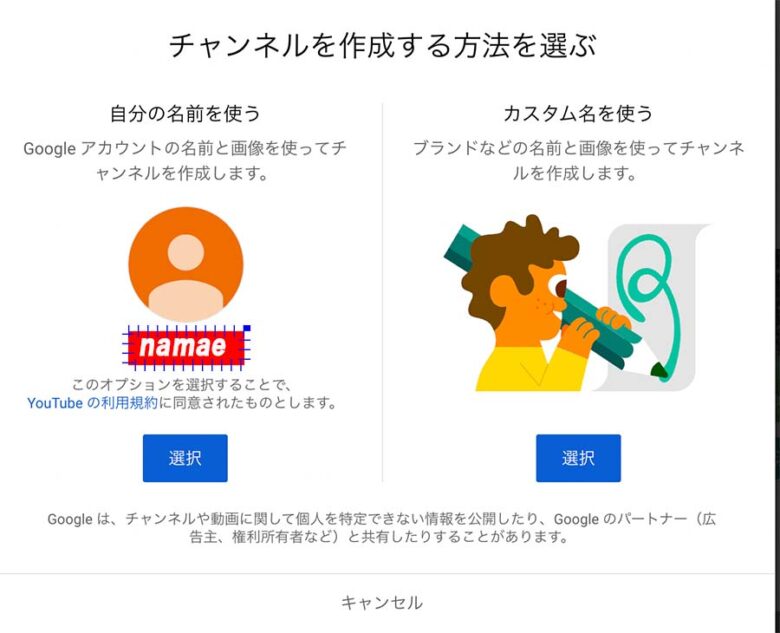
自分のGoogle登録名でよければ『自分の名前を使う』を選択。
別名にしたい場合は『カスタム名を使う』を選択。
チャンネル名を作成
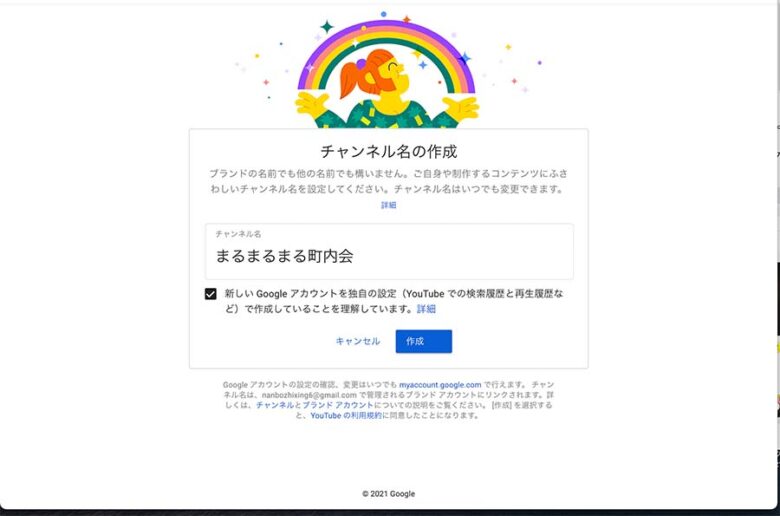
『チャンネル名』の中に表示したいチャンネル名を入れよう。
今回は『まるまるまる町内会』
チェックボックスにチェックを入れて
作成をクリックする。
まるまるまる町内会のチャンネルが完成。
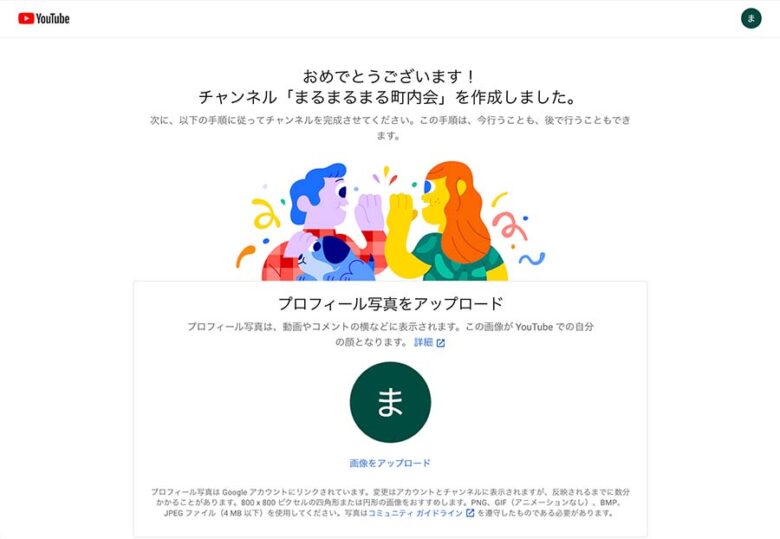
プロフィール画像を入れたい場合は画像のアプロードを押す。
後でも変更できます。
スクロールすると
『チャンネルについて視聴者に説明』
『サイトへのリンクを追加する』
などあります。
書き込むことができるものは書いておきましょう
後で設定は変更できますので下までスクロールします。
何か記入した場合は『同意して次へ』
何も記入しない場合は『後でセットアップ』
をクリックする。
まるまるまる町内会のYouTubeページになります。
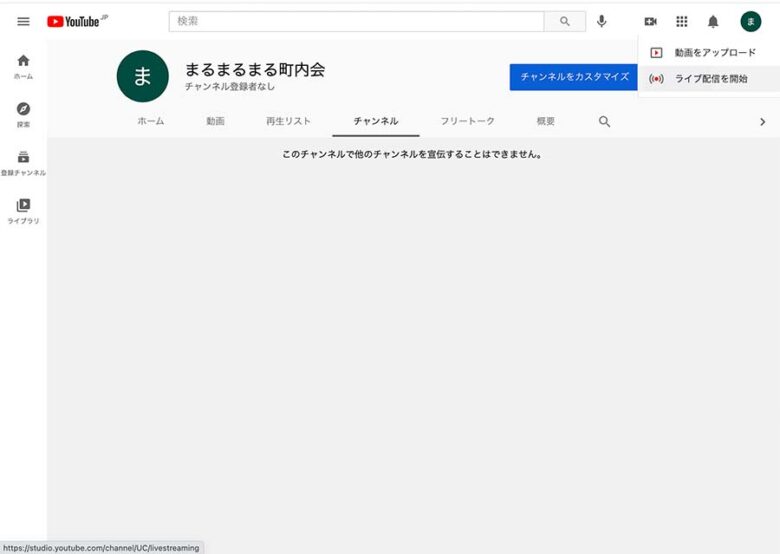
YouTubeSutdioの認証
まるまる町内会のYouTubeページの右上のカメラマークをクリックして『ライブ配信開始』を選ぶ。
YouTubeStudioになるので『有効にする』をクリック。
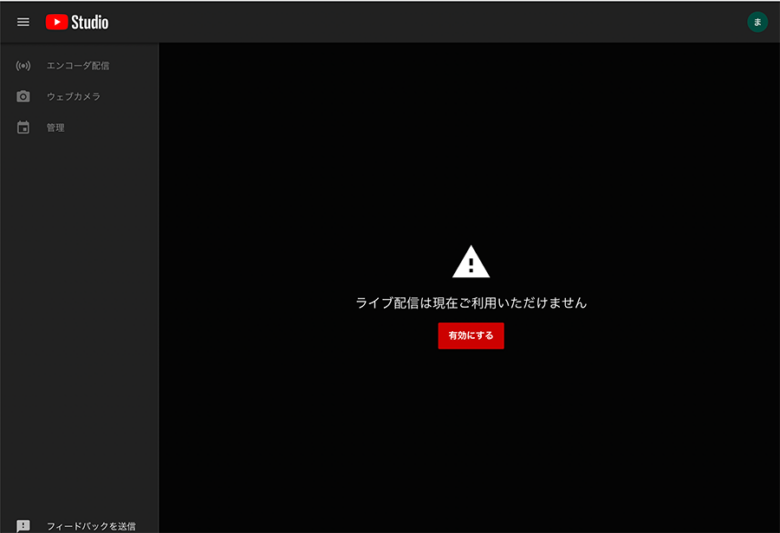
本人確認をする画面になるので『確認』をクリックする。
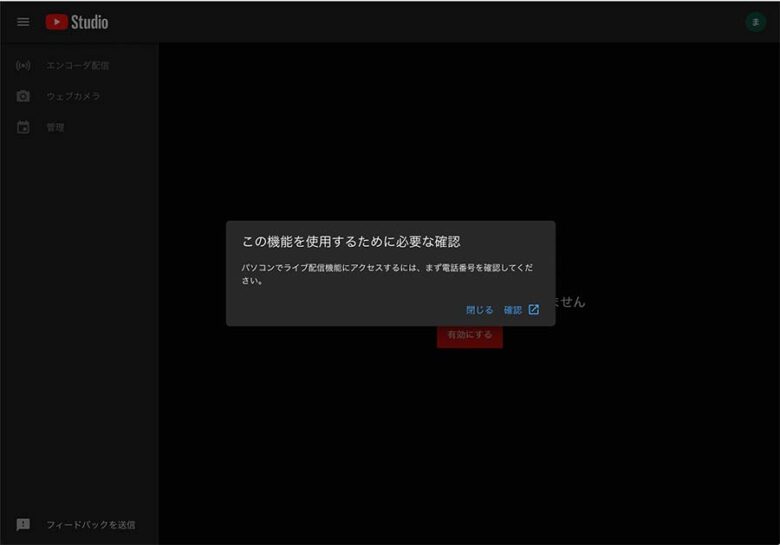
本人確認画面になるので
SMS(メール)、電話の自動音声メッセージを受け取るのどちらかにチェックを入れる。
SMSの場合セキュリティなどで受取拒否設定になっている場合は電話で受け取る。
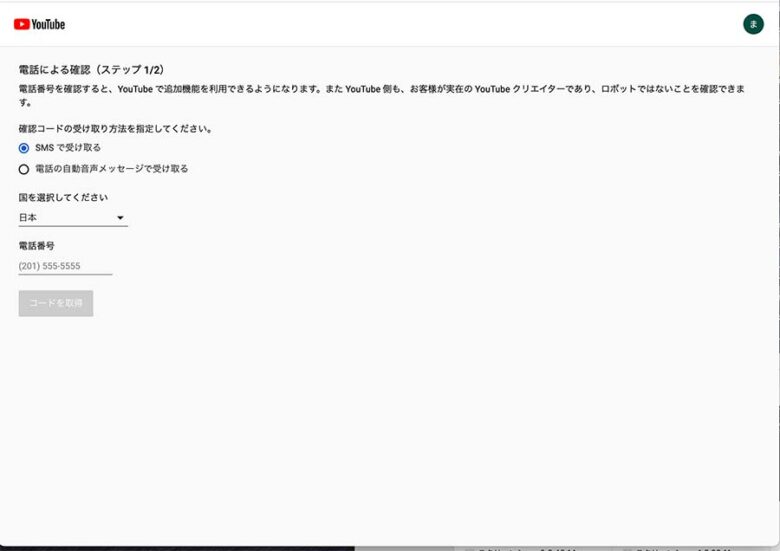
電話番号を入れたらその下の『コード取得』ボタンをクリックする。
SNSか音声で受け取った6桁のコードを打ち込む。
『送信』をクリック。
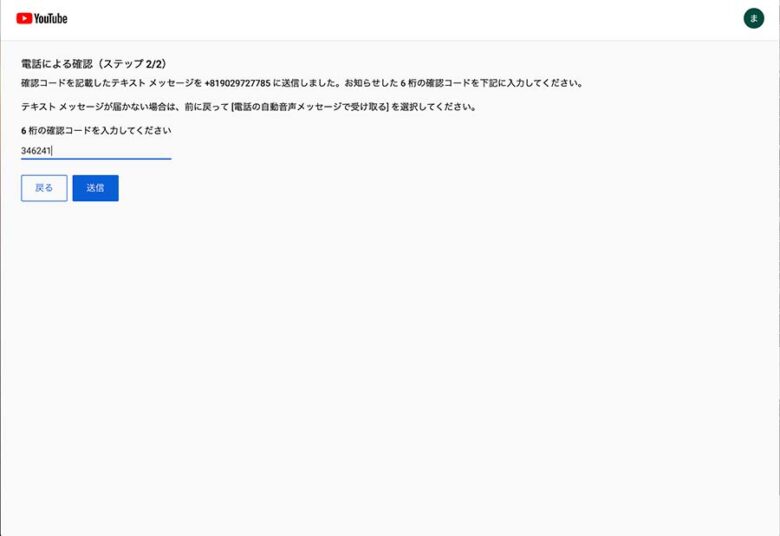
下の画面が出たら認証OKです。
下の認証画面は閉じてください。
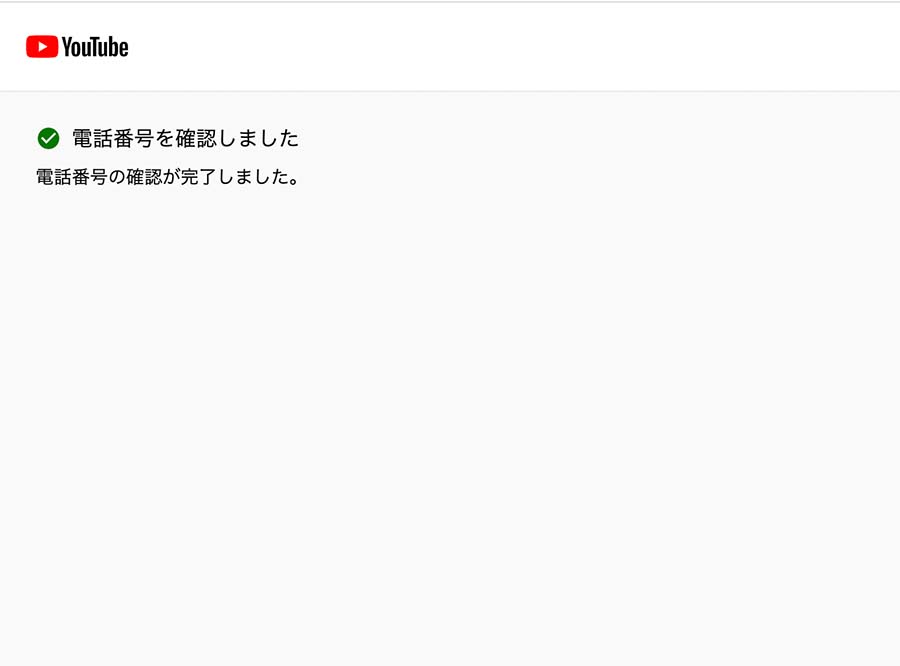
管理画面の設定
YouTubeStudioに戻ると先程の有効にする画面が消えてライブ配信設定画面になります。
後で設定はかえらっれるのでどちらかの『開始』をクリックします。
今回は『今すぐの開始』をクリックします。
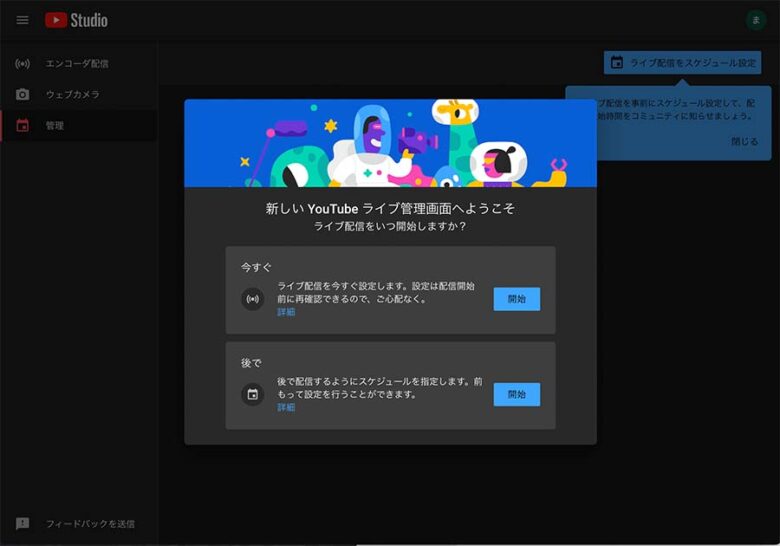
カメラ選択画面になるので内蔵カメラを選びます。
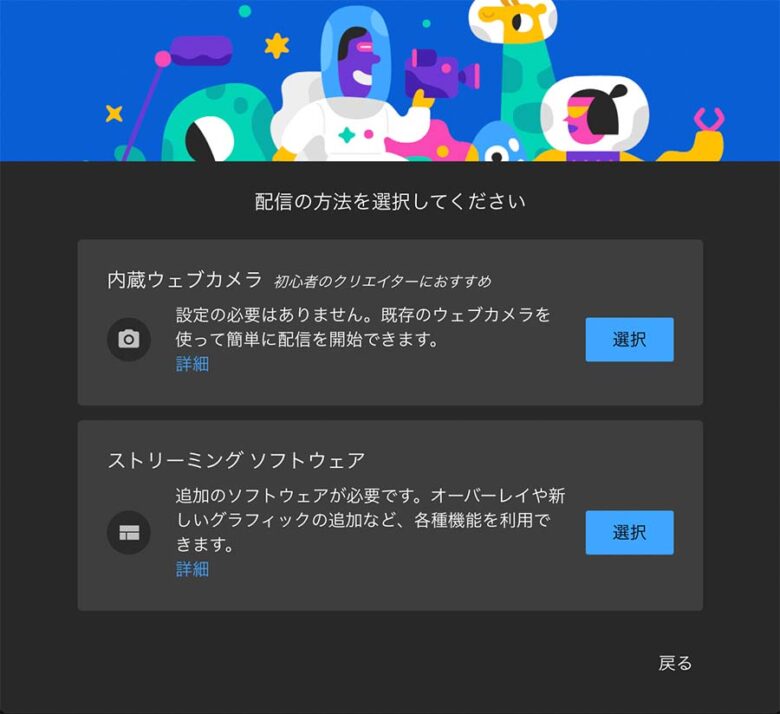
ウエーブカメラ配信の情報になるので
タイトルを入力の場所に『まるまるまる町内会祭り』など適当なタイトルを入れる。(後で変更可能)
公開の所をクリックして非公開にする。(後で変更可能)
『いいえ、子供向けではありません』にチェックを入れて『次へ』を押す。
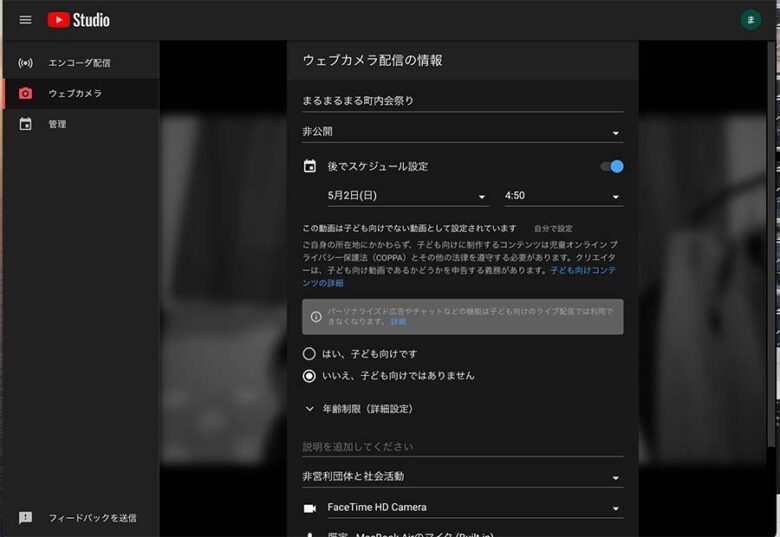
『次へ』を押すとエラー画面が出ます。
気にせずに一回画面を閉じます。
もう一度YouTube画面を開きます。
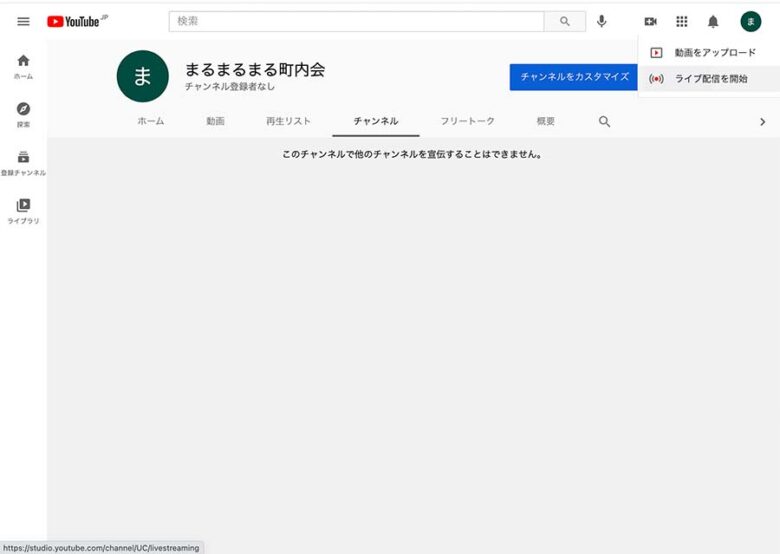
『ライブ配信を開始』を開きます。
下の画面のようになっていればOKです。
チャンネルができるまでに24時間かかりますのでしばらくお待ち下さい。
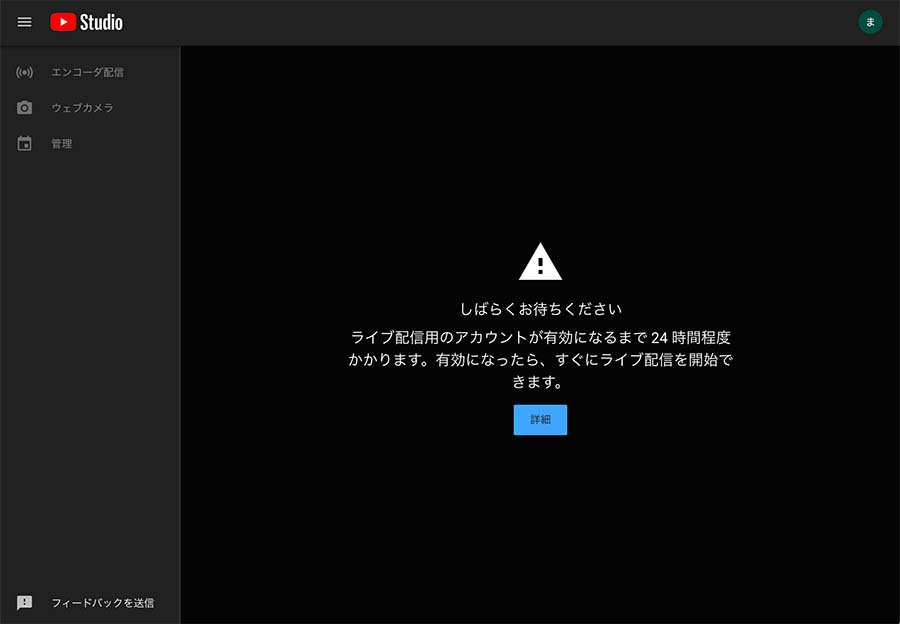
まとめ
今回はYouTubeStudioのチャンネルの作り方を解説させていただきました。
手順は多そうに見えますがやってみると案外簡単にできます。
配信業者と個人配信と行っていることはさほど変わりません。
配信業者も同じ作業を行なっています。
個人でやっている方が動画の編集やYouTubeに掲載するしないなどの設定を自分で変更できます。
インターネットが切れれば配信業者もYouTubeに画像を載せることができないので途切れてしまいます。
そういうトラブルがあった時に文句をいえるかどうかだけのよな気がします。
しかし自分でやってみてあまりうまくいかない時は配信業者に頼むのも一つの手です。
トラブルを多く知っている分対処法も知っています。
又、お金を払えば全てやってくれるので楽ちんです。
しかし自分で一回やってみることをお勧めします。
予算の削減にもつながると思います。
最後まで読んでいただきありがとうございます。
次回はYouTubeLiveチャンネルに映像を送るソフト『OBS』のインストール方法を解説していきます。
これからもお付き合いのほどよろしくお願いします。
わからない事や不明な点がありましたら下のコメントからお気軽にお問合せください。

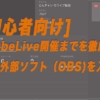
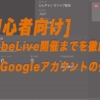
















ディスカッション
コメント一覧
まだ、コメントがありません