Zoomミーティングの始め方|5ステップで徹底解説

このブログの管理者Donsmilです。
このブログではZoomミーティングの始め方を解説しています。
- Zoomミーティングの開催方法を知りたい。
- Zoomミーティングの参加方法を知りたい。
と思っている方は多くいると思います。
今回のブログではZoomミーティング初心者にも分かりやすくお答えします。
- Zoomミーティング開催手順
- Zoomミーティングのスケジュール方法
- カレンダーの使い方
- 参加者の参加方法
Zoomミーティングを簡単に開催できるので是非参考にしてみてください。
Zoomミーティインぐを選ぶ理由
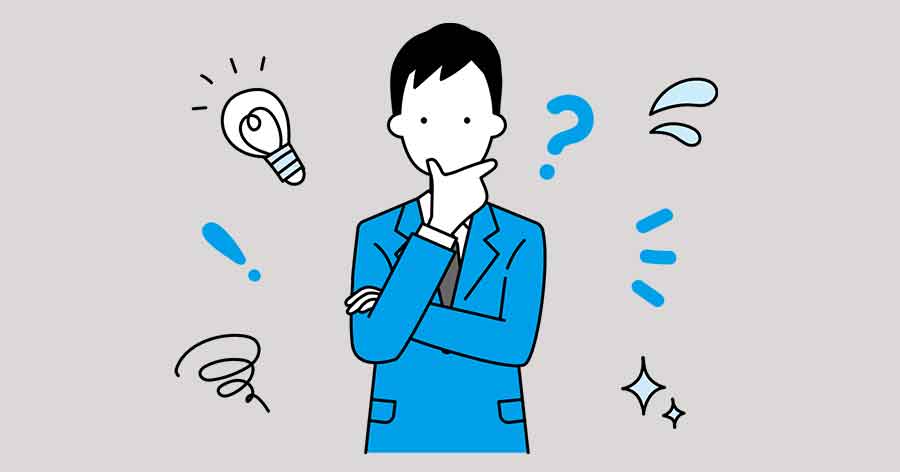
Zoomミーティングの他にも
- Webex
- Tems
- GoogleMeet
- Line
など最近では多くの配信システムがありますがZoomミーティングを選ぶ理由はあります。
- 月間料金が2,000円と安い(有料版)
- 参加者はZoomのソフトが入っていれば参加OK
- 使用人口が多い
- 最大30時時間使える(有料版)
などZoomミーティングには月額2,000円と思えないくらいの機能が備わっています。
①月額料金が2,000円
Zoomミーテイングは無料でもできますが40分で終了するため『ZoomPro』の購入をお勧めします。
Zoomなどがなかった頃は機材込みで100万円ぐらいかかっていたものが今は
『2,000円』
でできてしまうんですね。
申し込み方法などはこの後のZoomミーティング開催までの流れなの中でご説明します。
②参加者はZoomのソフトが入っていれば参加OK
Zoomのソフトが入っていれば簡単にZoomミーティングに参加できます。
他のミーティングだと
『参加者のURLが必要』だったり『参加者もログイン』しないと参加できなかったりするので『Zoomミーティング』は操作の面でも簡単です。
③使用人口が多い
オンラインセミナーなどみているとZoomを使っているセミナーが多いです。
なのでZoomが入っている端末を持っている人は多いです。
また使用人口が多いので解説しているブログも多くあり、わからないことなどがあった場合調べやすいです。
④最大30時間使える
Zoomミーティング有料版は30時間ぶっとおしで開催することができます。
ミーティングの途中で終了することはありません。
『Zoomミーティング』を選ぶ理由簡単にまとめてみました。
次からはZoomミーティングの始める方法を分かりやすく解説していきます。
Zoomミーティングの始め方|5ステップでOK
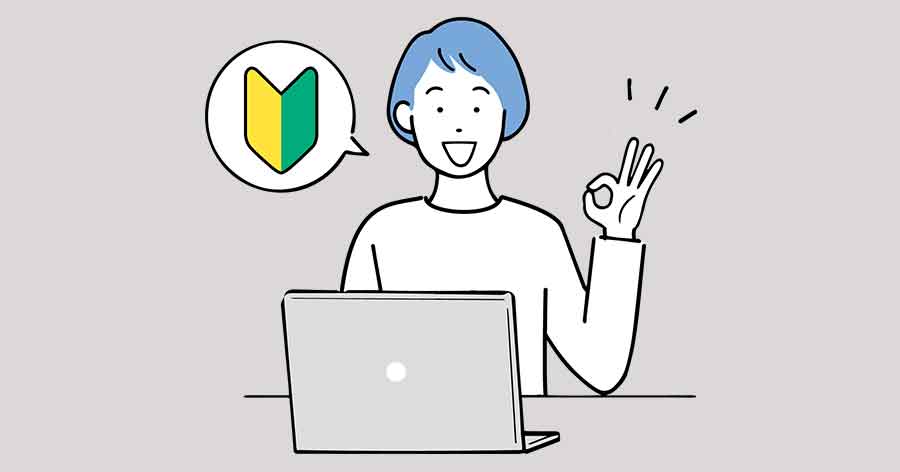
Zoomミーティング始め方を5ステップで解説します。
- 必要機材
- Zoomミーティングをインストール
- Zoomミーティングにサインアップ
- Zoomミーティングを開催
- 参加者の入室
以上のステップでZoomミーティングを開催可能です。
①必要機材(主催者)
- ネット回線
- パソコン
最低限この2つのアイテムがあれば大丈夫です。
『ネット回線』『パソコン』はZoomミーティングのコアな部分になるのでしっかりしたものが必要です。
主催者は『有線のネット環境』がお勧め。
理由は2つあります。
- ネットスピードがWifi より安定している。
- バックアプ回線が作れる。
ネット回線が途切れて会議の途中で終了なんてことを防ぐためにも『有線のネット環境』がお勧めです。
ネットワークのバックアップの作り方は
をご覧ください。
主催者はパソコンが必須
タブレットや携帯電話でもZoomミーティングを開催できますが設定や拡張性を考えるとパソコンが必須。
経験上Zoomミーティングを開催するのであれば『Windows』の方が相性がいいです。
- Windows10or11
- 有線LAN接続可能
- CPU Core i5 or Core i7
- メモリー 8GB以上
- カメラ搭載
- マイク搭載
これくらいのパソコンスペックがあればZoomミーティングを主催するには十分です。
詳しいZoomパソコンスペックについては
『Zoomに最低限必要パソコンスペックとは?|6個のパソコン改善策を併せて解説』
- 『Zoomに最低限必要パソコンスペックとは?|6個のパソコン改善策を併せて解説』
②Zoomミーティングをインストール(主催者、参加者)
次にZoomミーティングのインストール方法を解説していきます。
- Zoomのサイトに行きます。『Zoom.US』
- デスクトップクライアントをダウンロードします。
- ダウンロードファイルをインストールします。
- インストール終了すると下の画面になります。
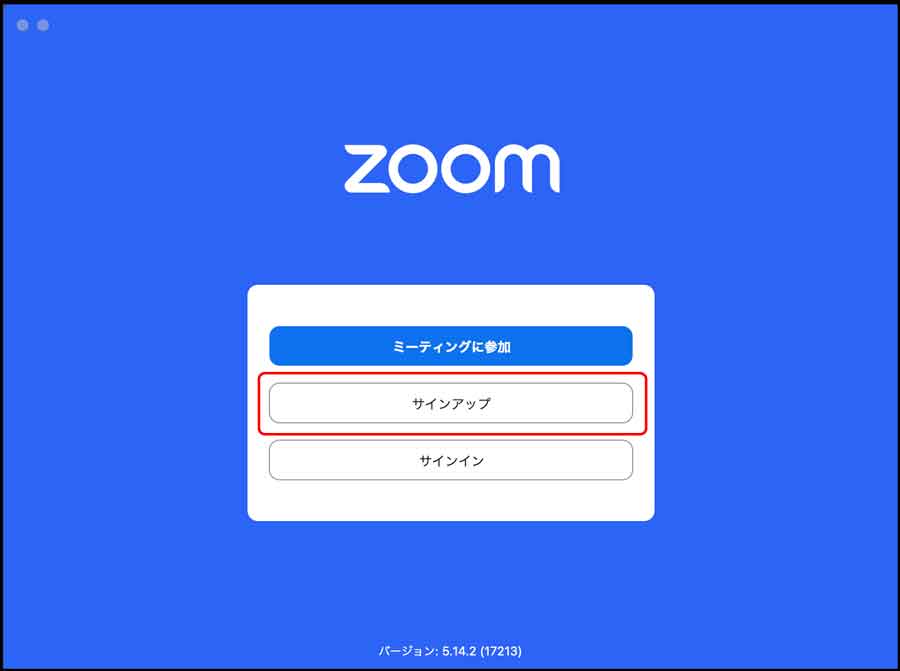
Zoomミーティングをパソコンにインストールできたと思います。
意外と簡単だったのではないでしょうか?
③Zoomミーティングに『サインアップ』(主催者)
次にZoomミーティングを開催するにはZoomミーティングに『サインアップ』する必要があります。
- Zoom画面を開く。
- サインアップをクリックする。

- 生まれた年を入れる。

- メールアドレスを入れる。
※Zoomミーティングに入る時の『ID』になります。
- 入力したメールメールアドレスに認証コードが届くので認証コードを入れる。

- 『名』『性』『パスワード』を入れる。
- パスワードはZoomミーティングにサインインする時のパスワードになります。
- 任意のパスワードをいれます。
- 『続ける』を最後にクリックします。

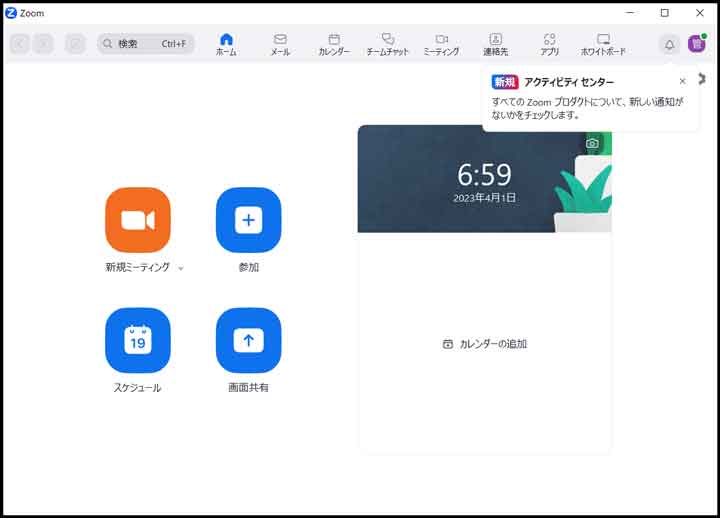
④Zoomミーティングを開催
ここまで準備が整ったらZoomミーティングを開催することができます。
- 『新規ミーティング』をクリックします。
- 『コンピューターオーディオに参加する』をクリックします。
これでZoomミーティング画面が立ち上がったと思います。
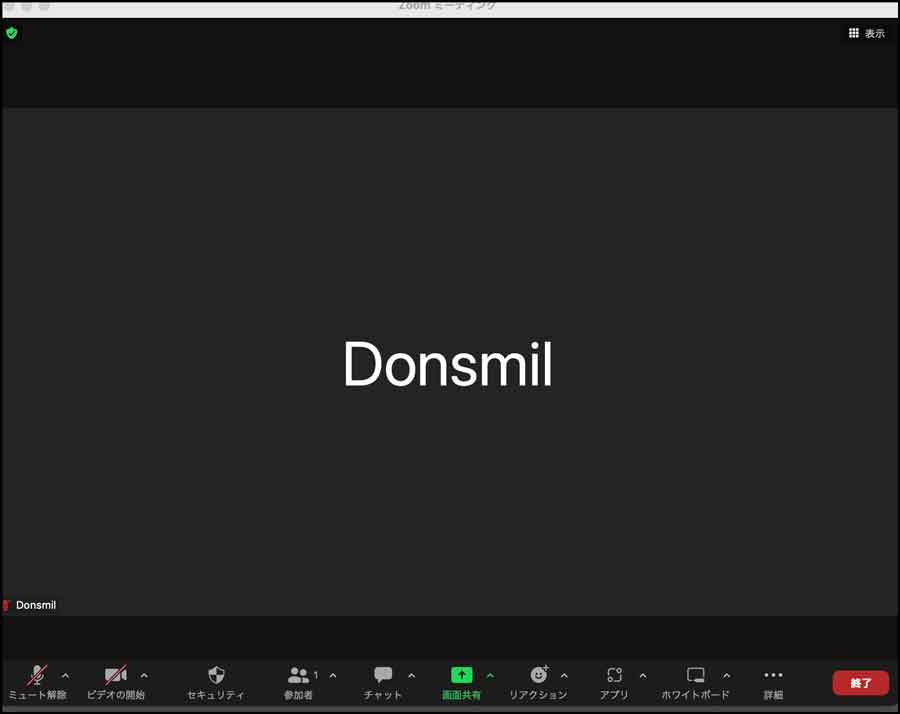
⑤参加者の入室
今度は外部からZoomミーティングに参加する方法を解説していきます。
- 参加者に『Zoomミーティング』をインストールしてもらいます。
- 『②Zoomミーティングをインストール(主催者、参加者)』で説明していますので同じようにインストールします。
- 『②Zoomミーティングをインストール(主催者、参加者)』で説明していますので同じようにインストールします。
- ミーティング情報を参加者に送ります。
- 下のバーの『参加者』横の『^』をクリックします。
- 『招待リンクをコピー』をクリックします。

- メールに貼り付けて送ります。
- 参加者は送られてきた『URL』をクリックするとミーティングに参加することができます。

- 主催者の画面に『許可』が出るので許可すると参加者はミーティングに入ることができます。
※ミーティング情報は右上のマークからも確認することができます。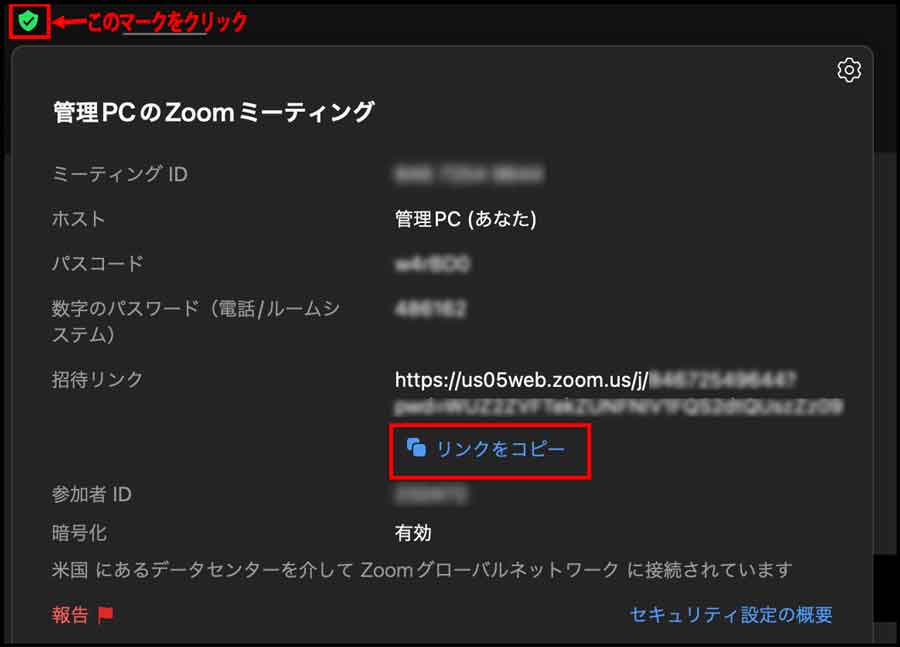
以上がZoomミーティングを開催するまでの流れです。
意外と簡単にできたのではないでしょうか?
次の章からは有料版の購入方法の解説です。
Zoomミーティング有料版の購入方法
ZoomProは月額2,000円で購入することができます。
月額2,000円だったら大きな負担にはならいのではないでしょうか。
- 有料版でできること
- 購入方法
①Zoom有料版でできること
有料版と無料版の大きな違いは3個あります。
- 30時間ミーティングを続けることができる。
- クラウド録画できる。
- 共同ホストを作ることができる。
この3個が有料と無料の大きな違いになります。
●有料版は30時間使えるのでほぼほぼ途中で会議が終了することがありません。
『40分』でミーティングが終了しないのは大きなメリットです。
●クラウド録画ができるのでパソコンのハードディスクに余裕がない方でもクラウドに録画保存することができます。
なので有料版を購入することをお勧めします。
②購入方法
- インターネットのZoomのサインインページでサインインします。『Zoomサインイン』
- 『プランと料金』をクリックします。
- 『プロにアップグレード』をクリックします。
- 年払いにするのか月払いにするのかプランを選択します。※年払いにすると多少料金が下がります。
- 住所や支払い方法を入れて続行をクリックします。
- 最後に発注をクリックすると購入することができます。
ZoomProを購入できたと思います。
Zoomミーティングを30時間開催することができます。
これで途中で会議やイベントが終了することがなくなります。
スケジュール方法

ここまでの方法だと毎回直前にミーティング情報を参加者にお知らせする形になります。
前もってミーティングスケジュールを参加者に告知できれば予定も立てやすくトラブルの回避にもなります。
○この章ではZoomミーティングのスケジュール方法解説します。
- ミーティングスケジュール作り方
- スケジュールの設定方法
- カレンダーの便利機能
- リハーサル方法
①ミーティングスケジュールの作り方
- Zoomミーティングにサインします。
- 上のタブの①『ミーティング』をクリックします。
- ミーティング画面の②『+』をクリックします。

- スケジュールの設定画面が開きます。
ここでスケジュール編集することができます。
②ミーティングスケジュールの設定方法
ミーティングの設定方法を解説していきます。
便利な設定もあるので参考にしてください。
- 『トピック』『日時』

- トピック→ミーティング名を入れる
- 日時→Zoomミーティングを開催する日時を選択
- 定期的なミーティング→チェックを入れると定期的なミーティングを開催できます。
- 『ミーティングID』『セキュリティ』

- ミーティングID→『自動的に生成』を選択
- パスコード→パスコードを変更したい場合は入力する
- 待合室
チェックなし→Zoomミーティングに自由に入って来れます。
チェックあり→Zoomミーティングに入るのにホストの許可で入室できます。
- 『ビデオ』『カレンダー』

- ビデオ→『ホスト_参加者』のZoomミーティング入室時のカメラ『ON_OFF』を制御できます。
- カレンダー→『Outlock』『Googleカレンダー』に紐付けることができます。
カレンダー機能についてはこの後詳しく解説します。
- 詳細オプション
『詳細オプション』横の『v』クリックで出てきます。
チェックを入れると- 任意の時刻に参加することを参加者に許可します。
→ホストより前に参加者がミーティングに入ることができます。 - 入室時に参加者をミュートにする。
→入室時参加者はミュートの状態で入ってきます。
※ハウリング防止になるので『ON』にしましょう。 - ミーティングをローカルコンピュターに自動的にレコーディングする。
→ホストがミーティングを開催すると録画が始まります。
※自動で録画してくれるので便利です。 - 特定の国/地域からのユーザーのエントリを認証またはブロック。
→許可/拒否の国を特定する項目なので特にチェックの必要はありません。
- 任意の時刻に参加することを参加者に許可します。
- 最後に『保存』をクリック。
スケジュールの設定は以上で終了になります。
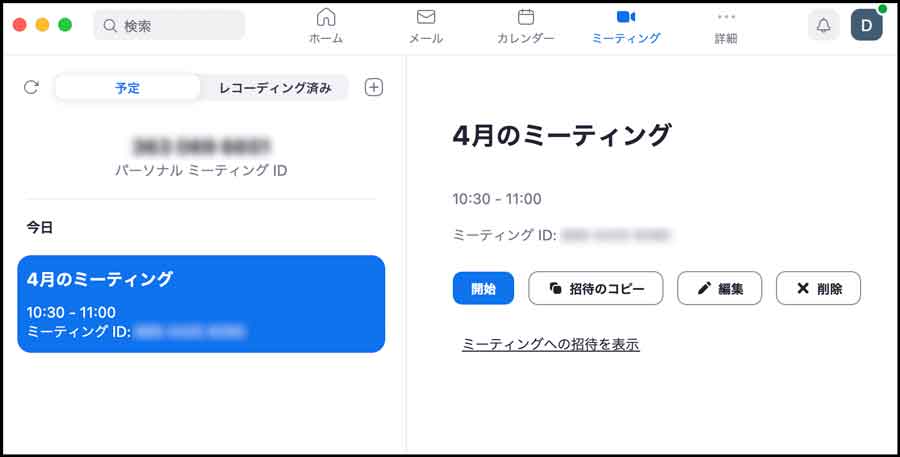
- 『開始』でスタートします。
- 『招待のコピー』をメールに貼り付けて参加者に送ります。
- 『削除』をクリックしない限り『30日間』ミーティングの欄からは消えません。
③カレンダーの便利機能
スケジュールはカレンダーから作ることもできます。
カレンダー機能を使うと予定など把握しやすいのでとっても便利です。
カレンダーでスケジュールする方法
- カレンダーをクリック
- Zoomの『承認』が出るのでクリック。
- 『Sign In With Google』『Sign In With Microsoft』が出るので紐付けしたい方をクリックします。
- 今回は『Sign In With Google』をクリック。
- 『Google』を選択して『次へ』をクリック。

- Googleのアカウントの選択する。
- これでカレンダー設定は終了です。
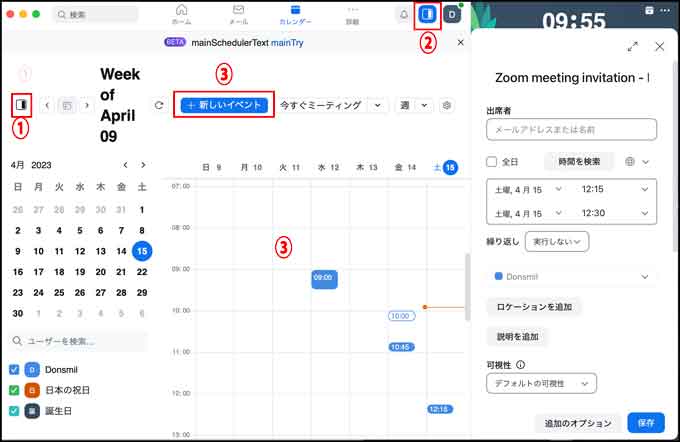
- ①をクリックで月間カレンダーを表示。
- ②をクリックで今日の予定を表示。
- 真ん中に週間予定が出ます。
- ③の『新しいイベント』『カレンダー』をクリックするとミーティングスをケジュールできます。
ミーティング情報を送る方法
次にカレンダーからミーティング情報を配布する方法を解説します。
メールアドレスを登録するとイベント情報が参加者に送られます。
とても簡単に送れるので参考にしてください。
- 参加者メールアドレスの登録
- ①出席者に参加者メールを入れる。
- ②出席者メールが出るのでクリックする。

- 参加者メールが登録された画像です。

- 登録している参加者メールの後にメールを追加できます。
- 削除する場合は『×』をクリックします。
招待状の表示を変える(重要)
スケジュール設定を変えないと全ての参加者アドレスが招待状に表示されます。
- 『イベントを変更』『他のユーザーを招待』『出席者のリストを観覧する』のチェックを外します。
- 最後に『保存』をクリックすると登録した参加者にミーティング情報が配信されます。
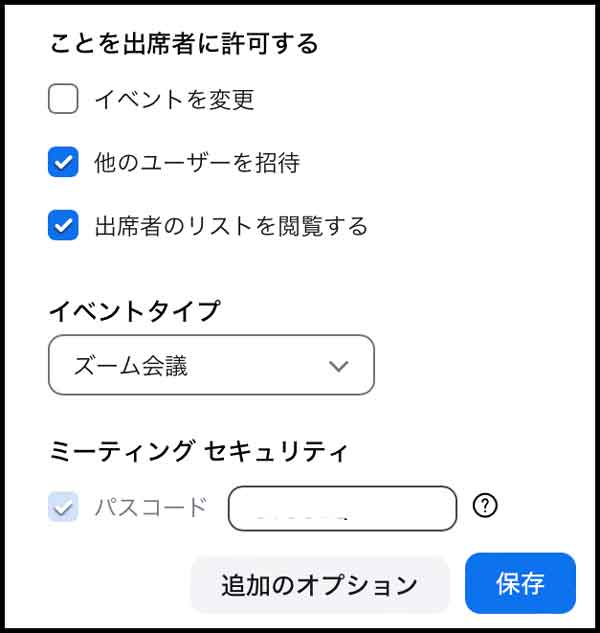
スケジュールの設定を変える
スケジュールを立てた後にスケジュールの内容や参加者を変更する場合があると思います。
スケジュールの変更方法を解説していきます。
- 右上の『・・・』をクリックします。
- 『編集』をクリック。
- 編集画面で時間などの設定変更ができます。
- 参加者メールを追加した場合→追加されたメールアドレスだけにミーティング情報が送信されます。
- ミーティング情報を変更した場合→登録してあるメールアドレス全てにミーティング情報がいきます。
参加者に送られるミーティング情報
ミーティング情報が参加者に送られます。
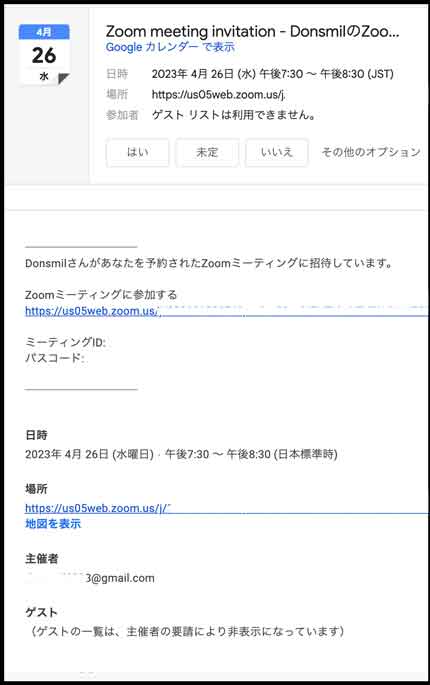
④リハーサル方法
スケジュールを立てた後に外からミーティングに入室する方などの動作確認は必要です。
待機室を作ると『ホスト』が許可した参加者だけがミーティングに入室できます。
なのでミーティングで会話する人だけを入室させてリハーサルやチェックができます。
ここからはリハーサル方法を解説していきます。
待機室を作る(設定から)
『待合室』の作り方は
- ①の参加者をクリックします。
- ②の
- windows『・・・』
- Mac『詳細』
をクリックします。
- 『待機室有効化』にクリックしてチェックを入れます。

待機室が有効になったと思います。
待機室を作る(ポータルサイトから)
常に待機室を有効にすることもできます。
設定はZoomミーティングのポータルサイトから入ります。
- 『Zoom』のポータルサイトに行きます。
『Zoomポータルサイト』 - 右上からサインインします。
- ポータルサイトが開きますので『設定』をクリックします。
- 一番上が『待機室』のON、OFF設定になります。

常時待機室を作る時はポータルサイトで設定した方が便利です。
ミーティングに参加する方法
パソコンから参加するのと携帯電などの端末機器から参加するのとでは参加方法が違うので解説していきます。
パソコン編
- 『Zoomミーティングに参加する』の下のURLをクリックします。

- 『Zoom Meetingsを開く』をクリックする。

- 待機待ちの画面が出たら主催者が『許可』を出すまで待ちます。

- 主催者から『許可』が出るとZoomミーティングに参加することができます。
『携帯電話』『タブレット』編
主催者からミーティン情報のメールが送られてきます。
- 『Zoomミーティングに参加する』の下のURLをクリックします。

- 『リダイレクトの警告』が出る場合がありますが、もう一度URLをクリックします。
- 待機待ちの画面が出たら主催者が『許可』を出すまで待ちます。

- 主催者から『許可』が出るとZoomミーティングに参加することができます。
今回のまとめ
今回ブログでは
- Zoomミーティングの開催方法
- 有料ミーティングの購入方法
- ミーティングのスケジュール方法
- Zoomの参加方法
を解説させていただきました。
参考になったでしょうか?
意外と簡単にZoomミーティングを開催できたのではないでしょうか?
最後まで読んでいただきありがとうございました。

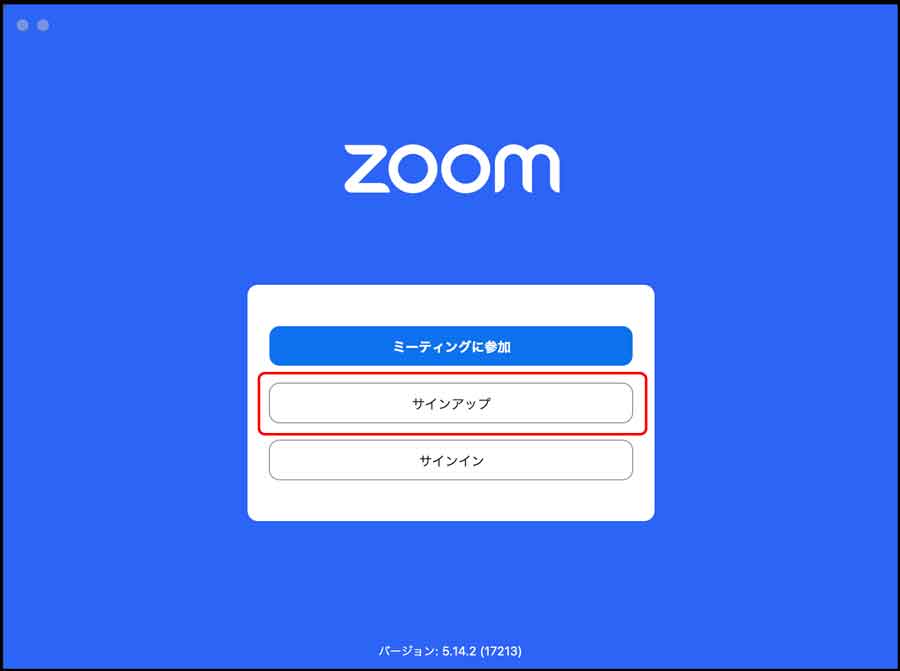
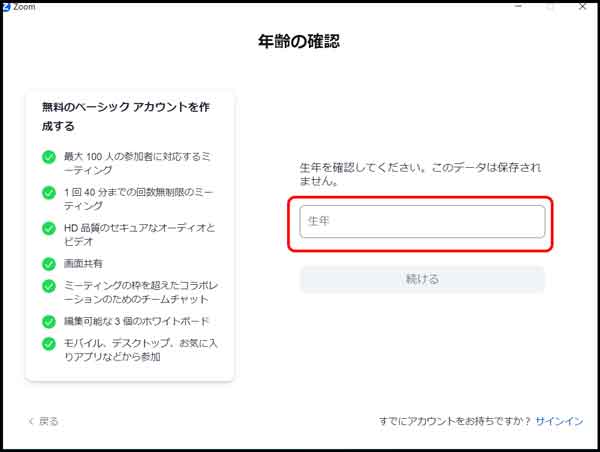
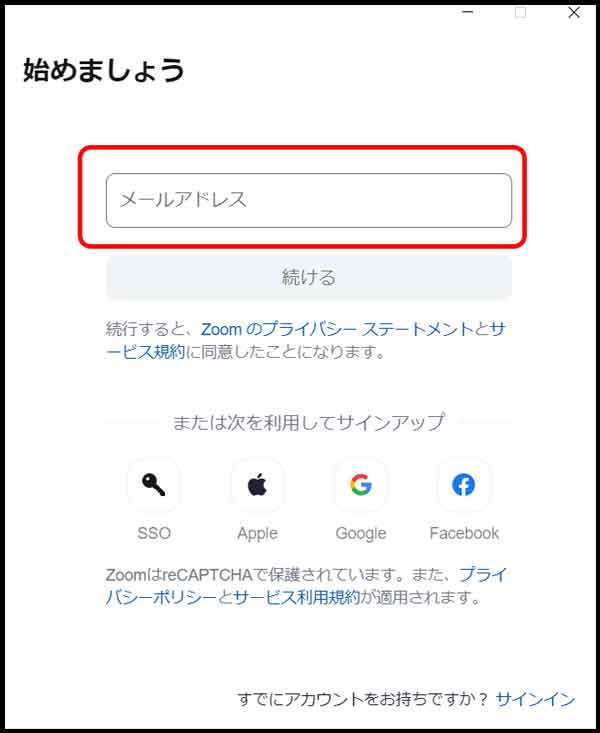
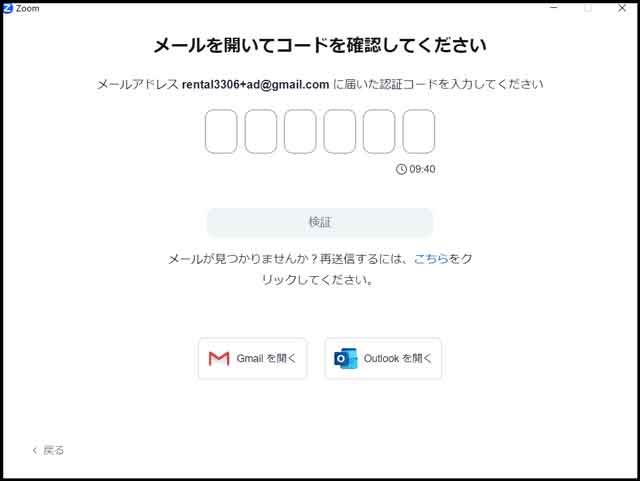
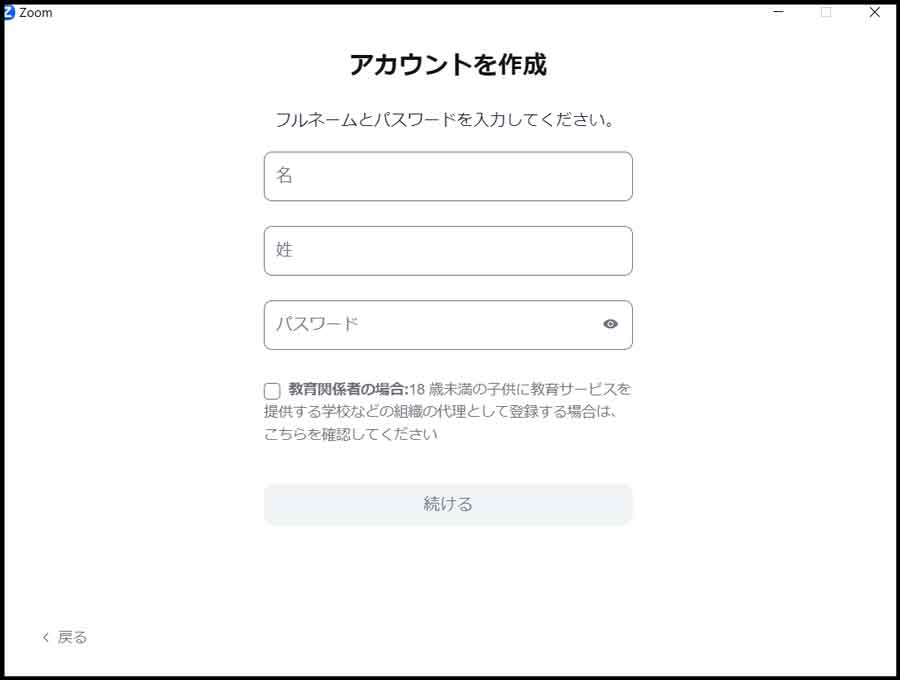
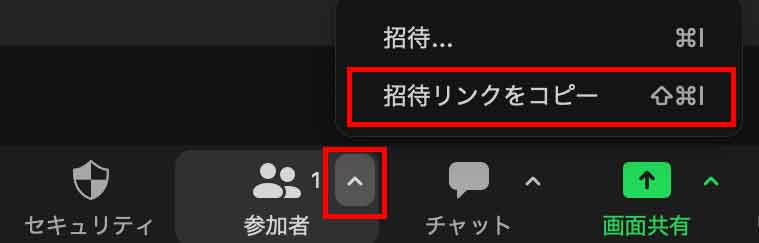
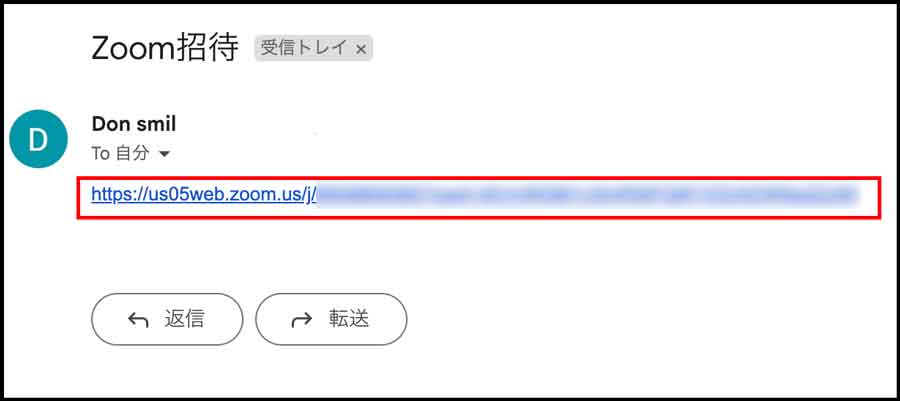
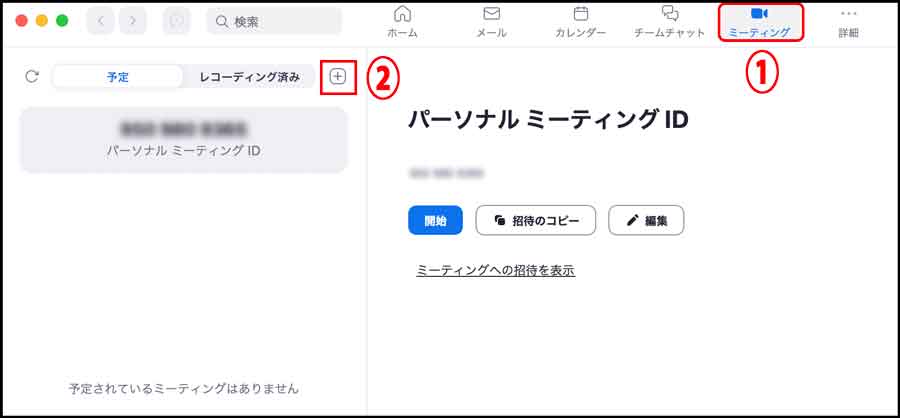
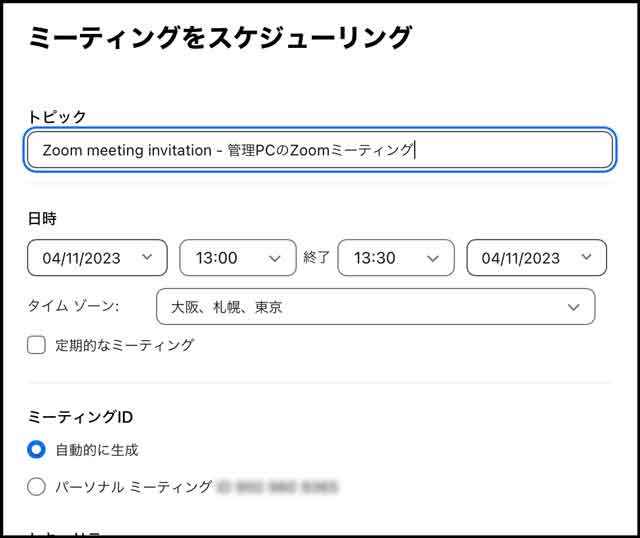
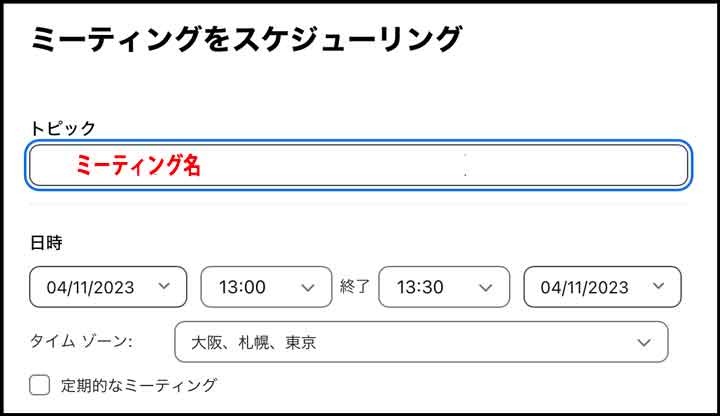
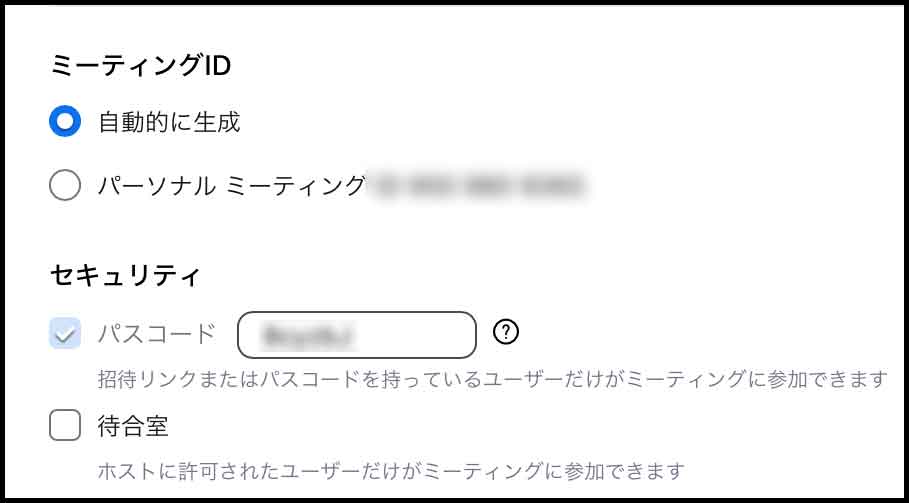
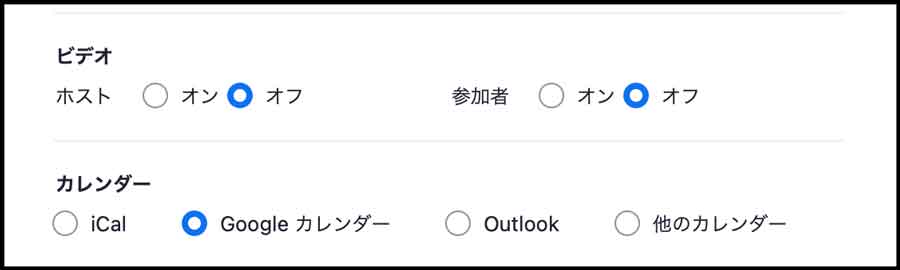
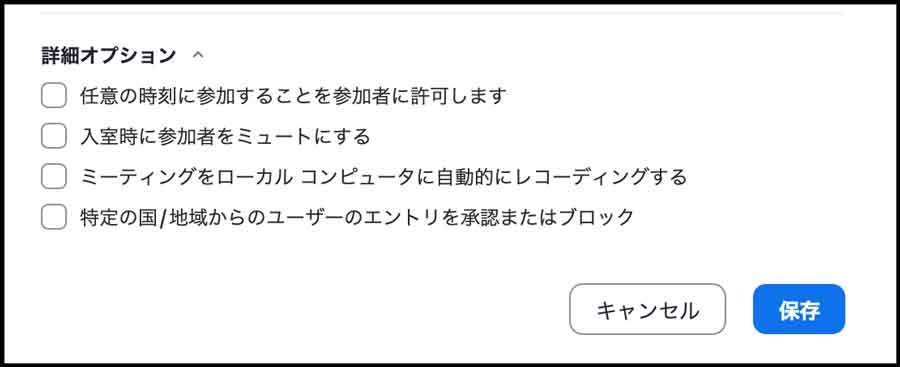
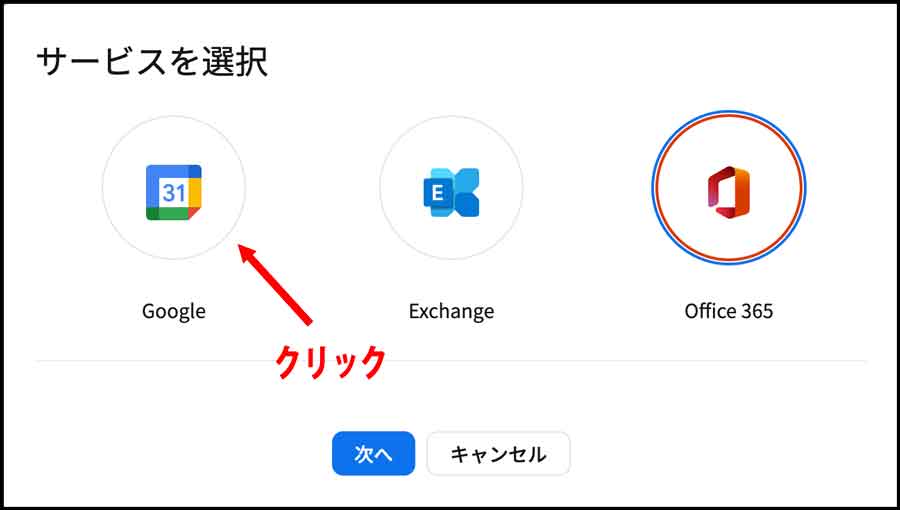
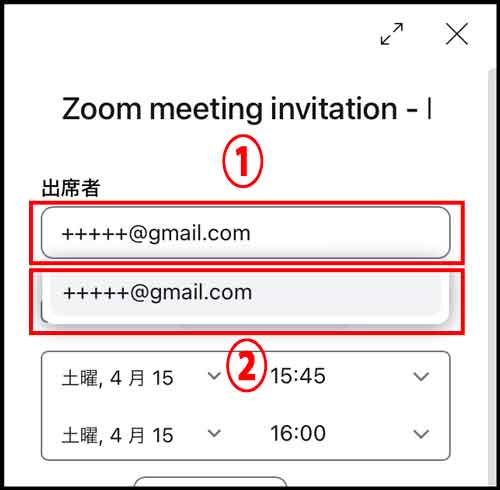
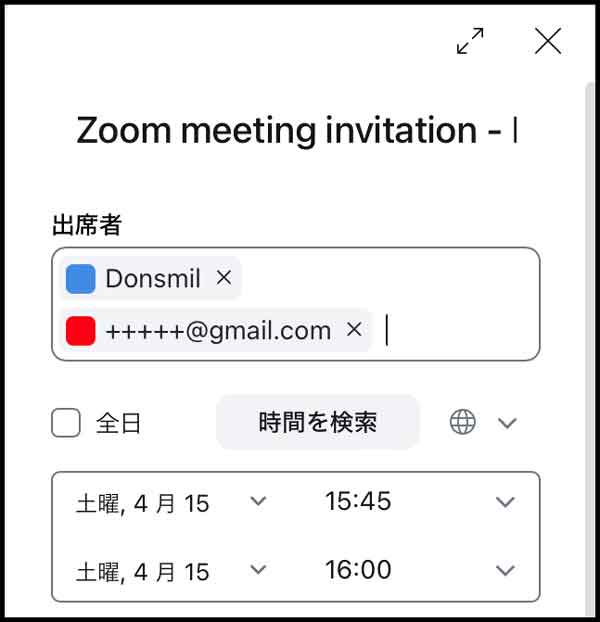
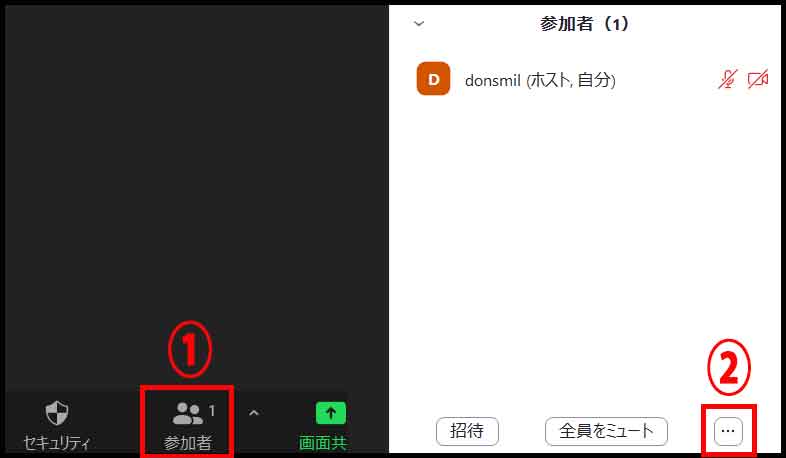
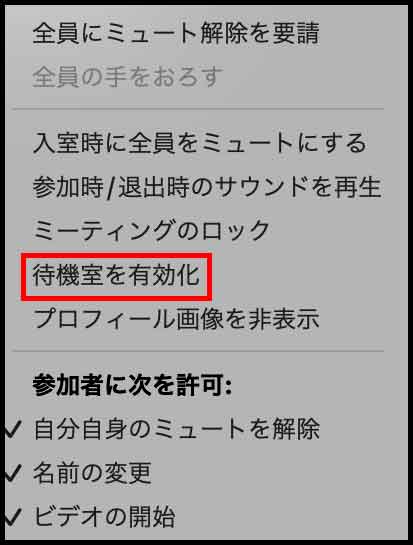
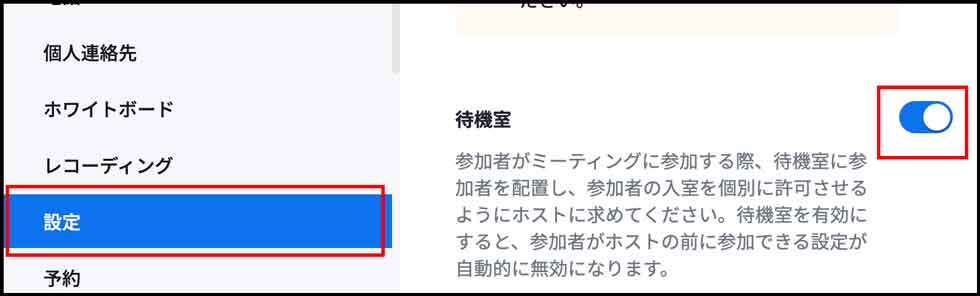
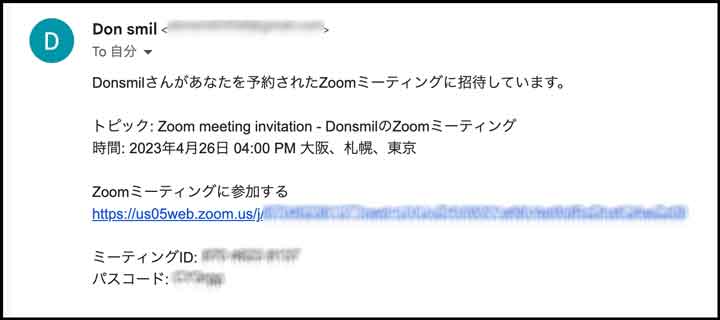
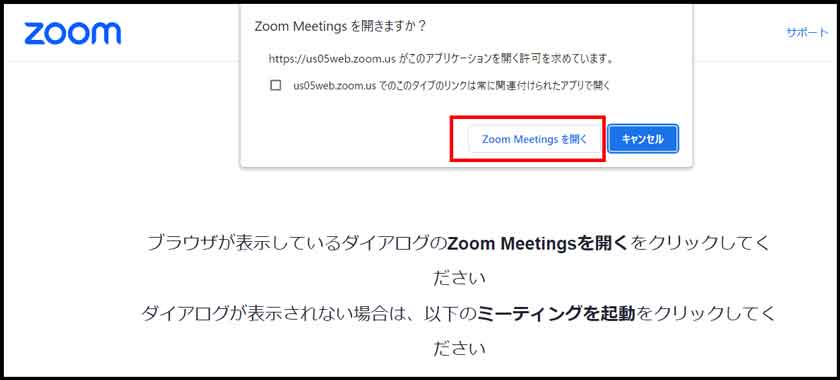
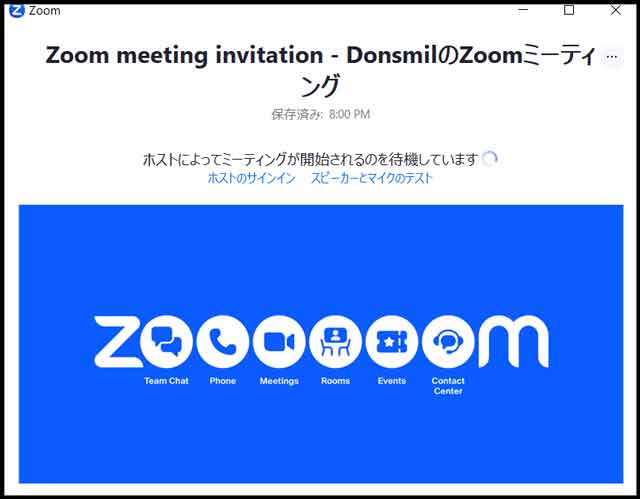
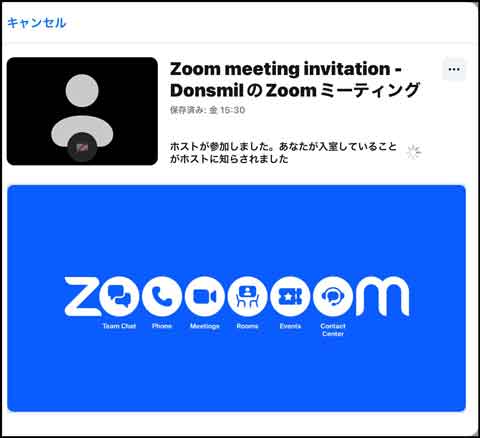



















ディスカッション
コメント一覧
まだ、コメントがありません