Zoom参加者がZoom画面を録画する方法|無料アプリでOK

Zoom配信に参加した場合ホストの許可がない限り録画できません。
しかし後で見直したい場合や参考資料として録画しておきたい場合は多くあると思います。
こんな時活躍するのが『OBS』という無料のアプリケーションになります。
このアプリケーションを入れるだけでZoom配信を簡単に録画することができます。
※無断録画は違法の場合もありますのでご自身の判断で行ってください。
今回のブログでわかること。
- 『OBS』のインストール方法
- 『OBS』に『Zoom』配信を読み込ませる
- 『OBS』の使い方
- 『OBS』の録画方法
- 録画動画の場所
OBSアプリケーションをインストール
最初に『OBSアプリケーション』をパソコンにインストールします。
YouTube配信でもよく使われるアプリケーションなので入れておくと便利です。
- アプリケーションをダウンロードする。
下記のURLからOBSのホームページに入ります。
『https://obsproject.com/ja』 - 『Windows』『Mac』『Linux』があるのでパソコンのOSにあったボタンをクリックします。

今回は『Windows』をクリックします。
ダウンロードが自動的に始まります。 - アプリケーションのインストール
ダウンロード先にアプリケーションがあるのでクリックします。
- 指示に従ってインストールしていきます。
最後に『フィニッシュ』をクリックして終了です。
『OBS』の設定
インストール直後のポップアップ画面が出るの指示に従って設定します。
今回は録画に特化した設定をしていきます。
- 使用情報
『録画のために最適化し、配信はしない』をクリックします。
『次へ』をクリック。
- 映像設定
解像度→画面の大きさ(高ければ高いほど画質は良くなるがファイルサイズが大きくなる)
FPS →パラパラ漫画のように1秒間にパラパラできる枚数。
『60または30のいずれか、可能なら60を優先』を選択。
『次へ』をクリック。
OBSの設定はこれで終了になります。
Zoom』配信を『OBS』に取り込む
今度はZoom配信を『OBS』に取り込みます。
OBSの設定
OBSにZoom配信を取り込む設定をおこないます。
- 『OBS』画面の
- ソースの『+』ボタンをクリック。
- 『ウインドウキャプチャ』をクリック。

- 好きな表示名を入力後『OK』をクリック。

- 『ウインドウ』の中の『[Zoom.exe];Zoomミーティング』を選択後OKをクリック。
※今回はZoomミーティングですがZoomウェビナの場合も一覧に出てくるので選択してください。
※Zoom画面が真っ白になった場合下のキャプチャ方法の設定を試してみてください。 - 『キャプチャー方法』の中の『Windows10(1903以降)を選択後OKをクリック。

- これで『OBS』の画面にZoom配信の画面が出ます。
- 画面が黒枠にあってない場合は赤い点をドラッグして大きさを変えます。
- マイクの音量は下げておきます。

Zoom配信の『全画面表示』
『OBS』の画面枠にZoom配信画面を合わせようとしても大きさが合わなかったりします。
原因はZoom配信画面をそのまま読み込むため全画面表示していないと取り込んだ画面の大きさが変わってきます。
なのでZoom配信を全画面表示することをおすすめします。
- Zoom配信を『全画面表示』にしなかった場合
- バーなどが出る。
- 比率が変わって全画面で録画できない。

- Zoom配信を『全画面表示』にした場合 全画面で録画することができます。

- 『Windowsキー』押しながら『TABキー』を押す。
- 矢印キーの移動で『OBS』を選択。
録画方法
- 右下の『録画開始』ボタンをクリックすると録画が始まります。
- 『録画終了』ボタンを押すと録画が終了します。

- 録画ファイルの場所
『コントロール』→『設定』→『出力』→『録画ファイルのパス』の中に出力先が表示されます。
『参照」で出力先を変えることができます。
今回のまとめ
今回Zoom配信に参加した時に録画する方法を解説させていただきました。
意外と簡単に録画できたのではないかと思います。
『OBS』録画だと
- 主催者に内緒で録画も可能。
- 全画面録画が可能。
- アプリケーションが無料
ということでよく使用しています。
又『OBS』録画は他の配信、YouTubeなどでも使用することができるので試してみてください。
今回のブログはわかりやすかったでしょうか?
これからも配信などのプチ情報を掲載していきたいと思いますのでよろしくお願いします。
最後まで読んでいただきありがとうございました。


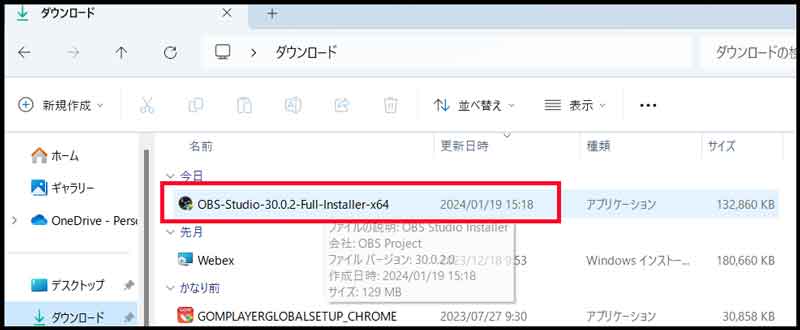
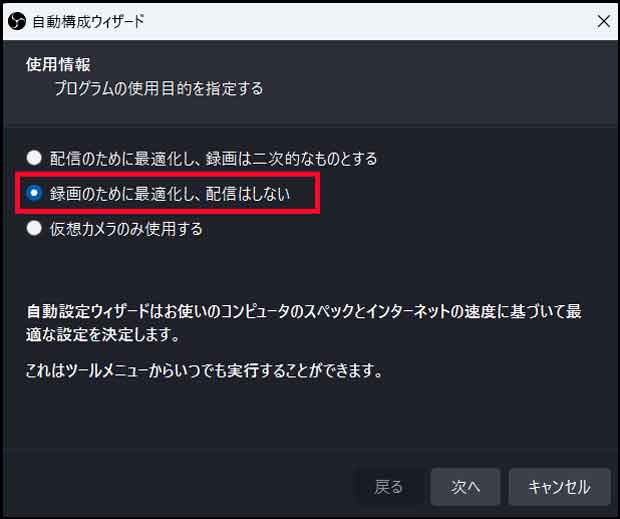
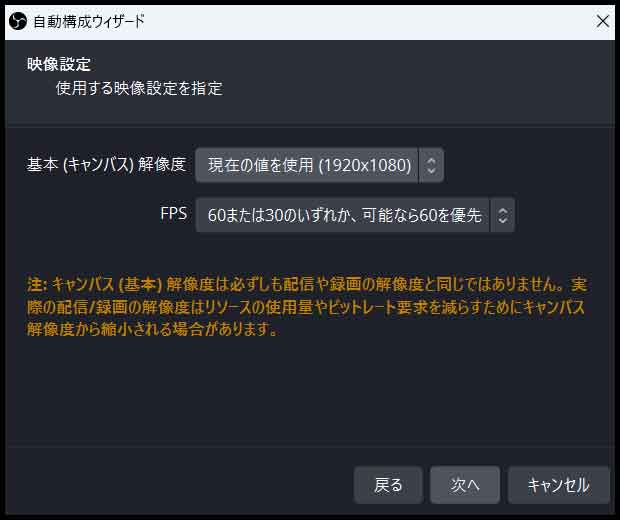
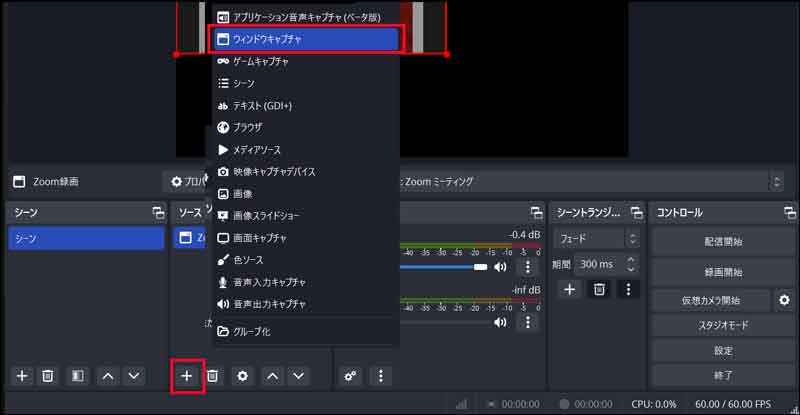
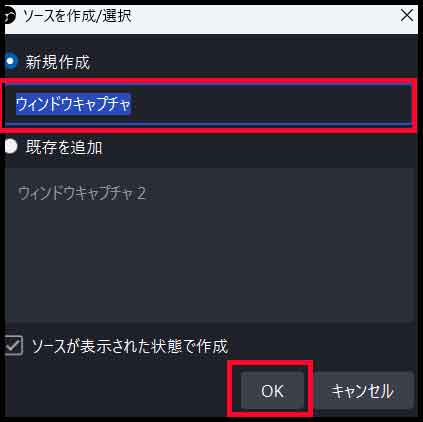
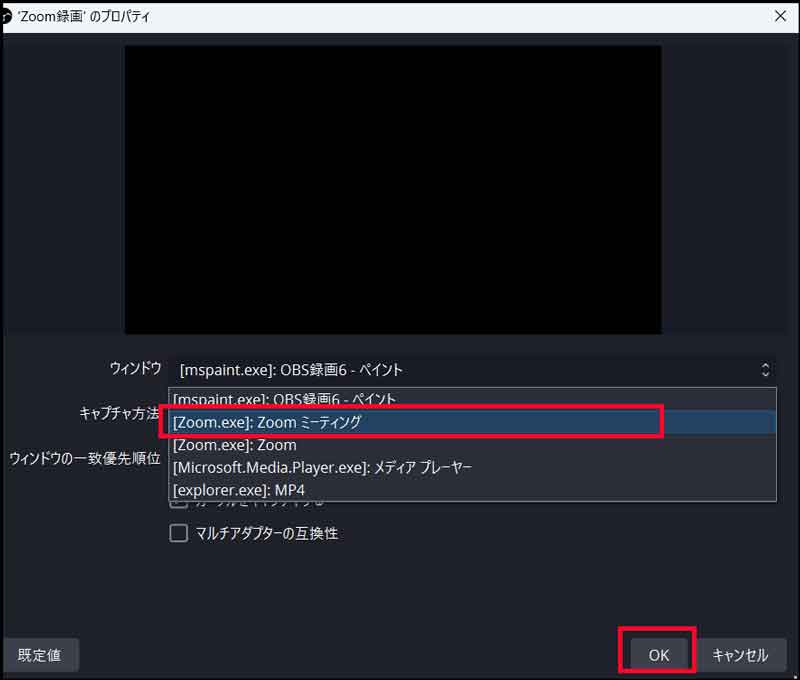

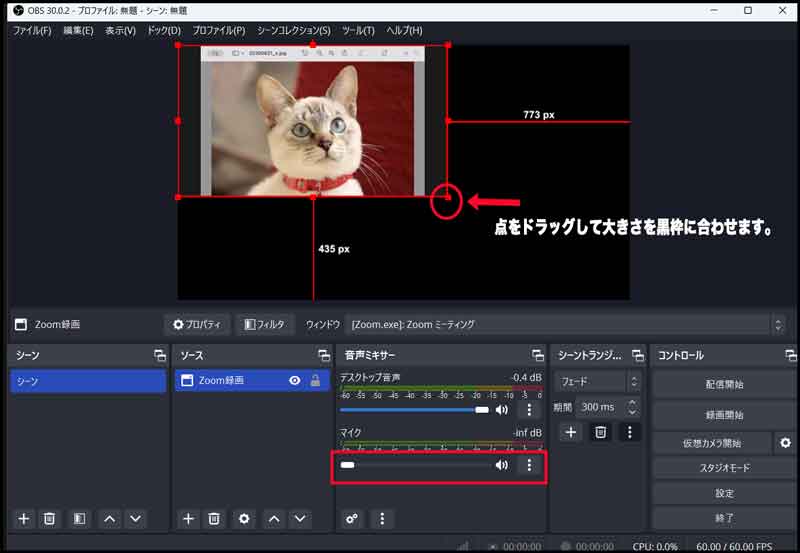
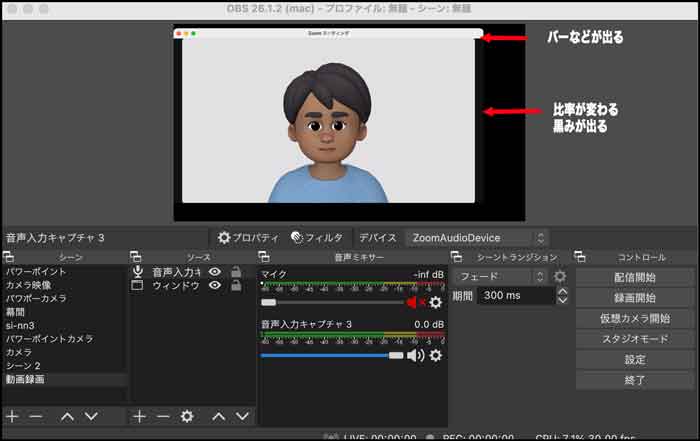

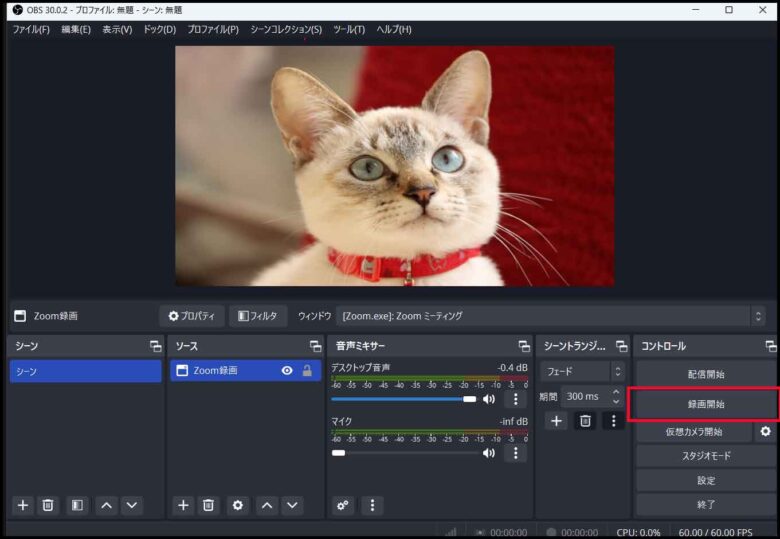
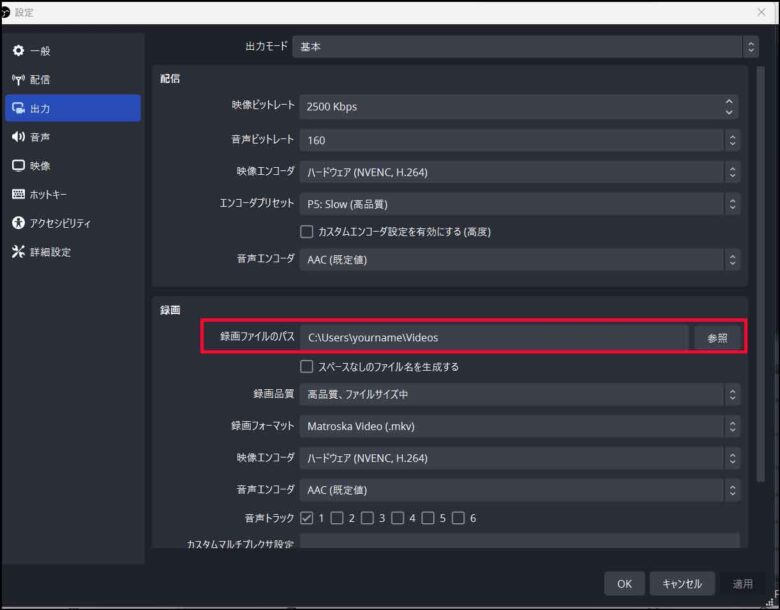


















ディスカッション
コメント一覧
まだ、コメントがありません