Googleで文字起こしの方法を徹底解説|設定をすれば音声ファイルからYouTubeまで文字起こしできます。
YouTubeや音声ファイルを文字に起こして後で配布したり保管したいと思ったことはありませんか?
また文字の方が音声ファイルよりも後々読み返しやすいのではないかと思います。
しかし文字に起こすには料金がかかると思っている人は多いと思います。
今回のブログで紹介する『GoogleAIの文字起こし』は無料でテキスト変換ができます。
早速解説していきます。
※『Mac』の場合追加のアプリなど入れないとできないので今回は『Windows』のみの設定を解説しています。
サウンドの設定
まずはWindowsの設定から始めていきます。
- トップ画面の右下にある『サウンド』を右クリックする
- メニューの中の『サウンド』をクリックする

- 『録音』をクリック
- 『ステレオミキサー』で右クリック
- 『有効』をクリック
- 『ステレオミキサー』を右クリック
- 『既定のデバイスとして設定』をクリック

『無効なデバイスの表示』
『切断されているデバイスの表示』
にチェックを入れると出てきます。
これで設定はWindowsの設定は『OK』です。
Googleの設定
- Googleにログインする
『Googlechromeダウンロード』 - 右上の『ボタン』をクリック
- メニューの中の『ドキュメント』をクリック

- 『空白』をクリックする

- ツールをクリックする
- 音声入力をクリックする

- マイクマークが画面に出ます

これで『Google』の設定は終了です。
操作方法
操作方法は簡単です。
- 文字起こししたい音源を再生する
- 先ほどのマイクマークをクリックする
操作はこれだけです。
文字起こしをしてる最中に他の作業をすると文字起こしが止まってしまいます。
なので『音源の再生』→『Googleのマイクマークをクリック』の順番になります。
音声を認識できればこのように文字が出てきます。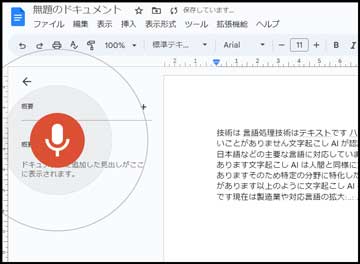
音声などが認識できない時の対処方法
ここまで設定してマイクが反応しない時があります。
反応しない時の対処方法を解説していきます。
マイクのボリュームを調整
- 『サウンド』→『録音』→『ステレオミキサー』を右クリックします
- 『プロパティー』をクリックします

- 『レベル』をクリックします
レベルを変えることで正しく認識される場合があります。
マイクをOFFにする
パソコンに接続しているマイクをOFFにすると正しく認識する場合があります。
- 『サウンド』→『録音』→『マイク配列』を右クリックする
※パソコンによっては名前が違います。 - 無効化をクリック

インターネット回線
インターネット回線を使用してAI翻訳しているのでインターネット回線が不安定になると途中で終了してり、固まったりします。
なのでできるだけインターネット回線が安定している場所で『GoogleAI』文字起こしをおすすめします。
Googleで文字起こしした例文
変換前の原文
文字起こしAIとは、音声や動画から自動的に文字起こしを行う人工知能技術のことです。これにより、手動での文字起こし作業の負担を軽減することができます。
文字起こしAIは、音声認識技術や自然言語処理技術を用いて、音声データをテキストデータに変換します。音声認識技術は、音声を文字に変換するための技術であり、自然言語処理技術は、テキストデータを解析して、意味や文脈を理解するための技術です。
文字起こしAIは、ビジネス、教育、医療などの様々な分野で活用されています。例えば、会議や講義の音声を自動的に文字起こしすることで、会議や講義の内容を把握しやすくすることができます。また、医療分野では、医療記録の作成に利用されています。
ただし、現在の文字起こしAIにはまだ限界があり、完璧な精度での文字起こしを保証することはできません。また、方言やアクセントのある話し方、音声の質が悪い場合には正確な文字起こしができないことがあります。
さらに、文字起こしAIが認識できる言語や言語の種類にも限界があります。現在の多くの文字起こしAIは、英語や日本語などの主要な言語に対応していますが、マイナーな言語や方言に対応していないことがあります。
また、文字起こしAIは人間と同様に、文脈や意味を正確に理解することができない場合があります。そのため、特定の分野に特化した専門的な用語や表現に対しては、誤認識が発生することがあります。
以上のように、文字起こしAIは便利な技術である一方で、その限界には注意が必要です。現在は精度向上や対応言語の拡大など、さらなる技術の進化が求められています。
音声変換して『Google文字起こし』で変換
盛岡市内川温泉や動画から自動的に文字起こしを行う人工知能技術のことですそれにより手動での文字起こし作業の負担を軽減することができます
文字起こし AI は音声認識技術や自然言語処理技術を用いて音声データをテキストデータに変換します音声認識技術は音声を文字に変換するための技術であり自然言語処理技術はテキストデータを解析して意味は文脈を理解するための技術です
文字起こし AI はビジネス教育医療などの様々な分野で活用されています例えば愛や葬儀の運勢を自動的にも火起こしすることでアイディアソンの内容を把握しやすくすることが出来ますまた医療分野では医療記録の作成に利用されています
ただし現在の文字起こし AI にはまだ限界があり完璧な精度での文字起こしを保証することはできませんまた方言でアクセントのある話し方音声の質が悪い場合には正確な文字起こしができないことがあります
さらに文字起こし AI が認識できる言語や言語の種類にも限界があります現在の多くの文字起こし AI は英語や日本語などの主要な言語に対応していますがマイナーな言語や方言に対応していないことがあります
また文字起こし AI は人間と同様に文脈や意味を正確に理解することができない場合がありますそのため特定の分野に特化した専門的な用語や表現に対してはご入籍が発生することがあります
以上のように文字起こし AI は便利な技術である一方でその限界には注意が必要です現在は製造業や対応言語の拡大などさらなる技術の変化が求められています
※変換後の文章はわかりやすいように改行していますが本来改行はされません。
結構読み違えているところもありますが録音を聴きながら文字起こしするよりはいいです。
しかし短い文章なら直す気にもなるのですが長い会議などでは結構大変になってきます。
なので
- 時間が無い場合
- 正確さを求める場合
- めんどくさい
などの場合有料の文字起こしがおすすめです。
WITH TEAM文字起こし
『WITH TEAM文字起こし』のサイトです。最初は『GoogleAI』で文字起こしを行っていたのですがやはり文字間違いや文脈を飛ばされることが多く、時間が長くなると大変なので(WITH TEAM文字起こし)に文字起こしを依頼することが今では多くなってきました。
『WITH TEAM文字起こし』を使っている理由を解説していきます。
トップページの料金シュミレーターがある
- 録音、録画時間
- 提出日
- 文字起こしの種類
を入れるとおおよその料金や納期がが出てくるので目安をつけることができます。
2種類のプラン
プランは2種類あります。
『通常プラン』と『高品質プラン』
高品質プランだとちょっとお値段が上がるのと納期が遅くなるので私は通常プランを使っています。
『通常プラン』と『高品質プラン』の違いは
通常プラン
- ライターによる文字起こし
- 最終チェックの2段階
- 費用は安い
- 短納期で納品
高品質プラン
- ライターによる文字起こし
- 校正
- 最終チェックの3段階
- 不明瞭な箇所がより少ない
- 高品質な仕上がりで納品
料金
『120円〜/分』と他の文字起こしの会社より安いことも魅力の一つです。
もっと詳しく知りたい方は
『WITH TEAM文字起こし』をご覧ください。
今回のまとめ
今回『GoogleAI』で文字起こしを行う方法を解説させていただきました。
英語の場合かなりの確率で文字起こしができるそうですがまだまだ日本語だと読み間違いが多く後の手直しが必要です。
しかしYouTubeなどの場合でも気軽に文字起こしができる点がいいです。
文字起こしは最終チェックにまだまだ人の手が必要なのだと思います。
今回のブログはわかりやすかったでしょうか?
最後まで読んでいただきありがとうございました。

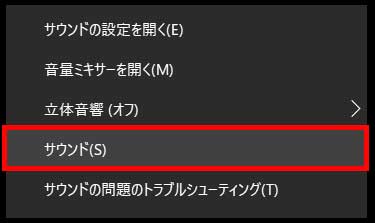
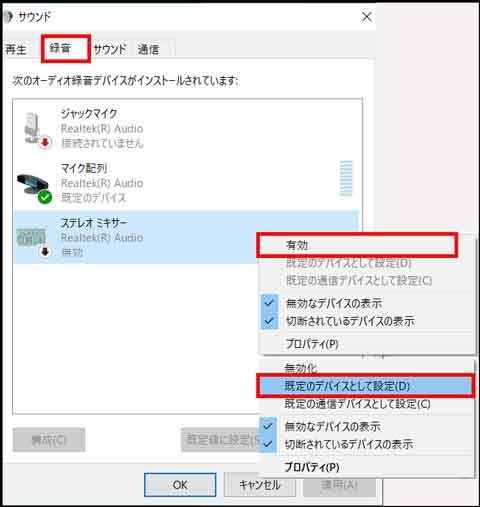
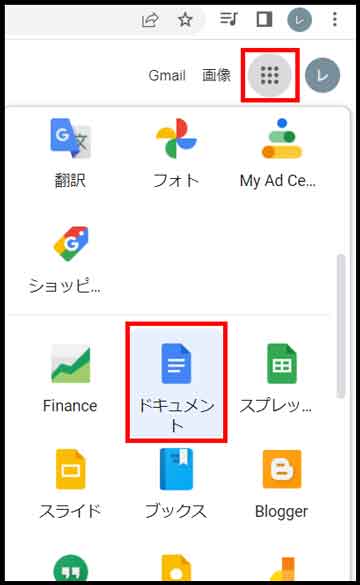
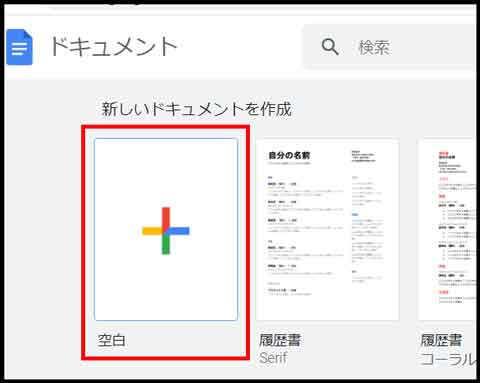
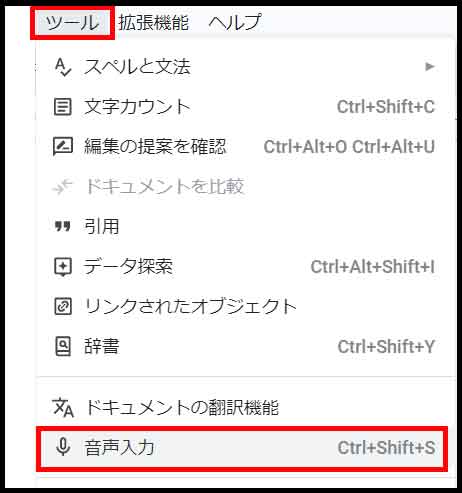
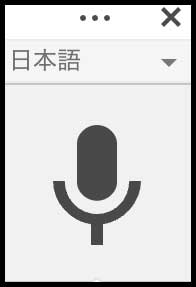

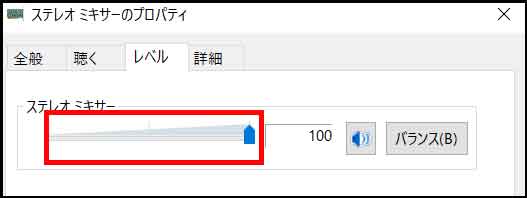
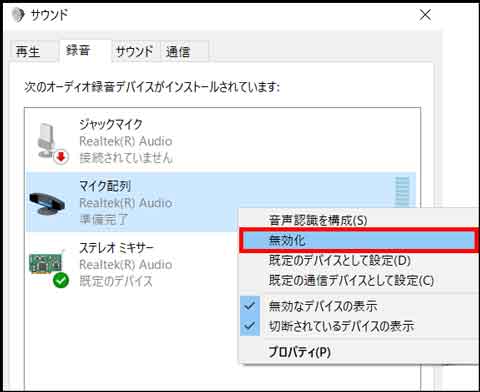
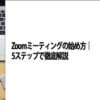

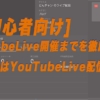
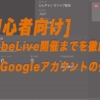

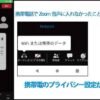














ディスカッション
コメント一覧
まだ、コメントがありません