Zoomで動画共有のカクカクをなおす方法|配信解像度の変え方5個わかりやすく解説
Zoomミーティングで動画などを流したときに映像が固まるカクカクする音ズレが起きるなど参加者からクレームが来た時はありませんか?
原因は2つあります。
ネット回線状況が悪い。
Zoomの送信解像度が高すぎる。
以上2つの原因で動画がカクカクしたり固まったりします。
ネット回線を良くして送信解像度の高い高画質動画を配信できたとしても視聴側でも同じようにカクカクしない動画が視聴できるかと言うとほぼほぼできないと思います。
なのでネット回線を良くするよりも動画の配信解像度を落とした方が視聴者側ではカクカクしない画像を視聴できる確率が増えます。
ここからは動画がカクカクした時の対処方法を解説していきます。
画像がカクカクした時の対処方法
動画がカクカクした場合の対処方法はZoomミーティングの送信解像度を変更するのが一番いいです。
Zoomの送信解像度の変更の方法は
- パソコン画面の解像度を変更する。
- 共有範囲を狭くする。
- 共有画面の『ビデオクリップ用に最適化』にチェックを入れる。
- 『ビデオ』共有を使う。
- キャプチャーボードを使って外部から映像をZoomに入れる。
この5つの方法で送信解像度を変更する事ができます。
参加者によっては『ネット環境が悪い』『パソコンの性能が悪い』などさまざまな条件下で視聴していますので送信者側もそれに配慮した形で動画を流した方がいいです。
あまり高い解像度で参加者に送信すると画像が固まったりカクついたりします。
パソコン画面の解像度を変更する
送信するパソコンの画面サイズで共有したファイルの送信解像度が変わるのを知ってましたか?
画面解像度1920×1080で開いているパソコンから画面の共有を送信すると1920×1080の解像度で各視聴者に送信されます。
最近パソコンの画面の解像度が上がってきたため
3840 × 2160
などのとてつもない解像度で共有画面が送られてくる事があります。
共有の画面解像度を調べたい場合はZoomの『設定画面』→『統計情報』→『画面の共有』で確認する事ができます。
画面解像度の変更方法
Windowsの設定画面を開きます。
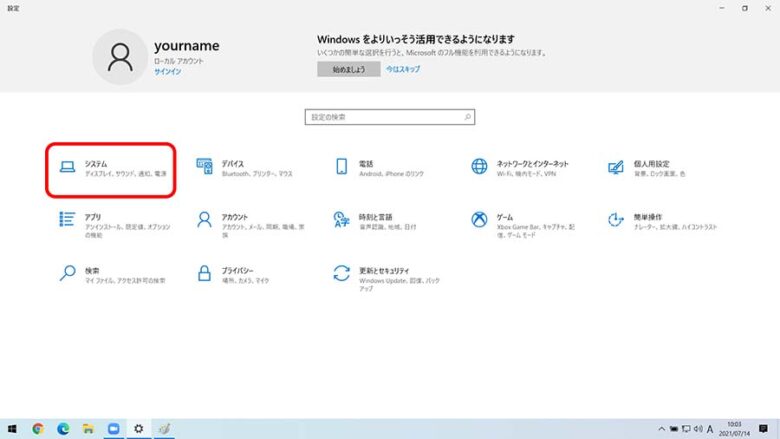
設定画面の中のシステムをクリックします。

赤で囲んである場所でパソコンの解像を変更します。
この方法でパソコン画面の解像度が変化したと思います。
解像度による画面のカクツキ方
今回のネット回線の環境は
- ネットスピード……………84Mbps
- レイテンシー(応答速度)..10ms
- ジッター(回線のゆらぎ)..0.1ms
数値については変動するので目安としてみてください。
以上の環境で解像度のみを変えて画像のカクツキ方を比べてみました。
1920×1080の解像度で送信した画像
画像をみてもらうとわかるのですが画像が早い動きになるとコマ飛びします。
映像の送信をするとわかるのですが映像よりも音の方が信号が軽いので音声が先に出てそれから映像が出てきます。
ひどくなっていくと口パク状態になります。
1366×768の解像度で送信した画像
先程の1920×1080よりもカクツキが少なくなってきました。
1280×720の解像度で送信した画像
カクツキはほとんどなくなりました。
参加者側のネット回線が良ければこれくらいの解像度で配信を行っても大丈夫です。
1024×768(4対3)解像度で送信した画像
カクツキはほとんど消えましたが今度は画像が荒くなってきました。
640×360の解像度で送信した画像
この解像度はZoomミーティングでカメラを送信する解像度になります。
共有を書けない場合の送信のデフォルトの解像度が640×360です。
画面はとても荒くなっていきますが音のずれ(今回音のない動画なのですが)や画像がカクカクすることが少なくなります。
動画がある場合は『1280×720』か『640×360』で配信します。
共有範囲を狭くする
共有範囲を変えて送信解像度を下げる方法があります。
この方法は動画を再生する場合とパワーポイントを再生する場合で設定方法が変わってきます。
動画を配信する場合
- 再生する動画を立ち上げます。
- Zoomの共有画面を開きます。
- 『ベーシック』の中に再生する動画のプレーヤーが出てきますので選択します。

- 共有をクリックします。
(音声がある場合は『音声を共有』をチェックしてください。) - 緑の枠がついていますので緑の枠を縮めると動画も一緒に小さくなります。

- 送信先のZoomの統計情報を確認すると送信解像度が変わっているのが確認できます。
パワーポイントを配信する場合-1
パワーポイントに入りつけてある動画を配信する場合パワーポイントの設定を変えます。
通常のパワポイントの設定だとフルスクリーン表示になるためです。
- 『パワーポイント』を開きます。
- 『スライドショーの設定』を開きます。
- 左上の『出席者として観覧する(ウインドウ表示)』にします。
- 『動画を配信する』と同じようにZoomミーティングで共有をかけます。
パワーポイントを配信する場合-2
『パワーポイントを配信する場合-1』で共有をかけた場合スライドの上にタイトルが出てしまいます。
タイトルを出さないようにするためには『画面の範囲』で範囲指定するとタイトルが配信側でタイトルが消えます。
- 『パワーポイント』を開きます。
- 『スライドショーの設定』を開きます。
- 左上の『出席者として観覧する(ウインドウ表示)』にします。
- Zoomミーティングの共有を開きます。
- 『詳細』『画面の部分』を選択します。
- デスクトップ上に緑の四角が出ます。
- パワポイントのスライドショーを再生します。
- 緑の四角で囲んだ部分が配信されます。
これでスライドだけが配信されます。
配信解像度を確認する場合もう一台Zoomミーティングに接続する必要があります。
『Zoom設定』→『統計情報』→『画面の共有』で確認する事ができます。
ビデオクリップ用に最適化
ビデオクリップ用に最適化
共有画面をみると『ビデオクリップ用に最適化』があります。
共有前にチェックを入れると配信側の環境に合わせて配信解像度を変えてくれます。
『ビデオ』で共有
『共有』→『詳細』→『ビデオ』→『共有』
でビデオのみ共有する事ができます。
ビデオプレーヤーも入っているので簡単にビデオの共有ができます。
詳しい使い方については
『Zoomミーティングの『ビデオ』共有で動画のカクカクが減ります|映像で違いを解説』
参考にしてください。
キャプチャーボードを使って外部から映像をZoomに入れる
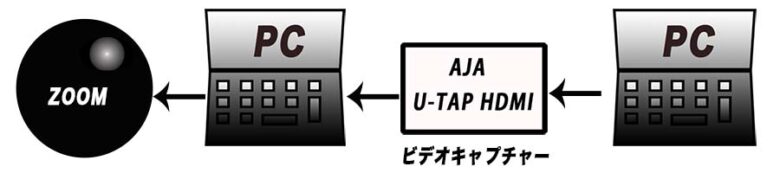
パソコン(動画を再生用)→ビデオキャプチャー→パソコン(Zoom送信用)→Zoom
この方法で接続するとZoomに入ってきている画像がカメラ扱いになるので配信解像度は参加者の環境に合わせて配信してくれます。
パソコンとビデオキャプチャーをHDMIケーブルで接続します。
ビデオキャプチャーと配信用パソコンをUSBで接続します。
配信用PCでZoomミーティングを立ち上げます。
カメラの選択でビデオキャプチャーを選択します。
これで再生用のパソコンからZoomミーティングに映像が流れるようになります。
ビデオキャプチャーでZoomミーティングに画像を入れる場合
『第2カメラのコンテンツ』で画像を共有するとビデオキャプチャーの出力解像度が配信解像度になります。
配信用のパソコンを『1280×720』の解像度に落としてもビデオキャプチャーの出力が『1920×1080』の場合、配信解像度は『1920×1080』になります。
配信側の配信解像度を固定したい場合は
『パソコン画面の解像度を変更する』
『共有範囲を狭くする』
がお勧めです。
それ以外の設定の場合視聴者の環境によって送信解像度が変化します。
動画の低解像度化
よく聞かれるのが動画の画質を落とすとカクカクは減りますか?
と質問されます。
結論から言うとあまりかわりません。
パソコンのスペックなどが低くてパソコンで再生した時に固まる場合は解像度を落とすのもありですが
配信の解像度は動画の解像度で変りません。
反対に動画の解像度を落とすと画質が悪くなるだけになります。
- 配信解像1920×1080
- 動画解像度1920×1080
- 動画解像度852×480
の画像になります。
画像を見てもらうとわかるのですが『画像の解像度』を落としたとしてもカクカクは変わりません。
『画像の解像度』を落とすのであれば『配信解像度』を落とした方がカクカク加減は減少します。
まとめ
今回Zoomミーティングの配信解像度による視聴者側の動画のカクツキの改善方法解説してきました。
5個の方法があります。
- 配信パソコンの解像度を落とす方法
この方法だと配信解像度を固定して送る事ができます。
『1280×780』ぐらいの解像度にすると
パワーポイントも綺麗で動画もある程度カクツキを抑える事ができます。 - 共有範囲を狭くする方法
この方法も配信解像度を固定して送る事ができます。
しかし送っている配信解像度が参加者側で確認しないとわからない点が難点です。 - ビデオクリップ用に最適化
この方法だと参加者の受信解像度などで変化します。 - ビデオで共有
ビデオで共有は配信解像度を落としてくれるのと動画再生がすぐにできるのでいいです。
ビデオ以外共有できないのでそこが難点です。 - 外部から映像を入れる方法
入力ソースが多いときなどはこの方法をよく使います。
ビデオキャプチャーに入れるパソコンを映像ミキサーに置き換えてZoomに入力します。
入力ソースが増えるので重宝します。
もし参加者側で映像がカクツクような場合は参考にしてみてください。
パソコンだけで配信する場合は1番の『配信パソコンの解像度を落とす』を使っています。
おすすめの解像度は『1280×720』です。
最近講演会や卒業式や入学式の配信が『 YouTube』になってきています。
中継画像や動画を綺麗に配信したい場合は『YouTube』がおすすめです。
『YouTube』にZoomミーティングを配信する方法など解説したブログがあるのでそちらもよかったらご覧ください。
『Zoomウェビナーの代わりに無料で配信できます|レイアウトも自由YouTubeLIVEがおすすめ!』
どちらにしろ一番大切なのは参加者の環境を考えた配信を行うのがベストになるのではないかと思います。
今回のブログはわかりやすかったでしょうか?
これからもZoomやYouTubeなどの配信系の使い方の方法やちょとした小技などわかりやすく解説していきたいと思います。
最後まで読んでいただきありがとうございました。
わからない事や不明な点がありましたら下のコメントからお気軽にお問合せください。

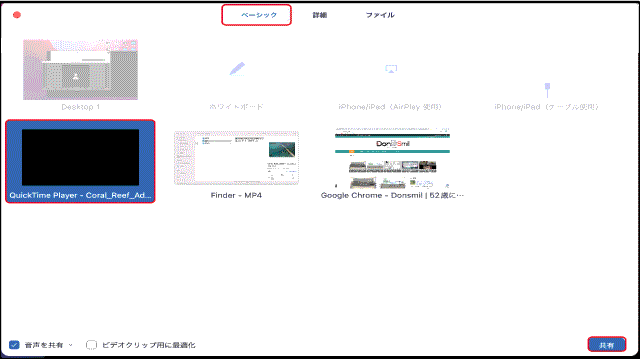























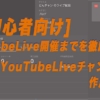
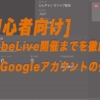













ディスカッション
コメント一覧
まだ、コメントがありません