パワーポイントの共有は意外と大変じゃない?|発表者ツールが便利だった件
パワーポイントなどの発表資料が多かった時などスライドを共有かける時に四苦八苦しませんか?
発表資料が一つの時はいいですが何十個の資料を次から次へと差し替えがある時は結構大変です。
このブログではパワーポイントの発表資料が多い時に参考にして欲しいブログです。
『パワーポイントの発表者ツールを使うと解決』
早速解説に移ります。
パワーポイントの発表者ツール使用編
Windowsの設定
1-パソコンに拡張用のモニターを接続します。
※拡張モードを使いたいだけなので接続できればなんでもOK!
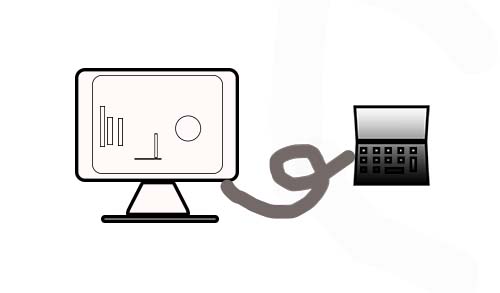
2-キーボードの『Windowsマーク』押しながら『P』を何回か押すと画面の拡張の切り替えができます。
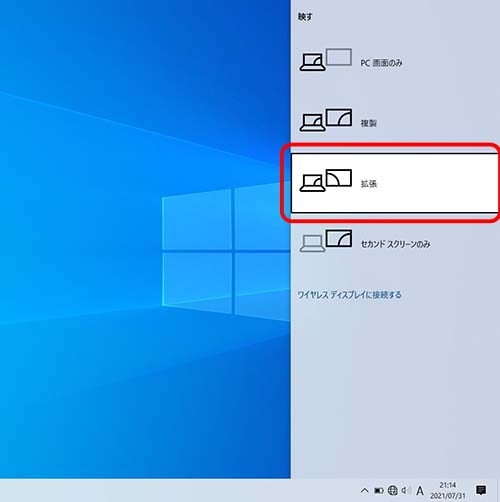
画面の拡張にするとデスクトップ画面の横にもう一個画面ができる感覚です。(拡張用に接続した画面にデスクトップ画面とは違う画面がうつります)
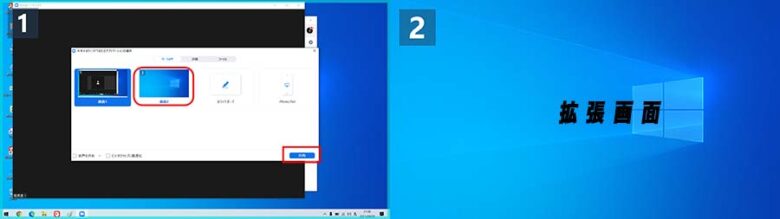
❶ーデスクトップ画面
❷拡張画面
Zoomミーティングで拡張画面を共有する
1ー画面の共有を開きます。
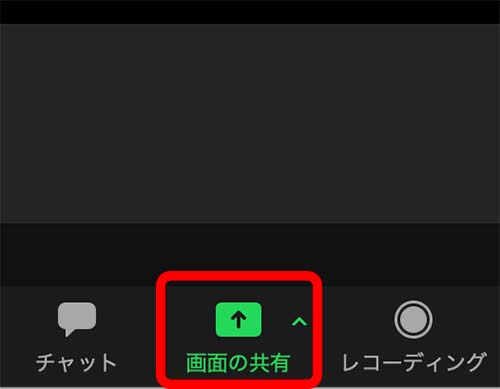
2ー共有の設定
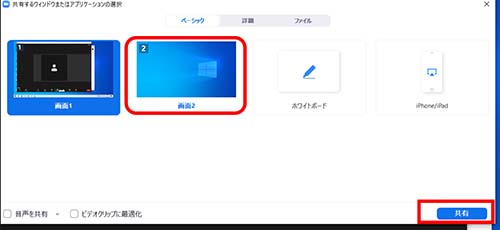
- ❶の画面になるので赤の四角で囲んである『画面2』を選択する。
- 共有をクリックする。
- パワーポイントのスライドを再生する。
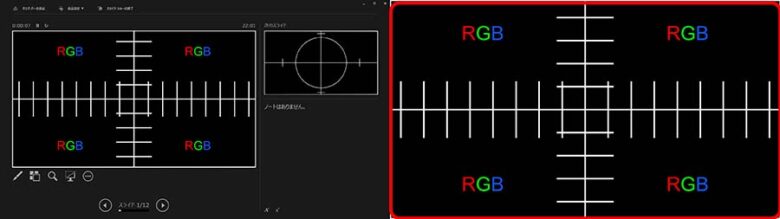
左側がデスクトップ画面です。右側の赤で囲んである方がZoomに配信されます。
※パワーポイントを再生する前にパワーポイントの『発表者ツール』にチェックが入っているか確認してください。
カーソルをZoomの共有側で出す方法
カーソルが矢印のままだとZoomの共有画面カーソルが出ません。
これだと説明する時などは大変不便です。
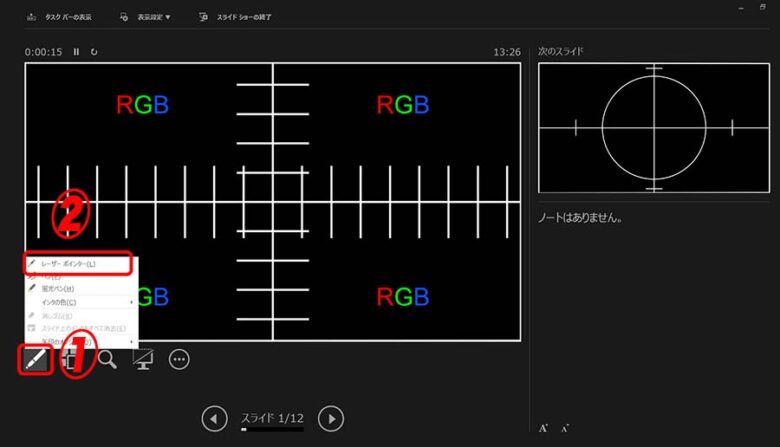
発表者ツールで立ち上げた後
- ①で囲んである赤い『レイザーポインター』マークをクリックします。
- ②の『レーザーポインター』をクリックします。
そうすると『赤いレイザーポインター」が出てきます。
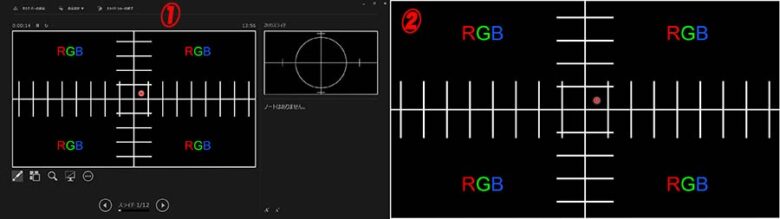
- ①の画面がスライドの操作画面になります。
- ②がZoomの共有画面になります。
- 操作画面のスライドの中で移動させると共有させた画面にも同じ動きで赤い点がが動きます。
これは説明する時は大変重宝します。
画面の壁紙を変える

- デスクトップ上で右クリックする。
- 個人用設定を開く
- 背景の中の『参照』をクリックしてファイルを選択する。
上の画像は壁紙設定した拡張画面です。
スライドが再生されていない時はこちらの壁紙が配信されます。(ちなみに壁紙はパワーポイントで作成して『JPEG』で保存しました)
参加者から見ると『タイトルスライド→パワーポイント画像→タイトルスライド』のようにスイッチングしているように見えます。
共有した時の共有停止の画面を消す
プロジェクターなどを接続している場合共有画面に出る『共有の停止』の赤と緑のバーが出続けます。
ちょっとカッコ悪いので消したいと思います。
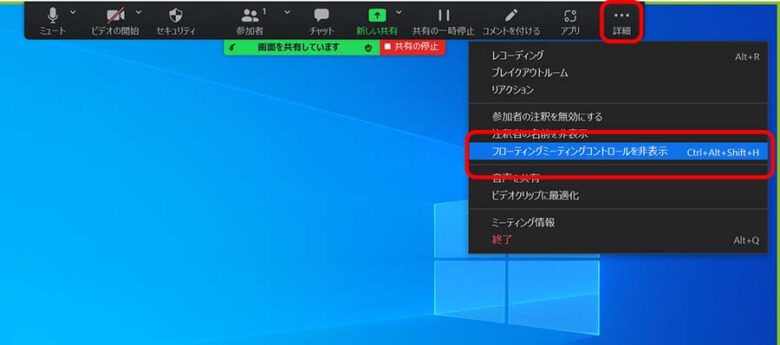
- 赤と緑のバー上にカーソルを合わせるとプルダウンメニューが出てきます。
- 『詳細』をクリックします。
- フローティングコントロールを非表示をクリックします。
これで赤と緑のバーは消えます。
ちなみに『ESC』ボタンを押すと又出てきます。
以上が拡張モードでカッコよくスライドを配信する方法です。
この方法で参加者や会場内で見ている人もカッコよくスライド発表を見ることができます。
次はちょっとお金がかかりますがカメラを入れて『左右表示モード』のように画面を見せる方法を解説していきます。
第二カメラコンテンツと『OBSスタジオ』ソフト使用編
『OBS』というソフトを使うと色々な画面のレイアウトを作って参加者に画像を視聴してもらうことができます。
※『OBS』ソフトは無料ソフトです。
OBSのインストール方法
OBSのインストール方法については
『[超初心者向け]YouTubeLive開催までを徹底解説|外部ソフト『OBS』を入れてみよう』
で解説していますので参考にしてください。
各機器の接続方法
パワーポイントを走らせるパソコン&ビデオカメラをビデオキャプチャーで配信用パソコンに接続する。
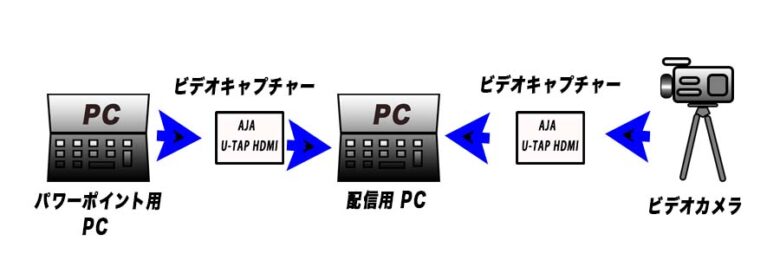
接続方法は
- パソコン&カメラをHDMIケーブルでビデオキャプチャーと接続する。
- ビデオキャプチャーと配信用PCをUSBケーブルで接続する。
Zoomミーティング画面の共有
1ーZoomミーティングの『画面の共有』をクリック。
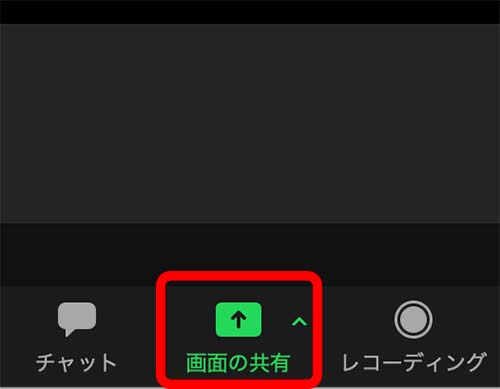
2ー画面の共有の設定
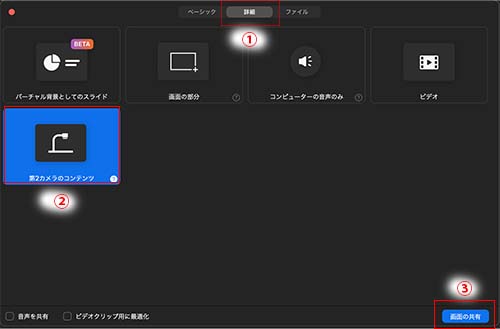
- ①詳細をクリック。
- ②第2カメラのコンテンツをクリック。
- ③最後に共有をクリック。
- 左上に「カメラの切り替え」が出るので何回かクリックして「OBS」の画面にする。
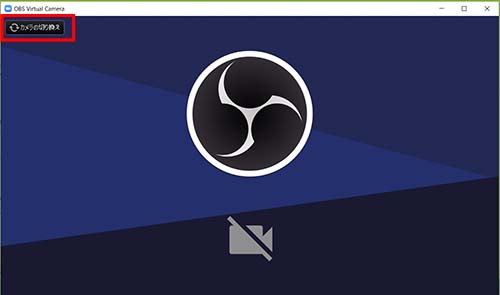
OBSを設定する
今回は『OBS』で配信をしないので細かい設定は通常のままでOK。
1ー『OBS』でシーンを作る
「OBS」を開く。
シーンの中の左下の「+」ボタンをクリックする。
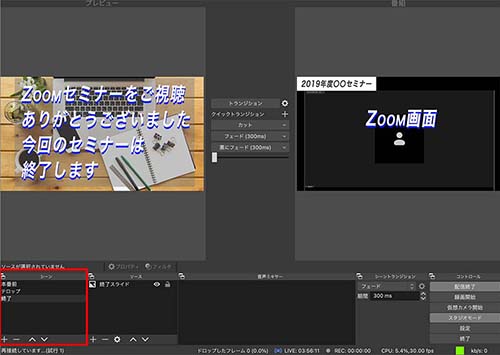
2ーシーンに名前をつける。
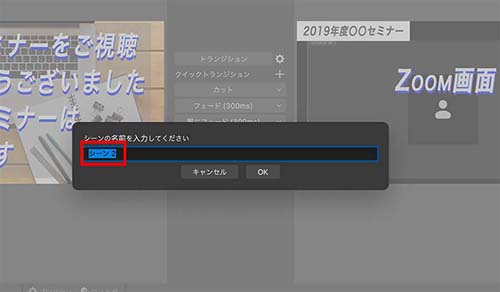
名前を入れたらOKボタンを押す。
これでシーンが作成されました。
3ーソースを作成

- ソースをの「+」ボタンを押す。
- 映像キャプチャーデバイスを押す。
4ー新規作成に前を入れる
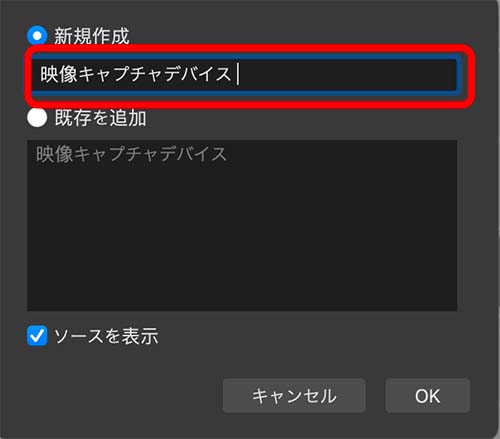
新規作成の場合は名前を入れ「OK」ボタンを押す。
5ーキャプチャーデバイスを選択
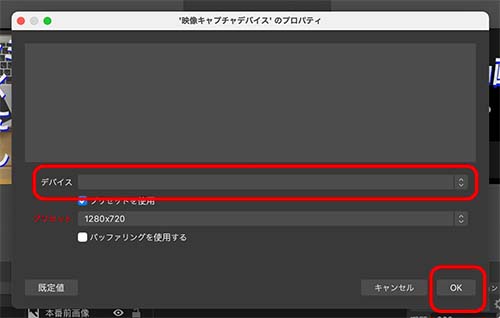
- デバイスの所に入力した『ビデオキャプチャー』の名前が出るので選択する。
- 選択すると上の黒い四角の中に映像が出ます。
- 最後に『OK』ボタンをクリック。
『OBS』からの配信を始める
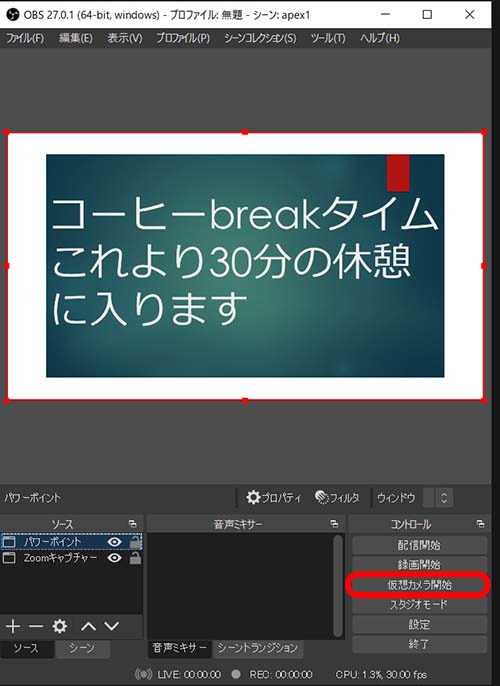
右下の「仮想カメラ開始」をクリックする。
これでZoomミーティングの共有画面にOBSで選んだ画像が映し出されます。
そのままZoomミーティングにも配信されます。
このようにしてソースを何個か入れると画面のレイアウトを自由に入れ替えることができます。
先程入れたシーンにカメラなどの別ソースを入れるとZoomミーティングの左右表示モードのようなこともできます。
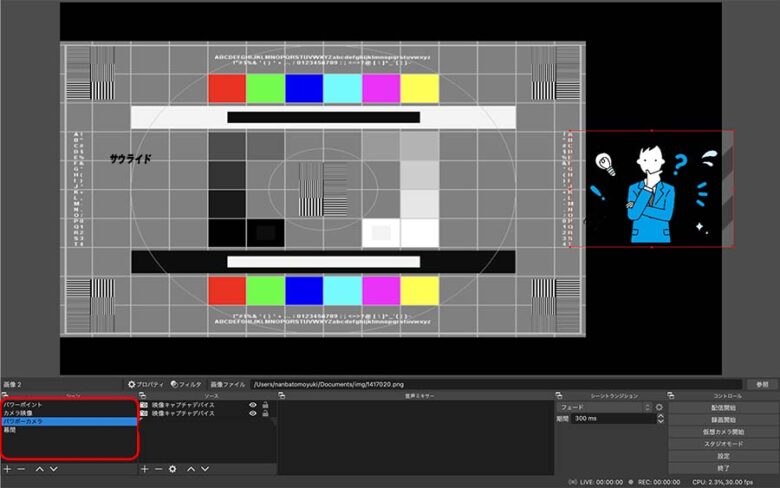
赤で囲んであるシーンを増やしていくとクリックするだけで配信画像が変わります。
2画面の作り方など詳しくは
『Zoomウェビナーの代わりに無料で配信できます|レイアウトも自由YouTubeLIVEがおすすめ!』
を参考にしてください。
今回のまとめ
今回はパワーポイントなどの発表資料を手際良く配信する方法解説させていただきました。
わかりやすかったでしょう?
この方法だと発表資料が多かった時など共有をかけ直すこともなくカッコよくパワーポイントの資料を出すことができます。
これからもZoomやYouTubeなどの配信系の使い方の方法やちょとした小技などわかりやすく解説していきたいと思います。
最後まで読んでいただきありがとうございました。
わからない事や不明な点がありましたら下のコメントからお気軽にお問合せください。





















ディスカッション
コメント一覧
まだ、コメントがありません