携帯電話でZoom音声に入れなかったことはありませんか?|携帯電のプライバシー設定が原因
Zoomミーティングで音声などが切り替わらなくて参加できなかったことはないですか。
Iphoneの場合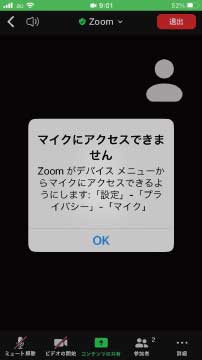
アンドロロイド系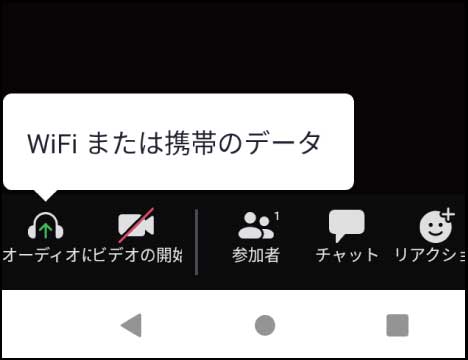
このままだとZoom音声参加できません。
Zoomミーティングに参加するためには携帯電話のプライバシー設定を変える必要があります。
今回のブログでは携帯電の
『音声』
のプライバシー設定について解説していきます。
I-phone編
- 歯車マークの『設定』をクリック

- 『プライバイシーとセキュリティ』をクリック

- 『マイク』をクリック

- Zoomのスライダー『ON』

これでZoomの音声を切り替え音声参加する事ができます。
Android編-1
I-phone以外の携帯電話はほぼほぼAndroid系の携帯電話になります。
- 右下の『Zoomのオーディオに接続』をクリックすると『WiFiまたは携帯のデーター』が出ます。
- 『WiFiまたは携帯のデーター』をクリックします。

- Zoom音声の選択画面が出るので『アプリを使用時のみ』『今回のみ』を選択する。

これでZoomでやりとりができるようになります。
もしも『Zoom許可の画面』が出なかった場合は設定から許可を行いましょう。
Android編-2
設定から許可の方法を解説していきます。
- 『設定』をクリックします

- 『アプリと通知』をクリック

- 『Zoom』をクリック

- 『マイク』をクリックします

- 『アプリの使用中のみ許可』を選択

この方法方でZoomミーティングの音声参加する事ができます。
今回のまとめ
今回携帯電でマイクが認識しない時の設定方法を解説させていただきました。
マイクの設定が『ON』にならないとZoom内の会話も聞こえてきません。
又Zoomミーティングに入った時にオーディオの選択が出ます。
『WiFiまたは携帯のデータ』を選択しないと音声参加ができません。
『オーディオなし』を選んだりZoomのマイクの部分が『
もう一度『
これで音声参加できるようになります。
今回のブログはわかりやすかったでしょうか?
これからもちょっとした疑問点など解説していきます。
最後まで読んでいただきありがとうございました。

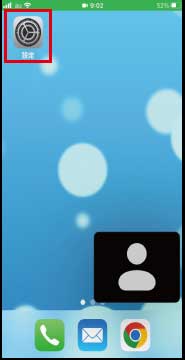
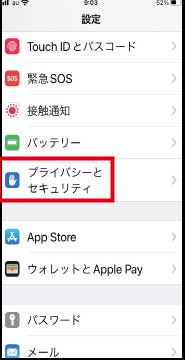
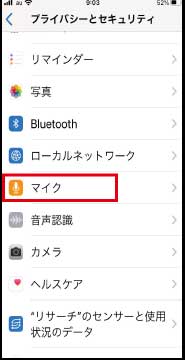
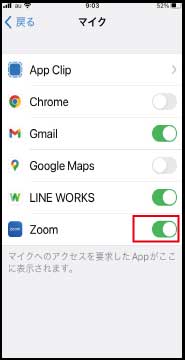
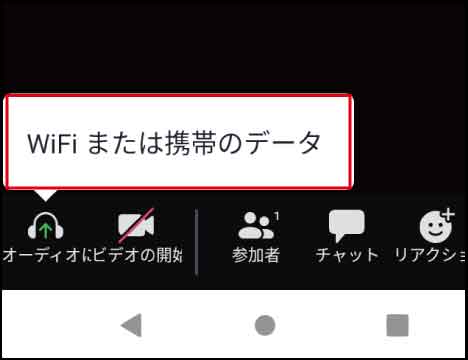


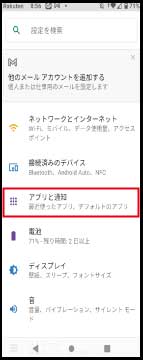
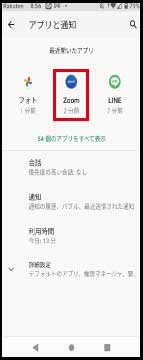
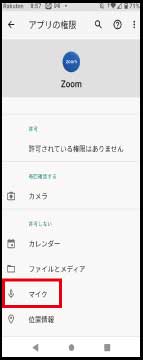
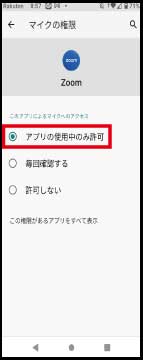




















ディスカッション
コメント一覧
まだ、コメントがありません