【Zoom】音声を共有した時のハウリングトラブル|解決方法2種類
Zoomミーティングで発表者パソコンの音声付きのファイルを会場内とZoomミーティング内両方に流した時に音声がハウリングするときは無いですか?
今回のブログではZoomミーティングをハイブリッドで開催した時の音声ファイルのハウリング解除方法について解説していきます。
1番の問題点は同じ会場で2台以上のパソコンがZoomミーティングに入っているとそのどちらかに音声が戻っていって音がループしやすくなります。
音のループの解決方法はZoomミーティングのオーディオ設定でなんとかなります。
ハウリングの仕組み1
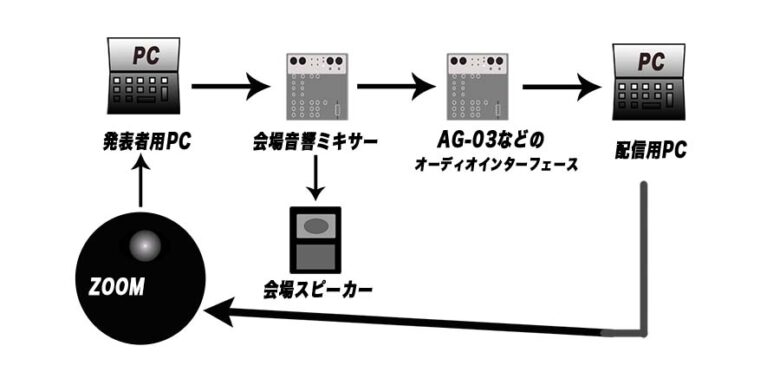
- 発表者用PCのヘッドフォンOutから会場の音響ミキサーに接続します。
(これで発表者の音声付きファイルの音が会場から流れます) - 会場音響ミキサーからオーディオインターフェースを通して配信用PCに入れてZoomミーティングに流します。
(これでZoomに音声ファイルが流れます) - 流れた音声が発表者用PCに戻ってきます。
- 発表者用PCから又会場用音響ミキサーにいきます。
- このループで画像の音声ファイルがハウリングしたようになります。
解決方法
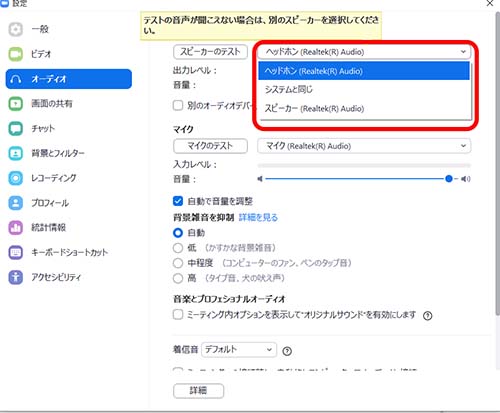
- Zoomミーティングの設定の中のオーディオを開きます。
- 赤で囲んであるところをクリックするとメニューが出るのでスピーカーを選択しましょう。
- 出力レベルの音量はミュートしておきましょう!
(Zoom内の音を会場ミキサーに戻さないため) - これで発表者パソコンからZoom内の音をミキサーに送らないので音声ファイルの音でハウリングしないようになります。
ハウリングの仕組み2(音声共有をかけた場合)
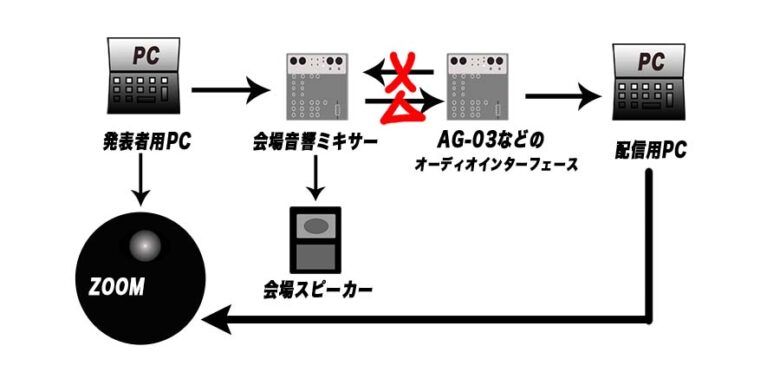
今度は発表者用パソコンで音声に共有をかけた場合を解説します。
- 発表者用PCで音声に共有をかけるのでZoomミーティングにそのまま音声がいきます。
- 発表者パソコンのヘッドフォン出力から会場音響ミキサーに入れます。
(先程と同じように会場から発表者の音声ファイルの音が再生されます) - 会場の音響ミキサーからオーディオインターフェースに発表者PCのスライド音声のみが行かないようにします。
(Zoomミーティングに発表者PCで共有をかけた音がいっているため)
(オーディオインターフェースに音を入れると発表者用PCに音がもどるため) - 発表者のマイクの音声はZoomミーティングにいくようにしましょう。
- オーディオインターフェースから発表用の音声がZoomを経由して音響ミキサーに戻ってくるのでZoomが入っている会場用音響ミキサーの音量はミュートしておく。
- 発表者PCのスピーカーはミュートしておく。
(発表者PCに発表者のマイクの音が戻ってくるため)
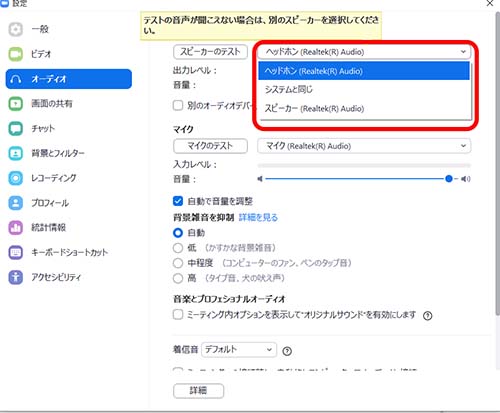
- オーディオ設定のスピーカテストの横のプルダウンメニューからスピーカーを選んでボリュームスライダーでミュートにする。
(ヘッドフォンを選んでミュートするとヘッドフォンアウトから出ている音もミュートされるためスピーカーを選びます)
以上2パタンで発表者PCと配信用PCを別にした時の音声ファイルの音の不具合が改善されます。
意外と設定がめんどくさいと思います。
発表者PCと配信用PCを別にした場合の一番簡単な方法を解説します。
発表者PCをZoomに接続しない
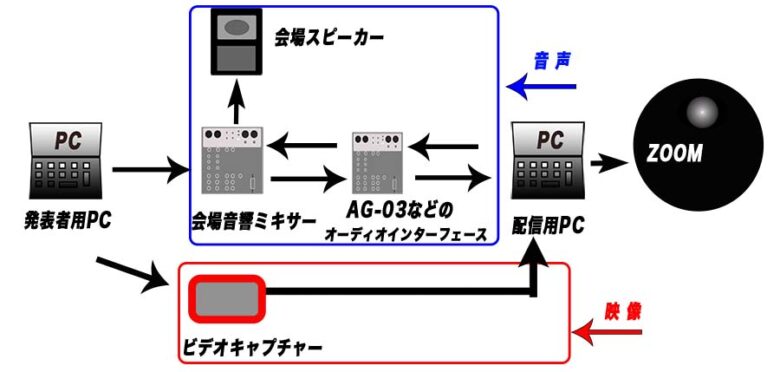
- 発表者用PCをZoomに接続しない。
- 発表者用PCのヘッドフォンOUTを会場音響ミキサーに接続。
- 会場音響ミキサーの『AUXOUT』などから『オーディオインターフェイス』に接続する。
- 『オーディオインターフェイス』と配信用PCを『USB』で接続する。
- オーディオインターフェイスのOUTを会場音響ミキサーに接続する。
これで発表用のファイルに音声があってもハウリングなどの音声トラブルがなくなります。
まとめ
今回発表者のファイルに音声があった場合の接続方法を解説させていたできました。
会場で音声を出す場合同じ会場に2台以上Zoomミーティングに音声を送るシステムになっていると管理が非常に難しくなってきます。
できればZoomミーティングの音を会場に流す場合は同じ会場内にZoomミーティングに参加するパソコンは1台にした方がいいです。
わかりやすかってでしょうか?
これからもZoomやYouTubeなどの配信系の使い方の方法やちょとした小技などわかりやすく解説していきたいと思います。
最後まで読んでいただきありがとうございました。
わからない事や不明な点がありましたら下のコメントからお気軽にお問合せください。




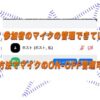
















ディスカッション
コメント一覧
まだ、コメントがありません