Zoom Top画面の使い方|図解で完全解説します。

Donsmilです。
今回のブログははZoomミーテイングのTop画面の使用方法を解説していきたいと思います。
Zoom画面のトップページを開いてあげれば普通にZoomミーテイングを始めることができます。
しかしトップ画面にあるボタンをクリックするといろいろな設定画面が出てきます。
Zoomミーティングを行っているとUSBカメラをつなげたり、スピーカーフォンをつなげたりすることが多くなってくると設定を変えないと本番で出なかったりします。
これを防ぐためにもう一度トップ画面の設定方法学んでみてはいかがでしょうか?
後ちょっと知っていると会社でも一目置かれる存在になるかもしれませんね。
早速トップ画面の説明に入っていきましょう。
Top画面の設定方法
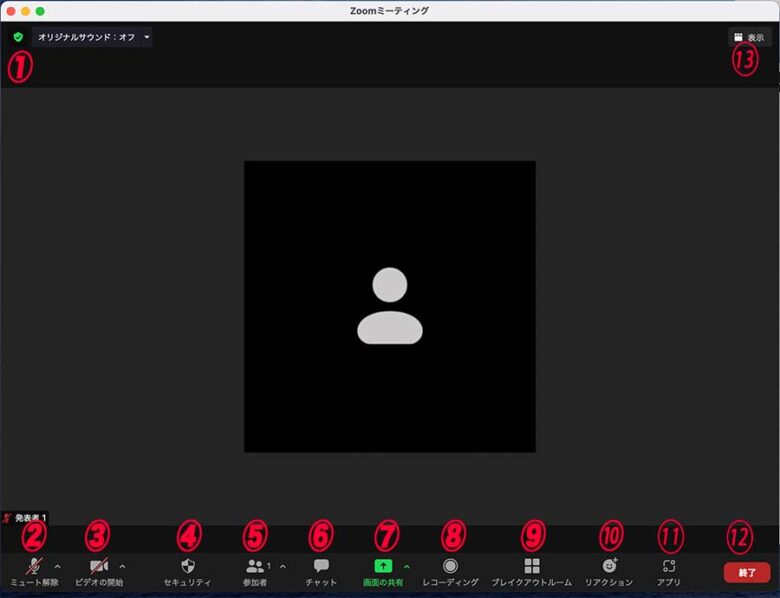
①ミーティング情報
①の緑の部分ををクリックするとミーティング情報の画面になります。

『ミーティングID』と『パスコード』で他の人がZoomミーティングに左mm化する事ができます。
参加者にミーテイングIDとパスコードか招待リンクを送ってあげれば参加できるようになります。
※⑤の参加者の説明の所で招待リンクなど送ることができます。
新規ミーティングを開催するたびにミーティングID、招待リンクなど変わってきますので気をつけましょう。
会社内のミーティングなど何回か同じZoomミーティングを開催する場合パスコードや招待URLが変わるのは大変です。
そのような時は「スケジュール」をくむことをおすすめします。
前はなかったと思うのですが「告発」という項目が増えたような気がします。
告発をクリックするとZoom内で排除したい人を告発してZoomミーティング内から排除することができるようです。
②ミュートのON,OFF
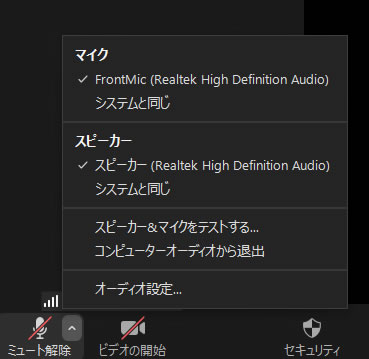
マイクのマークをクリックすると音声のミュートをON、OFFすることができます。
・赤い斜線が入っている時はマイクはミュートされています。
・赤い斜線が入っていない時はミュートは解除され話せるようになります。
[Alt+A]でもミュートを解除したりミュートをかけたりすることもできます。
スペースキーを押していると一時的に解除されます。
マイクマークの隣の【Λ】をクリックすると上記画面のようにプルアップメニューが出てきます。
ヘッドセットマイク、スピーカーフォン、オーディオインターフェイスをつなげている場合は各機材の名前が出ます。
名前をチェックして変更しましょう。
パソコンのスピーカーとマイクを使うのであればそのままの状態で大丈夫です。
※音が出ない時このチェックが使用するスピーカーとマイク以外の名前を選んでる場合があります確認するようにしましょう。
[オーディオの設定]をクリックするとスピーカー、マイクなどの設定ができます。
②カメラのオン、オフ
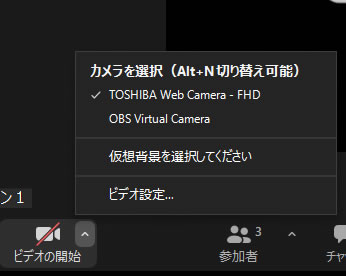
カメラのマークをクリックすると動画をON、OFFすることができます。
・赤い斜線が入っている時はZoomミーテイング内に動画は流れません。
・赤い斜線が入っていない時はZoomミーテイング内に動画が流れます。
[Alt+V]でもON,OFFを操作することができます。
上の画面のカメラマークの隣の【Λ】を押すと画面のようにプルアップメニューが出てきます。
・カメラを選択
パソコンにUSBカメラなど接続している場合は【カメラを選択】の場所で接続機器を選んでください。
ノートパソコンについているカメラしかつながっていないのでパソコンのカメラにチェックが入っています。
・仮想背景を選択してください
【仮想背景を選択してください】をクリックすると自分の写っているバックの映像を変える設定画面が出てきます。
・ビデオ設定
【ビデを設定】をクリックするとビデオの各種設定画面が開きます。
④セキュリティ
④のセキュリティをクリックすると下の画面になります。
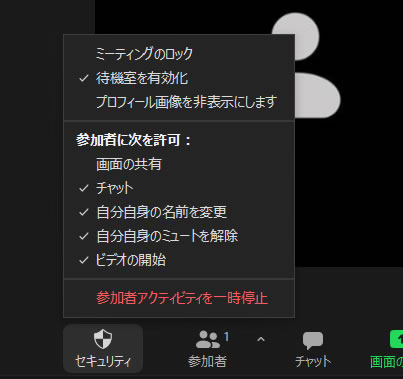
上から順番に見ていきましょう。
はじめのころのZoomにはこの項目なっかったような気がします。
- ミーティングのロック
【ミーティングのロック】にチェックが入っていると他の人が新規でミーティング内に参加できなくなります。
Zoomミーティング内に入ってくる人数が決まっている場合など有効です。 - 待機室を有効化
【待機室を有効化】チェックが入ってないと許可なくZoomミーティング内に入ってこれるようになります。
待機室を有効化にチェックを入れておくことをおすすめします。 - プロフィール画像を非表示にします
【プロフィール画像を非表示にします】にチェックが入っているとカメラがオフの時にプロフィール画像が消え、名前のみの表示になります。 - 画面の共有
【画面の共有】にチェックを入れておくと他の参加者も画面の共有ができるようになります。 - チャット
【チャット】にチェックが入っていないと参加者はチャットに書き込めなくなります。 - 自分自身の名前を変更
【自分自身の名前を変更】にチェックが入っていないと参加者はZoomミーティング内で主催者以外は名前を変更することができなくなります。 - 自分自身のミュートを解除
【自分自身のミュートを解除】にチェックが入っていないと参加者はのミュートを解除することができなくなります。 - ビデオの開始
【ビデをの開始】にチェックが入っていないと参加者のカメラをオンにすることができなくなります。 - 参加者を削除
【参加者を削除】ボタンをクリックするとZoom画面右側に参加者と削除ボタンが出ます。
⑤の参加者を押してもう一度参加者を押すと解除されます。 - 参加者アクテビティーを一時停止
【参加者アクテビティーを一時停止】ボタンを押すとZoomミーティング一時停止ボタンが出ます。
一時停止ボタンを押すとZoomミーティングに入っている参加者のカメラとマイクがミュートされます。
解除するにはセキュリティ⇒自分自身のミュートを解除及びビデオの開始にチェックを入れると参加者はカメラとマイクをオンにすることができます。
⑤の参加者の横の【Λ】の所をクリックすると【招待】が出ますのでそこをクリックします。
ミーテイングのロック解除ボタンが出ますのでロックを解除するとZoomミーティングに新たに参加することができるようになります。
⑤参加者
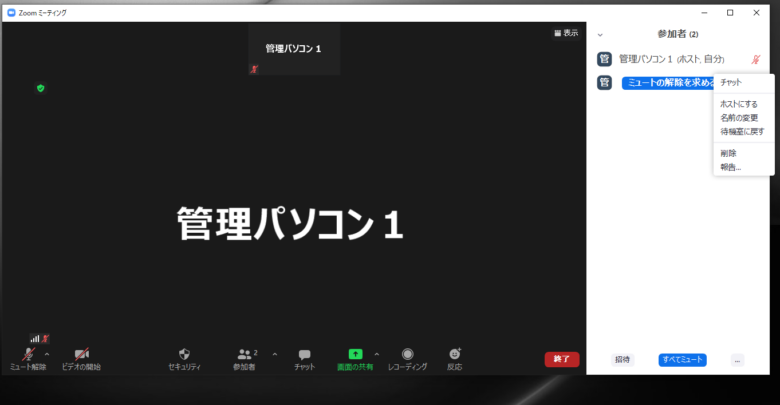
参加者の横に現在参加している人数が出ます。
参加者ボタンを押すと右側に参加者一覧が出ます。
一覧から参加者のマイクをミュートミュートにできます。
詳細を押すと下の画面になります。
ビデをの開始の依頼など参加者の設定ができます。
注意する点なのですが参加者のマイクやカメラをミュートすることはできますが主催者側からマイクやカメラのミュートを解除することはできません。
あくまでも参加者に依頼するだけになります。
参加者の横の【Λ】のマークをクリックすると招待のポップアップが出ますのでそこをクリックするとメールで招待ULRを送れます。
⑥チャット
チャットボタンを押すと右側にチャットの送信受け取り画面がでます。
送信先のプルダウンメニューから送り先を選ぶことができます。
ダイレクトメッセージの【・・・】をクリックすると上のプルダウンメニューが出ます。
誰とチャットするのか出ます。
【チャットの保存】を押すとチャットのログが保存されます。
【該当者なし】にチェックを入れるとホストからしかメッセージが送れないようになります。
【ホストのみ】にチェックを入れるとホストのみメッセージを送れます。
【全員をパブリックに】にチェックを入れると参加者同士でチャットを送れないようになります。
【全員、またはプライベート】にチェックをいれると参加者同士でチャットすることもできますし全員に送ることもできるようになります。
注意点
もしチャットの送受信ができないときはセキュリティのチャットの部分のチェックが外れていないか確認してみてください。
又、チャットを送ると削除できないので送るときは送り先など確かめてから送るようにしてください。
⑦レコーディング
レコーディングボタンを押すとレコーディングが始まります。
書き出しはMP4で書きだされます。
ローカル保存
無料版の場合ローカル保存のみになります。
ドキュメントのZoomフォルダーの中に保存されます。
パソコンのはーでディスクの容量を圧迫するので注意が必要です。
クラウド保存
有料版のみ可能です。
クラウド上に保存されます。
最初の容量は1GBです。有料で容量を増やすこともできます。
URLを送れば共有が簡単に可能です。
大事な会議などではバックアップのためパソコンを2台用意してローカル、クラウドどちらにも保存することをおすすめします。
⑧反応
Zoom画面に手のマークやハートなどマークをつけることができます。
手を上げた場合のみ手を下ろすのボタンをクリックするまでで続けます。
そのほかのハートなどは10秒くらいで消えます。
⑨終了
ホスト側で終了を押すと
【全員に対してミーテイングを終了】
【ミーティングを退出】
この2つが出てきます。
全員に対してミーテイングを終了を押すとZoomミーティングは終了します。
ミーティングを退出を押すとホストを参加者の一人に割りあってて退場することができます。
そうすることによってホストが抜けてもミーテイングを続行することができます。
まとめ
今回はZoomミーティングのトップ画面の使い方をご説明させていただきました。
このほかにも機能満点なZoomです。
次回は参加者が入ったときのZoomのTop画面の解説をしていきたいと思います。
以上今回はSoundcraft NotePad-8FXの使い方をご説明させていただきました。
最後まで読んでいただきありがとうございました。
Donsmilです。
このブログでは30年イベント業界に働き続け、7か月Zoomミーティングにかかわってきた私がZoomミーティングの音響、映像のトラブルの対処方法、ちょっとした小技についてわかりやすく解説していきたいと思います。
どうぞこれからもよろしくお願いします。
お問合せ
わからない事や不明な点がありましたら下のコメントからお気軽にお問合せください。

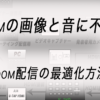





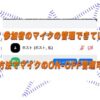













ディスカッション
コメント一覧
まだ、コメントがありません