参加者URLが送られてきた時の名前の変更方法|知っておくと便利です。
参加者URLでZoomミーティングに入室する時に
- 入室前から名前を変更したい。
- Zoomミーティングの表示名を確認したい。
と思ったときはありませんか?
プライベートで使っているZoom名がそのまま会社のZoom会議で名前が出たらちょっと恥ずかしいことになります。(変な表示名じゃなければいいんですが)
今回のブログではZoomミーティングに参加する時の名前の変更の仕方を解説していきます。
『ミーティングID』『パスコード』でZoomに入室する場合
- Zoomプログラムを開きます。
- 『ミーティングに参加』をクリック。
- 『ミーティングに参加』画面で
ミーティングID
赤枠で囲んであるところに名前を入れる。
- 参加をクリックする。
- 『ミーティングパスコードを入力』
- 参加をクリック。
これでZoomミーティングの表示名が変更されて入室する事ができます。
ミーティングIDとパソコードで入室する場合はZoomミーティングのサインインに関係なくミーティングに参加で入れた名前が優先されます。
URLでZoomミーティングに入室する場合
URLで入室した場合名前の変更箇所もなく入室することになります。
- 参加者URLをクリックした時の画面

- 『Zoom.us.Appを開く』をクリックした画面

- あとは主催者が許可するとZoomミーティングに入室できます。
一連の流れでは表示名を変える箇所がありません。
表示名も何が表示されるかがわかりません。
URLで参加した場合の名前の変更方法を解説していきます。
Zoomにサインしてない場合の変更方法
『前回ログインした名前になります。』
表示名変更方法
- ミーティングプログラムを開きます。
- 『ミーティングに参加』をクリックします。
- 『ミーティングID』に10桁の適当な数字を入れます。
- その下の枠に名前を入れます。

- 『参加』をクリックします。
- 無効のメッセージが出ますが気にせず『OK』をクリック。

これでURLで入った時のZoomミーティング名前を変更する事ができます。
Zoomにサインしている場合の変更方法
Zoomミーティングにサインインしている場合はサインインしている名前で表示されます。
表示名変更方法
- ミーティングプログラムを開きます。
- 『サインイン』をクリックしてサインインします。
- 右上の所をクリックするとプルダウンメニュウーが出ます。
- 『自分のプロファイルを設定』をクリック。

- Zoomポータルサイトに行きます。
- メールアドレスとパスワードを入れて『サインイン』します。

- 編集をクリックします。

- 表示名を変更すると入室時の名前が変わります。

今回のまとめ
今回のブログでは入室時の表示名の変更方法を解説させたいただきました。
この前私もURLで会社のZoomミーティングに入った時に知り合いとおこなっているZoomミーティングの表示名『ドンチャン』がでてきて速攻名前の変更を行いました。
こんな事はないと思いますが表示名には気をつけた方がいいです。
名前が違っていると入室させてもらえない可能性もあります。
この方法で入室前に名前を確認変更する事をおすすめします。
名前の変更時に参考にしてください。
今回のブログはわかりやすかったでしょうか?
これからもZoomなどの配信系の小技やちょっとした困りごとを解りやすく解説していききます。
最後まで読んでいただきありがとうございました。
わからない事や不明な点がありましたら下のコメントからお気軽にお問合せください。

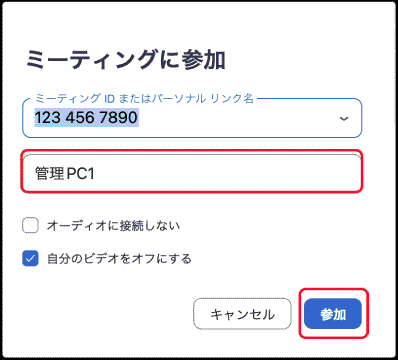
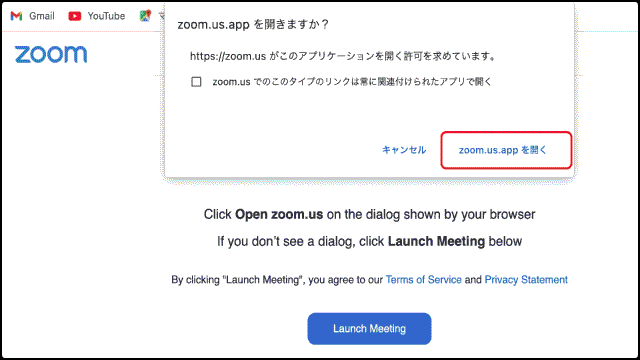
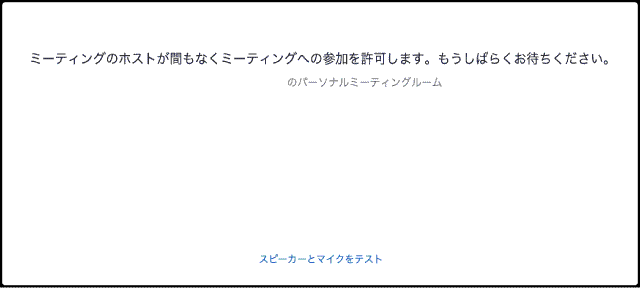
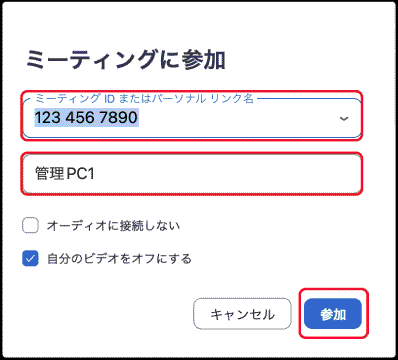
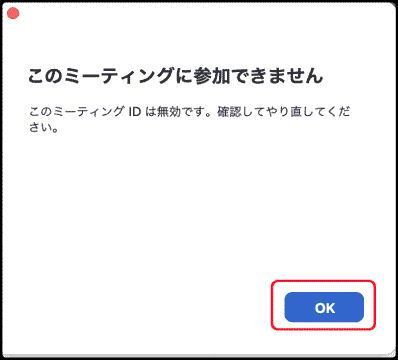
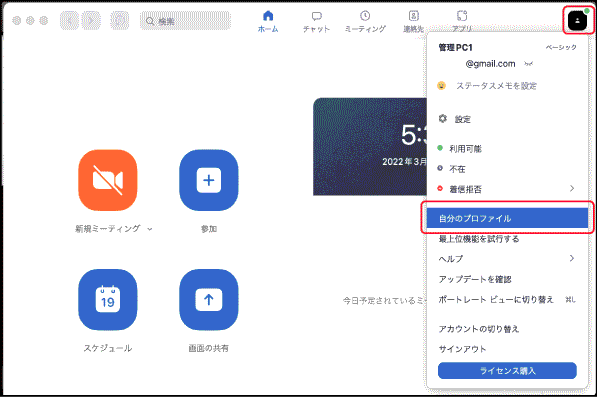
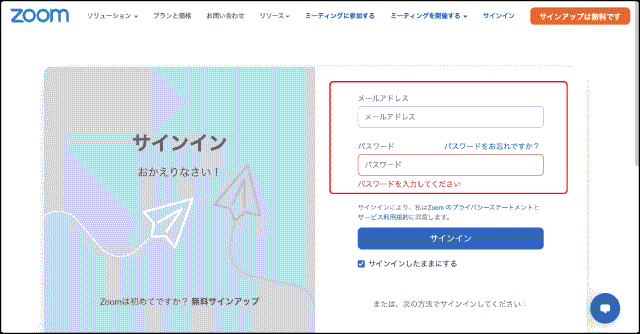
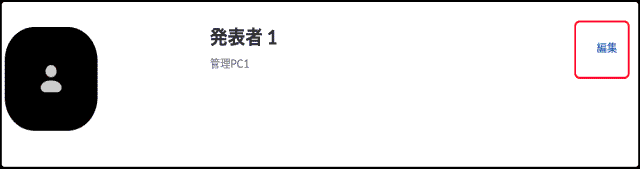
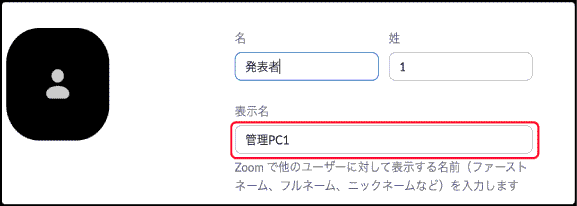



















ディスカッション
コメント一覧
まだ、コメントがありません