Zoomミーティング『ピン留め』をスムーズに切り替える方法|パソコンの拡張がおすすめです
Zoomミーティングを開催していて画面切り替えをすることは多いと思います
参加者が視聴のみの場合スポットなどで切り替えるとスムーズに切り替わります。
しかし3拠点以上繋いで各会場で中継がある場合スポットだと不都合が生まれます。
スポットの場合
A会場のスポット→B会場、C会場=A会場のスポット画面
このようにA会場がB会場にふった時はB会場はA会場の画面が欲しいのにB会場ではB会場の画面が出てしまいます。
こんな時に有効なのが『ピン』です。
各会場で『ピン』をかけることで欲しい画面を投影する事ができます。
今回のブログでは『ピン』をスムーズに切り替える小技を解説していきます。
パソコンの拡張機能を使って『ピン』留め
『ピン』留めの方法はわかっていると思いますがおさらいがてら簡単に説明します。
- ピン留めしたい画像の上にカーソルを持ってきます『・・・』を右クリックします『ピン』が出るのでクリックします
- ピン留めしたいさんk者の名前にカーソルを持っていきます『詳細』があるので右クリックします『ピン』があるのでクリックします。

これで狙いたい画像を各会場で映写する事ができます。
しかし画面を切り替えようとすると『参加者の画面』や『メニュー』を出さないと切り替えらないのでちょっとカッコ悪いです。
切り替えの画面を会場のスクリーンに見せない切り替え方法を解説していきます。
拡張画面で『ピン』を切り替える
ズバリ拡張画面を使う事で会場のスクリーンに切り替え画面を見せないでカッコよく切り替えができます。
早速解説していきます。
- プロジェクターやモニターとパソコンを接続します
(パソコンと出力機器が接続していないと拡張にはできません) - 『Windowsマーク』を押しながら『P』を何回か押して『拡張』に変更する

- Zoomミーティングを立ち上げます。
- Zoomミーティングの上の白い部分をドラッグして拡張画面の方に持っていきます。

- 右上の『表示』をクリックして『スピーカー』『全画面表示』に切り替える。

- 『ビュー画面』『参加者画面』『設定画面』など必要な画面をデクトップ画面に持ってくる。

これでプロジェクターやモニターに切り替えた画面だけが映るようになります。
操作の方はデスクトップ画面でできるのでメニューなどを表示させずに素早く切り替える事ができます。
参加者でピンを追加する方法
通常参加者では『ピンの置き換え』しかできません。
ピンの追加で2画面などにしたい場合は
- 共同ホストになる
- ホストから『マルチピンを許可』をだしてもらう

この方法で参加者もピンを追加して2画面などのシーンを作る事ができるようになります。
今回のまとめ
今回『ピン留めの方法を解説させていただきました。
共同ホストなどの場合許可出しの画面などが出てくるので参加者画面の方をリアル会場に流す方がいいです。
『拡張』で操作領域と表示領域を作る方法ですが『ピン』だけでは無く『スポット表示』や『パソコンが1台しかない時』などにも使える方法です。
今回の設営図面
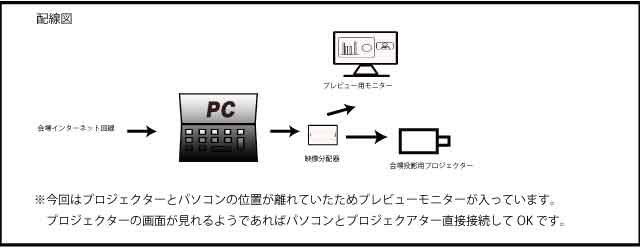
今回のブログは参考になったでしょうか?
これからもWebwx,Zoomミーティング、セミナー開催などに必要な知識、小技などを解説していきます。
最後まで読んでいただきありがとうございました。

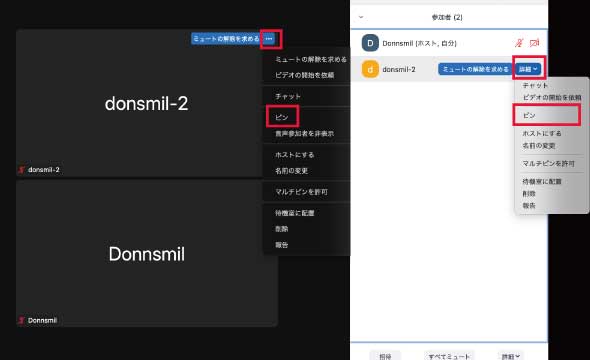
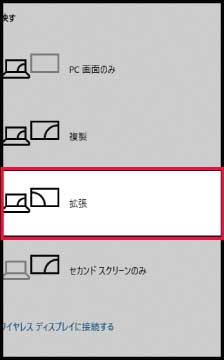
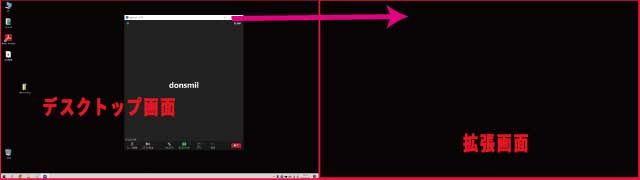
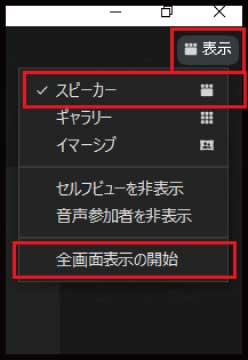
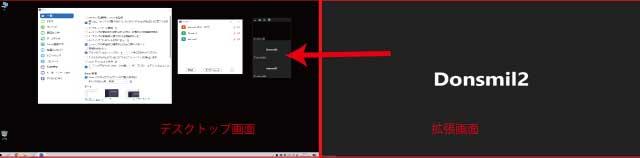
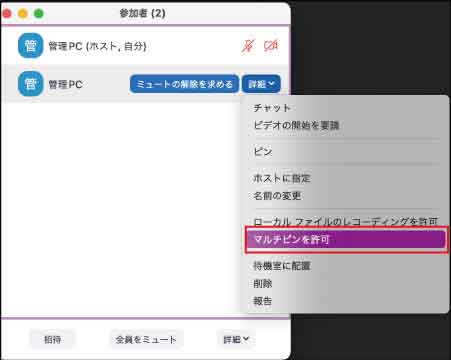





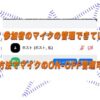














ディスカッション
コメント一覧
まだ、コメントがありません