【Zoom】パネリストの招待メールが届かない時の対処方法| 図解で解説します
突然、Zoomウェビナーの『事前セッション』や『開催中』にパネリストで参加させるのに困ったことはありませんか?又、Zoomウェビナーのパネリスト招待メールが届かないで困ったことはありませんか?
解決策はメールアドレスを1個パネリスト登録にしておくことです。
この方法だと招待メールがなくてもパネリストに入れるのでお勧めです。
それでは方法を解説していきたいと思います。
Zoomウェビナーの設定
Zoomウェビナーをスケジュールします。
Zoomウェビナーの使い方、スケジュールの方法は
『Zoomウェビナーって何?|Zoomウェビナーの始め方を徹底解説』
をご覧ください。
メールの設定

パネリストを招待の中の『編集」をクリックします。パネリスト登録画面が開きます。
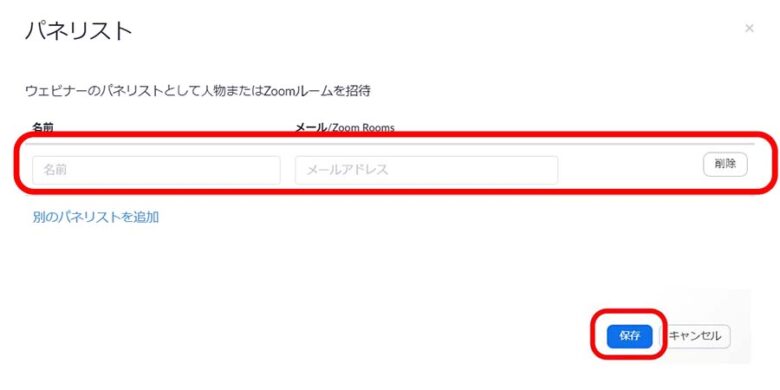
パネリスト登録画面が開いたら名前とメールアドレスを入れます。
- 例名前 『donsmil』
- アドレス 『 (任意のメールアドレス)@gmail.com』などのメールアドレス。
※メールアドレスは誰も使用していないアドレスを作成しておきます。
このまま登録して保存をクリックするとメールアドレス宛にメールがいくのでちょっと一工夫。
保存の前のちょっとしたポイント
メールが送信されない設定にしておきましょう。
設定方法
パネリスト登録画面のの下にチェック項目があるのでチェックを外す。

これでメールを保存した時に自動でメールが送信されなくなります。
これでメールの設定は終わりです。
実践セッションでパネリストを作成
まず主催者側でZoomウェビナーを実践セッションで開催する。
事前セッションの開催方法
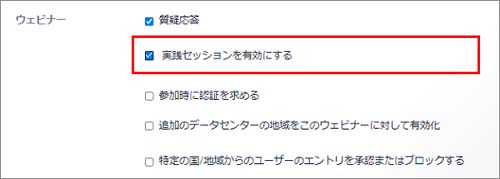
Zoomウェビナーの編集画面から『実践セッションを有効にする』にチェックを入れます。
パネリストでの参加方法
1-Zoomミーティングの『サインイン』をクリックします。
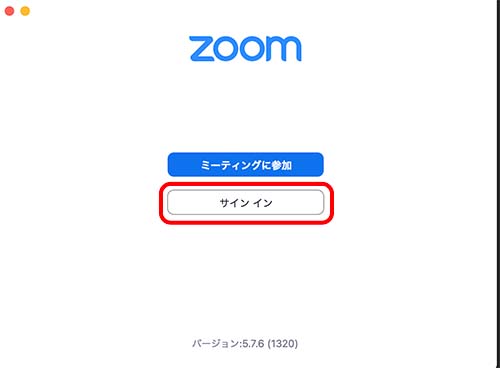
2-サインイン画面に先程の『メールアドレス』と『パスワード』を入れる。
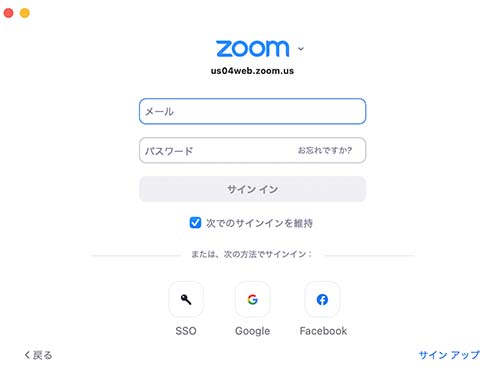
Zoomサインイン用のフリーの『メールアドレス』『パスワード』を作っておくと便利です。
※相手のパソコンにパスワードが残るのでZoomミーティング終了後にパスワードは変えておく方が安全です。
3-サインイン終了後に参加ボタンをクリックする。
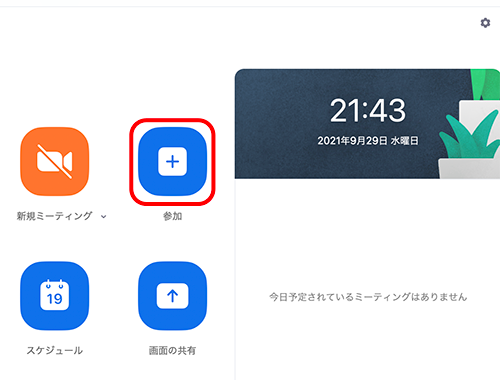
4-『ミーティングID』とパスコードを入れる。
最後にミーティングに参加するをクリックする。
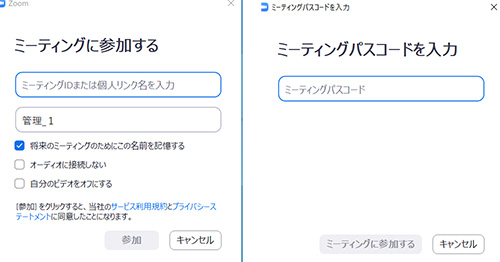
これでパネリストとして参加することができます。
注意点
- Zoomにサインインするので『フリー』にZoomアカウントを作っておきましょう。
- Zoomにサインインするのでパスワードは毎回変えることをお勧めします。
- 同じメールアドレスでサインインしている場合、前にサインインしている方がサインアウトされます。
Zoomミーティングをサインアウトされることはありません。
今回のまとめ
今回は招待メール以外でパネリストとして参加する方法を解説しました。メールアドレスが足りない時やメールが受信できない時などはこの方法でパネリストとして参加してもらいます。
あくまでも緊急用なので時間がある場合は正規の招待メールを送る方法をお勧めします。
今回のブログはわかりやすかったでしょうか?
これからもZoomやYouTubeなどの配信系の使い方の方法やちょとした小技などわかりやすく解説していきたいと思います。
最後まで読んでいただきありがとうございました。
わからない事や不明な点がありましたら下のコメントからお気軽にお問合せください。




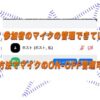
















ディスカッション
コメント一覧
まだ、コメントがありません