パソコンのアナログ音声入出力トラブってませんか?|USBオーディオ変換プラグで解決
パソコンの音声の入出力でトラブルが起こったことはありませんか?
ほとんどの人がパソコンの音声入出力にパソコンのアナログ端子を使用していると思います。
今回のブログでは簡単に出力できる
『USBオーディオ変換プラグ』について解説していきます。
アナログ入出力のトラブル
最近よくあるパソコンのアナログ音声入出力(ミニピン)のトラブルは
- ノイズが出る
- 音声が出力しない
- 音声が入力できない
- パソコンにアナログ入出力がない
- Macのアナログ出力音声が割れる
などがあります。
トラブルを解決する『USBオーディオ変換プラグ』について解説していきます。
『USB-A』の端子のプラグ
『USB-C』の端子のプラグ
パソコンについているUSBオーディオの種類
パソコンのについている『USB』の種類は2種類です。
『USB-A』四角タイプ
『USB-C』楕円形タイプ
USBオーディオ変換プラグのいいところ
- 接点不良がほとんどない
- USBに接続するだけでパソコンがドライバーなしで認識してくれる
- 料金も『オーディオインターフェース』に比べると安い
- 小さいので持ち運びが便利
など
音声のバックアップにおすすめです。
パソコンの設定
パソコンに接続した時に切り替えが必要になります。
自動で選択される場合もありますが他の外部出力機器などが接続されている場合
『USBオーディオ』を選択しないと出ない場合があります。
Windows編(スピーカー)
- 下のスピカーマークをクリックします。
- 『スピーカー(USB Audio Device)を選択します。

Windows編(マイク)
- Windowsの『設定』を開きます
- 『システム』を開きます
- 『サウンド』を開きます
- 『入力のデバイスを選択してください』でマイク(USB Audio Device)を選択する。

※ここで出力の選択もできます。
これで音声の入出力ができるようになります。
Mac編(スピーカー)
- 上のスピーカーマークをクリック
- 『USB Audio Device』を選択

Mac編(マイク)
- 『環境設定』を開く
- 『サウンド』を開く
- 入力をクリック
- 『USB Audio Device』を選択

※ここで出力の選択もできます。
これで音声の入出力ができるようになります。
Zoom編
Zoomの音声の設定方法を解説していきます。
- 下のマイクの横の『∧』をクリックします
- マイク(USB Audio Device)を選択
- スピーカー(USB Audio Device)を選択

これでZoomの音声の入出力ができます。
Webex編
webexの音声設定を解説していきます。
- マイクの横の『∧』をクリックします
- マイク(USB Audio Device)を選択
- スピーカー(USB Audio Device)を選択

これでwebex音声の入出力ができるようになります。
Teams編
Teamsの音声設定を解説していきます。
- 『…』をクリックします
- 『デバイスの設定』をクリックします
- マイク(USB Audio Device)を選択
- スピーカー(USB Audio Device)を選択

これでTeamsで音声の入出力ができるようになります。
今回のまとめ
今回のブログでは持っていると便利な
『USBオーディオ変換プラグ』
の設定について解説させていただきました。
アナログ出力だと接点不良などの音声の入出力トラブルがよくあります。
そんな時のバックアップに
『USBオーディオ変換プラグ』
を持っていると助かる事がよくあります。
ドライバーなどもインストール無しで気軽に使えます。
なので私は『USB-A』タイプと『USB-C』タイプを2種類持って現場に行きます。
今回のブログは参考になったでしょうあか?
最後まで読んでいただきありがとうございました。
『USB-A』の端子のプラグ
『USB-C』の端子のプラグ









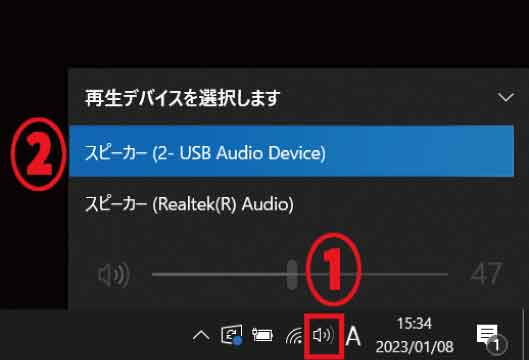
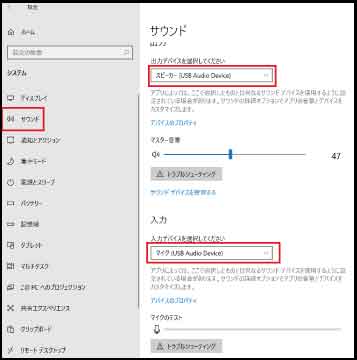
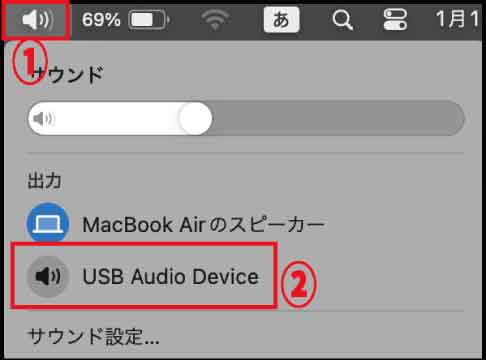


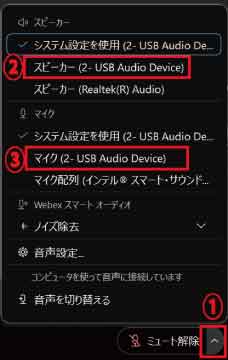
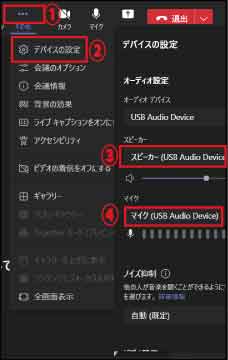
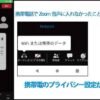





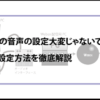













ディスカッション
コメント一覧
まだ、コメントがありません