パワーポイントで動画を作成する方法|簡単に説明動画が作れます
Zoomなどの配信で通信障害などの不具合が起き中継が止まると会が中断してしまいます。
中断するなら前もてって動画を作成して配信する方がトラブルも少ないです。
そのために発表動画の提出を、求められる事が多くなってきています。
そんな時に動画をどうやって作成したらいいか悩んでいる人は多いと思います。
又編集ソフトを覚えるのも大変です。
今回のブログではパワーポイントで動画を作成する方法を解説していきます。
パワーポイントで資料ができていることを前提に解説していきます。
早速『Windows』から解説していきます。
パワポイントと音声を録画する(Windows)編
まず最初にパワーポイント資料と音声を録画します。
- 『スライドショー』をクリック
- 『録画』の下のVをクリック
- 『現在のスライドから』『先頭から』を選択
※録画をクリックすると選択している資料からになります。
- 録画画面が立ち上がります

- ①マイクの『ON』『OFF』
- ②カメラの『ON』『OFF』

- 録画ボタンを押して録画を開始する
- 『3-2-1』とカウントダウンが始まり録画されます。
- 停止する場合は『停止』をクリック
- 録画画像を確認する場合『再生』をクリック
※画面に出ているスライから再生されます。 - 最初から再生したい場合スライドを最初に戻します。

『esc』でパワーポイントのトップ画面に戻ります。
スライドを動画(MP4ファイル)に変換
今度は録画したスライドデーターを動画ファイルに変換します。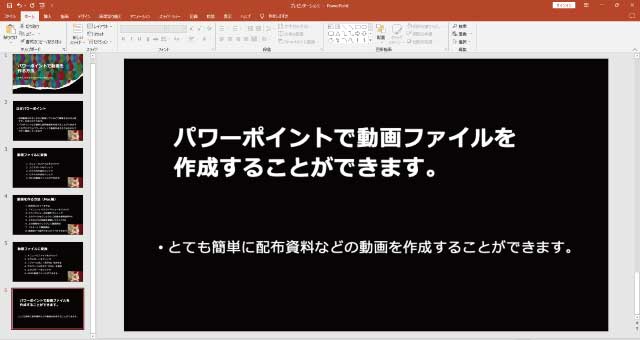
- ファイルをクリック

- エクスポートをクリック
- ビデオの作成をクリック
- ビデオの作成ボタンをクリック

- 『保存先』と名前をを決める
- 保存先に動画MP4ファイルができます
結構簡単に動画資料を作成することができます。
パワポイントと音声を録画する(Mac)編
まず最初にパワーポイント資料と音声を録画します。
- 『スライドショー』をクリック
- 『スライドショーの記録』をクリック

- 録画画面が立ち上がります

- ①録画『ON』『OFF』
- ②録画の一時停止
- ③カメラの『ON』『OFF』
- ④マイクの『ON』『OFF』

- ①の録画ボタンを押して録画を開始する。
『3-2-1』とカウントダウンが始まり録画されます。 - ①の録画ボタンをもう一度押すと停止
- ①が再生ボタンに変わるのでクリックすると再生
※画面に出ているスライドから再生されます。
最初から再生したい場合スライドを最初に戻します。
『esc』でパワーポイントのトップ画面に戻ります。
スライドを動画(MP4ファイル)に変換
今度は録画したスライドデーターを動画ファイルに変換します。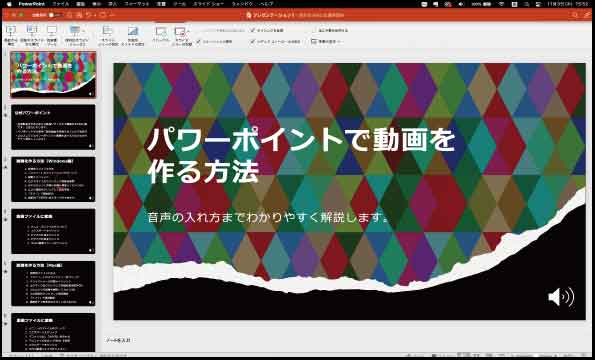
- ファイルをクリック
- エクスポートをクリック

- ①名前を入れます
- ②ファイル形式を選択
- 動画なら『MP4』を選択
- 保存先を選択
- ③エクスポートをクリック

- 保存先に動画MP4ファイルができます
結構簡単に動画資料を作成することができます。
動画ファイルの編集
出来上がった動画ファイルを確認すると音声や動画を編集したい場合があると思います。
ここからはパワーポイントでの編集方法を紹介します。
カメラと音声を入れると右下にカメラの映像が入ります。
この動画ファイルの前後をカット編集していきます。
- スライドにできた動画をクリックします。
- 再生をクリックします。

- トリミングをクリック

- ③の両サイドをスライドして動画をカットします。
- ④のトリミングを押します。

この方法でスライドの動画を編集することができます。
又、スライドごとに編集できるのでとっても便利です。
音声のみの編集の場合
- 音声を入れるとスピーカーマークがでるのでクリック
- 動画と同じ手順で編集することができます。

外部マイクで音声を入れる方法
動画スライド作っていて大変なのがマイクの音量などの調整です。
そんな時は『オーディオインターフェース』を使っています。
オーディオインターフェースを入れることで『BGM』なども入れ込むことができす。
オーディオインターフェース
今回は『notepad-8FX』をご紹介します。

使い方については
『Soundcraft NotePad-8FX| 操作方法徹底解説』をご覧ください。
接続方法

- USBでパソコンと接続します。
- 音響ミキサータイプなのでマイク音量も簡単に調整することができます。
パワポイントの設定
- マイクの横の『∨』をクリック
- 接続しているでデバイスが出るので選択する

これでパワーポイントの音声入力を変えることができます。
今回のまとめ
今回パワーポイントで動画作成の方法を解説させていただきました。
パワーポイントで動画を作成する利点は
- スライドごとに編集ややり直しができる。
- 身近に持っている人が多い。
- 編集が簡単
などの点が使いやすいのではないでしょうか?
Zoom、YouTube、セミナーなどで動画にしたい資料がある時は使えます。
資料を配布するときなども『動画』でしたらほとんどのパソコンで再生することができます。
資料動画を作ることに苦手意識がある人でも簡単にできるのではないでしょうか。
今回のブログはわかりやすかったでしょうか?
これからもZoomやYouTubeなどの配信系の使い方の方法やちょとした小技などわかりやすく解説していきたいと思います。
最後まで読んでいただきありがとうございました。

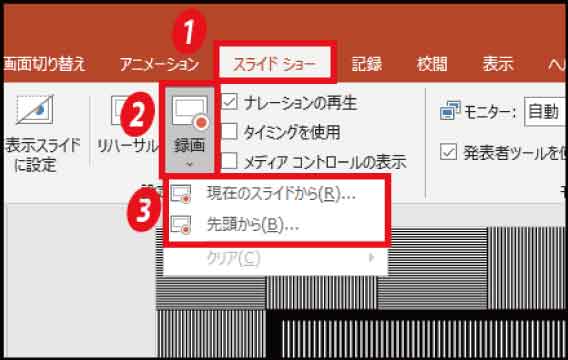

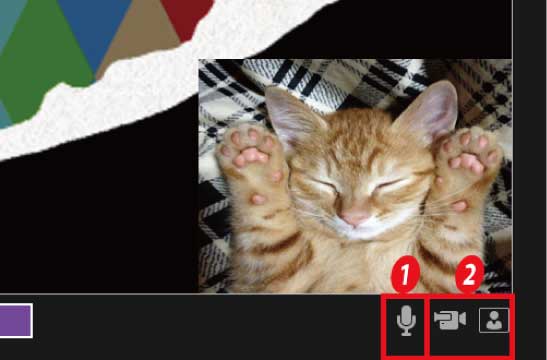
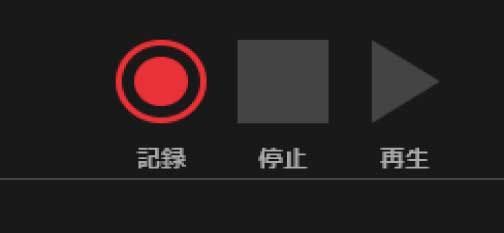
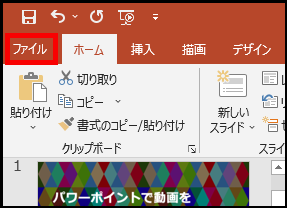
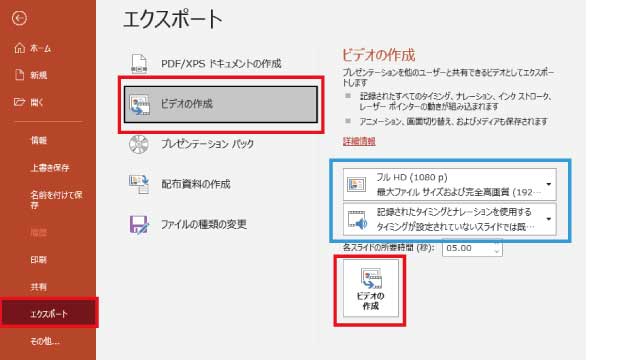
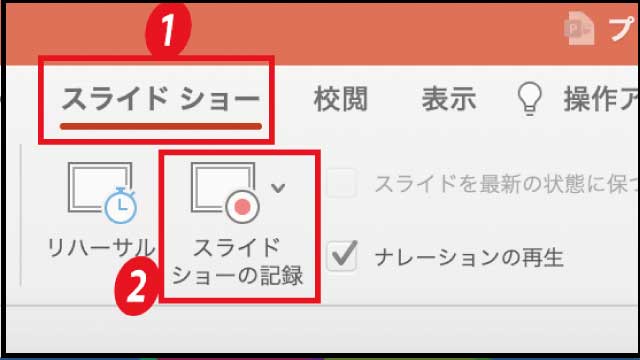
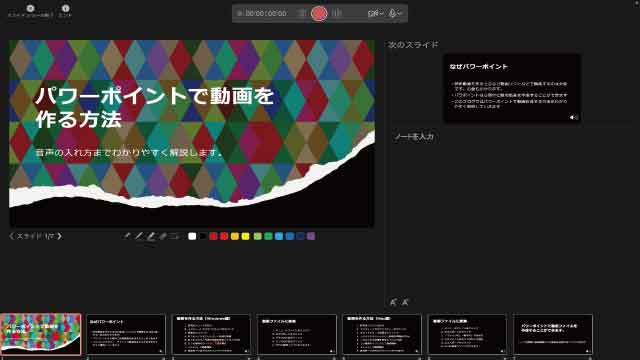
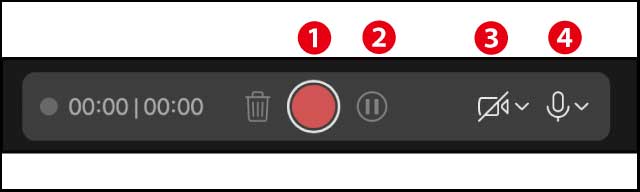
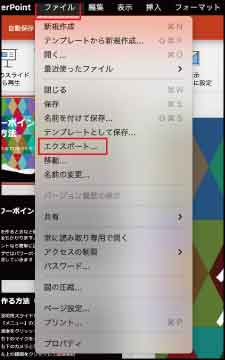
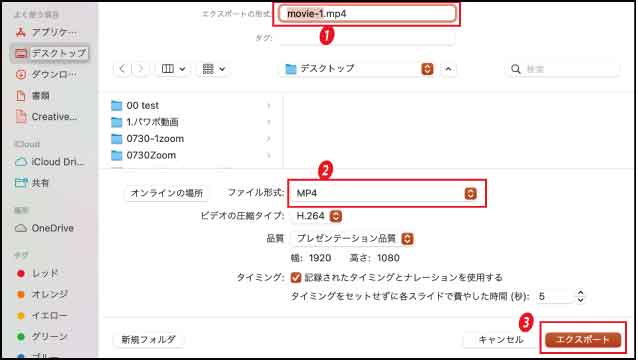
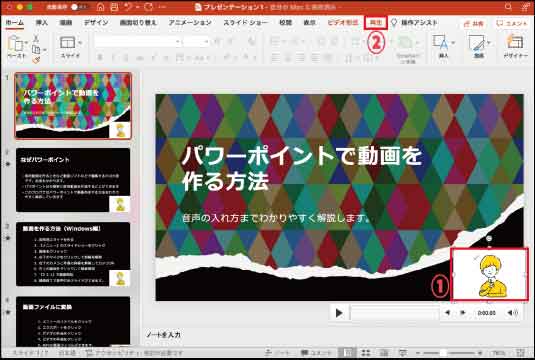
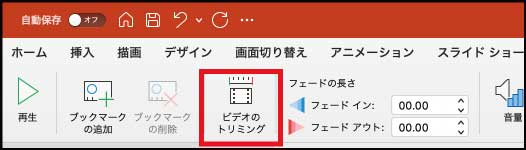
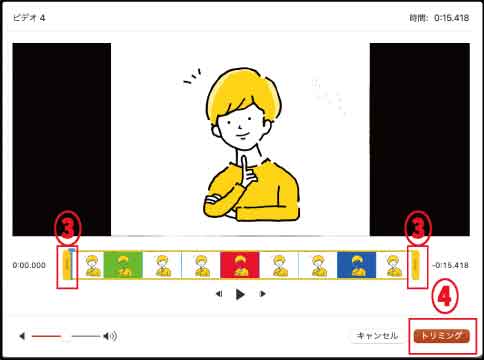
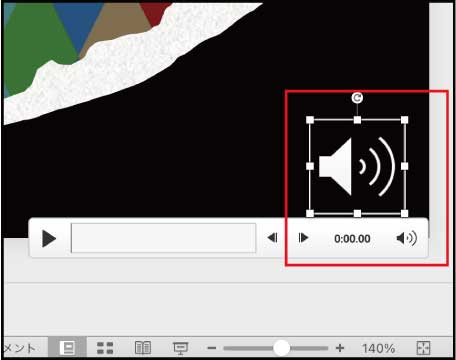





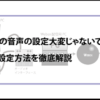















ディスカッション
コメント一覧
まだ、コメントがありません