Soundcraft NotePad-8FX| 操作方法徹底解説
Donsmileです。
Soundcraft NotePad-8FXの使い方を徹底解説するブログです。
『Soundcraft NotePad-8FX』はこちらから購入できます。
さっそくですが使用方法を解説していきます。
メリット・デメリット
- メリット
- 操作がシンプル
- 価格が安い
- マイナスワンが簡単に作れる
- USB接続なので接続が簡単
- デメリット
- 説明書が英語
- driverをダウンロードするサイトが英語
- ドライバーを入れないとZoomの音を取り出せない。
Soundcraft NotePad-8FXのドライバーをパソコンに入れよう
Soundcraft NotePad-8FX使ってパソコンの音をとりだす時にドライバーが必要になります。
もしパソコンにドライバーを入れたくない場合はパソコンのヘッドフォン端子から出力することもできます。
ドライバーのダウンロードの方法
ドライバーのダウンロード先は
[Soundcraft NotePad-8FX] です。
Soundcraft NotePad-8FXのサイトに行くと下の写真のように表示されます。
パソコンの機種にあったWindows、Appleの赤く囲んである場所をクリックしてドライバーをダウンロードする。
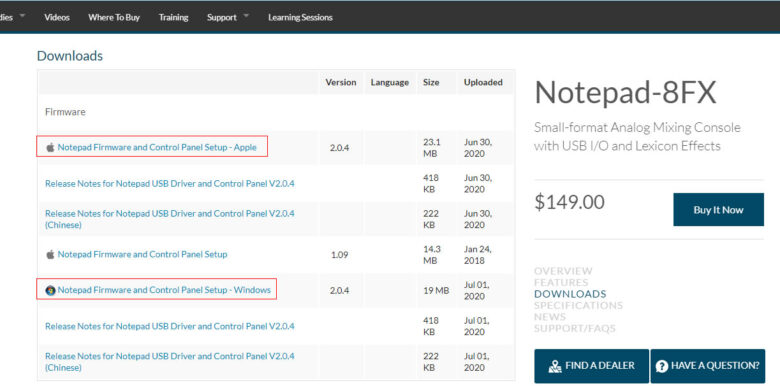
【Windows】インストール編
- ダウンロードしたファイルが「Zip」ファイルなので解凍する。

- 「Notepad_Firmware-Driver-ControlPanel_Installer_V2.0.4_Windows .exe」があるので指示にしたがってインストールする。
- 言語の選択画面ですが日本語がないののでそのまま英語でOKを押す。

- 途中でショートカットアイコンをデスクトップに作るか聞かれるので作成する場合チェックを入れてNextを押す。

- 途中でUSB接続のセットアップ画面が立ち上がるのでNextを押す。

- 最後Finishを押して終了です。

- 入れ終わるとデスクトップにSoundcraft NotePad-8FXのアイコンができます。

Notepad-8FXドライバーのインストールは以上です。
【Windows】ドライバーの設定編
- Soundcraft NotePad-8FXとパソコンをUSBケーブルで接続する。
- デスクトップにできたSoundcraft NotePad-8FXのアイコンをクリックする。
Audio Routingを開きプルダウンメニューの中の『Mix L+R』を選ぶ。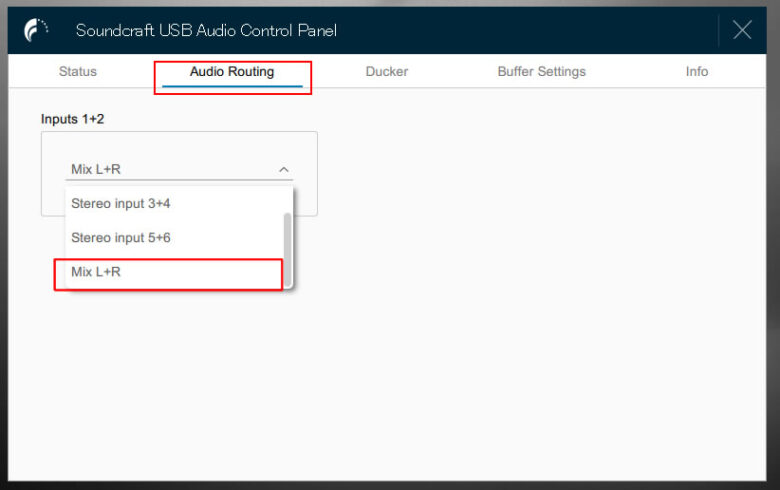
Windows版ドライバーの設定はこれで終了です。
再度コントロールパネルを立ち上げる場合右下のタスクの中に常駐しているアイコンをクリックして立ち上げてください。
【Mac】インストール編
ドライバーのダウンロード先は
[Soundcraft NotePad-8FX] です。
アップルマークがついた『Notepad Firmware and Control panel Setup-Apple』をクリックしてファイルをダウンロードする。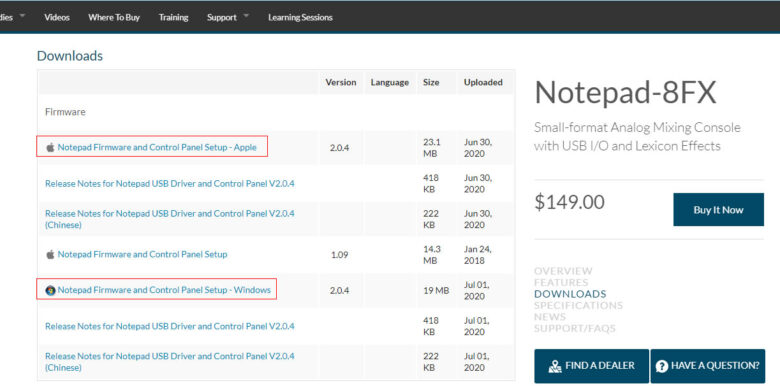
- フォルダーの中に2個のファイルができます。
- 『Soundcraft USB Audio control panel 2.0.4.pkg』をクリックしてインストールします。
- 『続ける』をクリック

- 『同意する』をクリックしてインストールを続行します。

- 『インストールが完了しました』の画面が出るので閉じる。

- 次にもう一個の『Soundcraft USB Firmware Update Utility.pkg』をインストールします。

- 先ほどと同じ画面が出るので順番にクリックしていきます。
- 『インストールが完了しました』の画面が出るので閉じる。
以上でNotepad-8Fxのドライバーのインストールは終了です。
アプリケーションフォルダーの中にファイルが2つできます。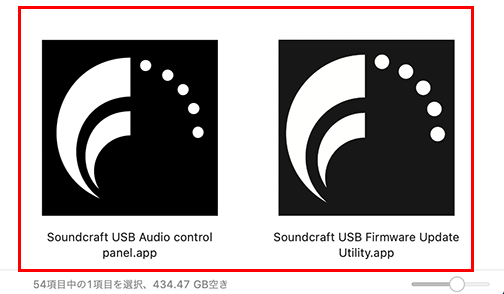
ドライバーの設定
- Soundcraft NotePad-8FXとパソコンをUSBケーブルで接続する。
- アプリケーション内にある『Sound USB Audio control panel.app』をクリックする。
Audio Routingを開きプルダウンメニューの中のMix L+Rを選ぶ。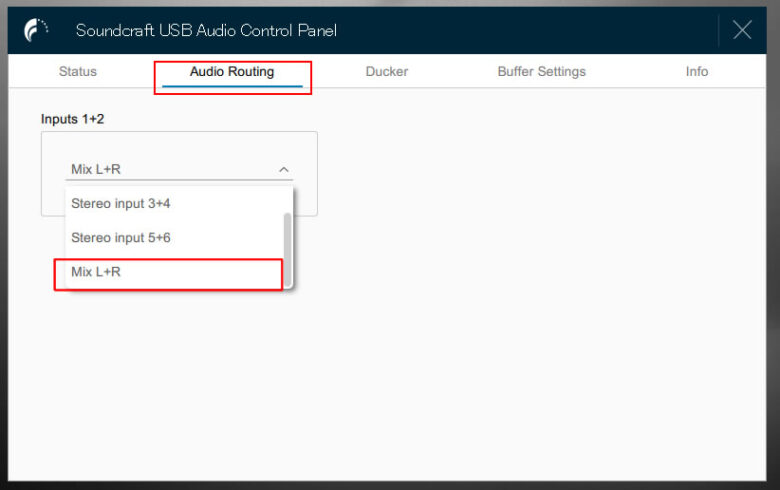
Mac版ドライバーの設定はこれで終了です。
再度コントロールパネルを立ち上げる場合右下のタスクの中に常駐しているアイコンをクリックして立ち上げてください。
Soundcraft NotePad-8FX接続と使用方法
これからSoundcraft NotePad-8FXの接続と使用方法について解説していきます。
使用用途によって接続方法、使用方法が変わってきます。
なので今回はZoomなどの双方向の会議系、YouTubeなどの一方向の配信系にわけて解説していきます。
Soundcraft NotePad-8FXの接続方法
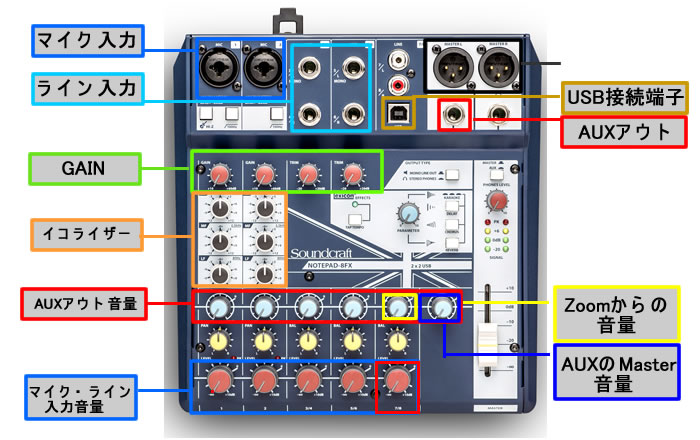
- マイク入力にマイクを入れます。
- ライン入力にCD、PCなどの音を入れます。
- USB接続端子とパソコンをつなぎます。
- AUXアウトをアンプなどの拡声する器械につなぎます。
Zoom開催時のSoundcraft NotePad-8FX操作方法
Zoomなどの会議系の両方向で配信する場合の操作方法を解説していきます。
Zoomの設定方法
Soundcraft NotePad-8FXを接続した時にZoom内の設定を変えないと音が出なかったり受け取れなかったりします。
Zoom内の設定の方法は
- Zoomを開いて設定画面を出す。
- 左のオーディオをクリックすると右側が音の設定画面に変わります。
- 下の図のスピーカーとマイクの赤い四角で囲ってあるプルダウンメニューが自分のつながっている機器に変わっているか確認してください。
- 変わっていないようでしたらスピーカー、マイクのプルダウンメニューから選択してください。
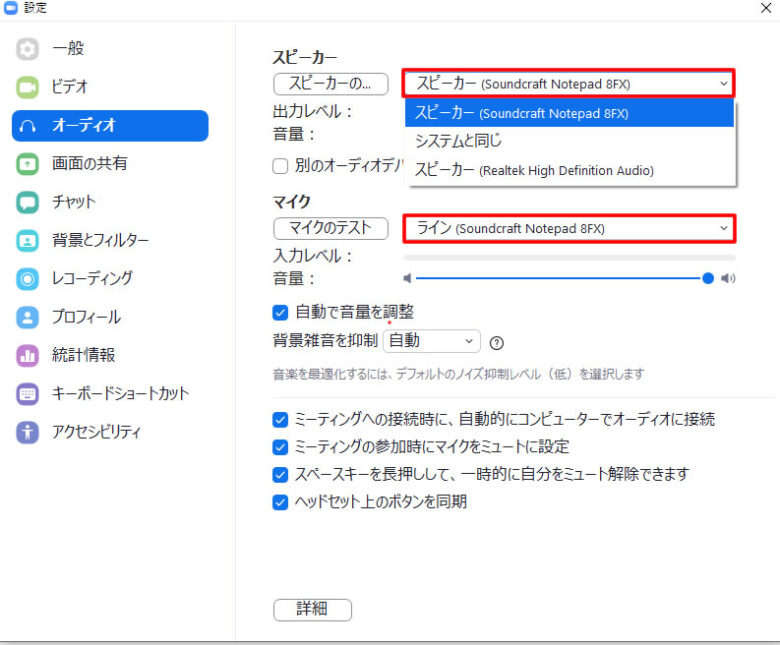
反対にこのプルダウンメニューに接続機器が出てこない場合、Zoomが接続機器を認識していないことが考えられます。
1-接続機器にnotepad8FXドライバーソフトが入っているか確認してください。
2-notepad8FXドライバーソフト再インストールしてください。
3-ケーブル不良、PC側のUSB端子の不良も考えられますので確認してみてください。
Zoomの音設定
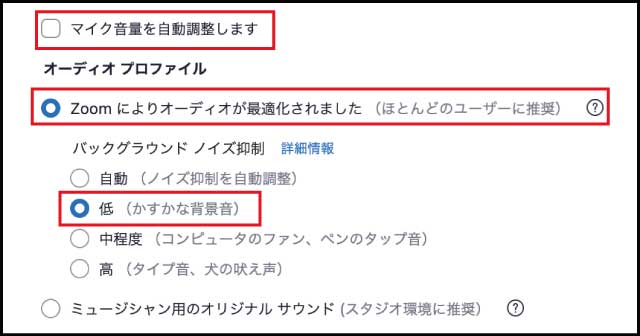
音量を管理できるのであれば
- 『マイク音量を自動調整します』→『OFF』
- 『Zoomによりオーディオが最適化されまいした』→『チェック』
- 『底(かすかな背景音)』→『チェック』
いつもこの設定でZoomミーティング使っています。
最初に会場に流す音量を決める。
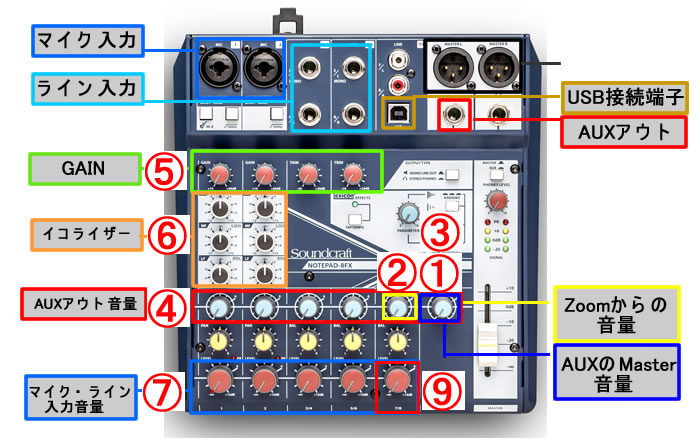
- AUX列の一番右はし①(AUX Master)のツマミを右に回して線の位置を上向きぐらいにする。
- AUX Masterの左隣の②つまみを右に回してZoomからの音量を調整する。
- Zoomからの音が小さい場合、①、②のつまみを右に回して音量を調整する。
- マイク、CDなど入力した列の④AUXアウトのつまみを右に回して外部に送る音量を調整する。
- 音量が小さい場合各入力したチャンネルの⑤GAINを右に回し音量を調節します。
- マイク入力の場合⑥イコライザーでハウリングしないようにイコライジングする。
Zoomに返す音の調整を行う。
- 各入力チャンネルの⑦マイク・ライン入力音量を上げるとZoomに音が流れます。
- Zoom内の音量を確認する。
マイク・ライン入力音量(Zoomに戻す音量)調整つまみの右端の赤く囲んである⑨のつまみは回さないようにしてください。
つまみを回すとZoom内から来た音が又Zoom内に戻るためハウリングやこだまのようにきこえるばあいがあります。
この一連の操作でマイナスワンができハウリングが起きにくくなります。
ハウリング、マイナスワンについてはZoomの音響接続は大丈夫?| Zoomの接続を解説
をご覧ください。
YouTubeLive開催時のSoundcraft NotePad-8FX操作方法
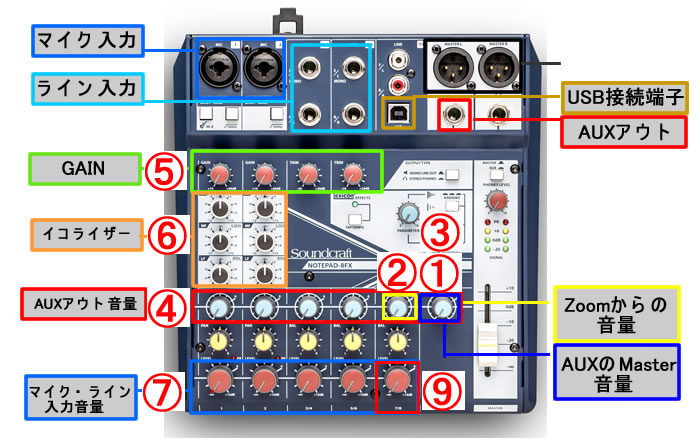
OBSの設定方法
YouTubeLiveの定番ソフトといえば『OBS』です。
『OBS』のダウンロードサイトは
【OBSダウンロード】からいけます。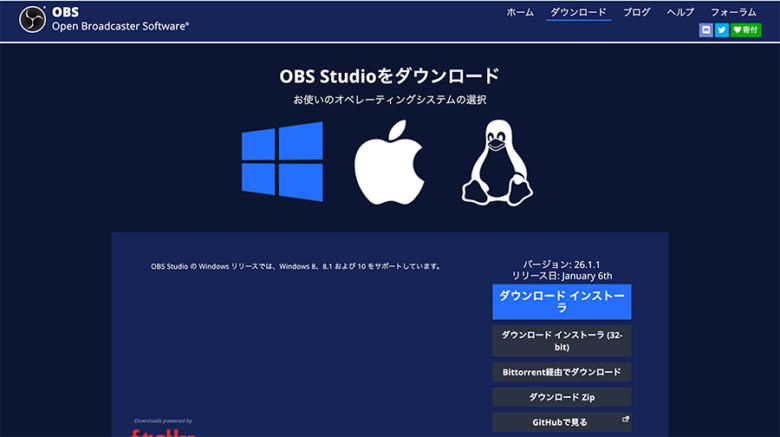
- インストールした『OBS』画面を開く。
- 赤くかこってある赤い四角の中のプラスマークを押す。

- ポップアップメニューが出るのでリストの下から2番目の『音声入力キャプチャー』をクリックする。

- 音声入力キャプチャーを選んだ後の設定画面です。

- 新規作成をクリック
- 名前を入れる(notepad-8fx)
- 『OK』をクリック
- デバイスの中の『notepad-8fx』を選択する

- Notepad-8fxが『PBS』に設定された画面

これでOBSとNotepad-8FX接続は終了しました。
『OBS』に音が流れるようになったとおもいます。
『OBS』と『YouTube』との接続
- YouTubeLIVEに接続します
- 赤くかこってある『ライブ配信を開始する』をクリックします。

- 『Studio』画面になる
- 赤でかこってあるコピーをクリックする。

- 『OBS』に戻る
- 右下の『設定』を押す。

- 設定画面が開く
- 左の配信をクリックする
- 『ストリームキー』にコピーしたキーを貼り付ける

- 『OBS』のトップ画面に戻る
- 『配信開始ボタン』をクリックする

- YouTubeのLive画面にのどる
- Live配信ができるようになります。
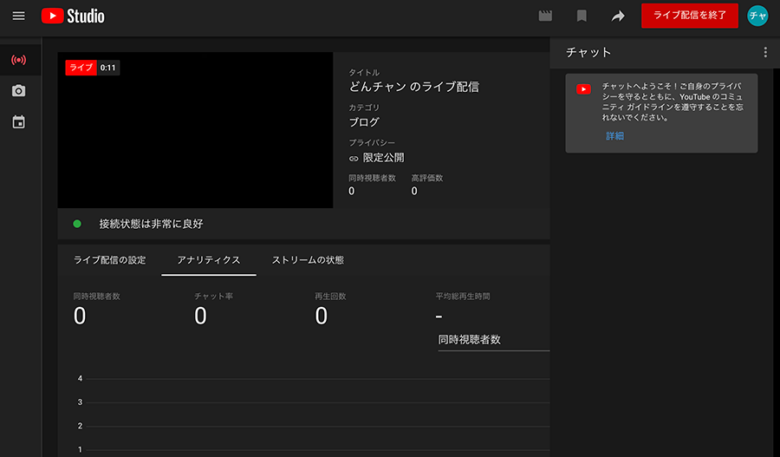
※Live配信のチャンネルを解説してから1日開けないので、前もってLiveチャンネルは作っておくほうがいいです。
Notepad-8FXの操作方法
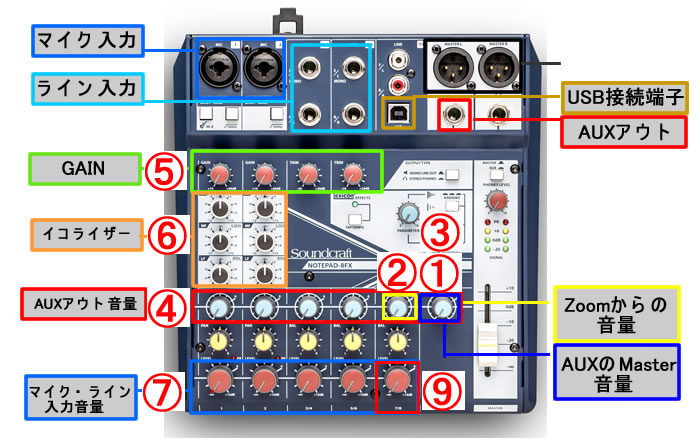
youtubeLiveなどの一方向で配信する場合の操作方法を解説しいていきます。
先ほどZoomの操作方法の違いは⑨のボリュームをあげるかどうかです。
⑨のボリュームをあげるとパソコンの音がそのまま配信の音に乗っていきます。
なのでパソコンでゲーム実況やBGMを流す場合などの場合便利です。
YouTubeLiveに送る音の調整を行う。
- 各入力チャンネルの『⑦マイク・ライン入力』⑨『PCからの音声』の音量を上げるとYouTubeに音が流れます。
- YouTube内の音量を確認する。
まとめ
Soundcraft NotePad-8FXの使い方は以上です。
これでZoom、YouTubeで使用できるようになったと思いおます。
エコーなどもかけれるので『歌ってみた』でも使えます。
今回はNotePad-8FXの使い方について解説させていただきました。
映像などについても他のブログで解説していますのでそちらの方もご覧ください。
これからZoon、YouTubeなどを開催する時には一台あってもよさそうです。
以上今回はSoundcraft NotePad-8FXの使い方をご説明させていただきました。
最後まで読んでいただきありがとうございました。
わからない事や不明な点がありましたら下のコメントからお気軽にお問合せください。

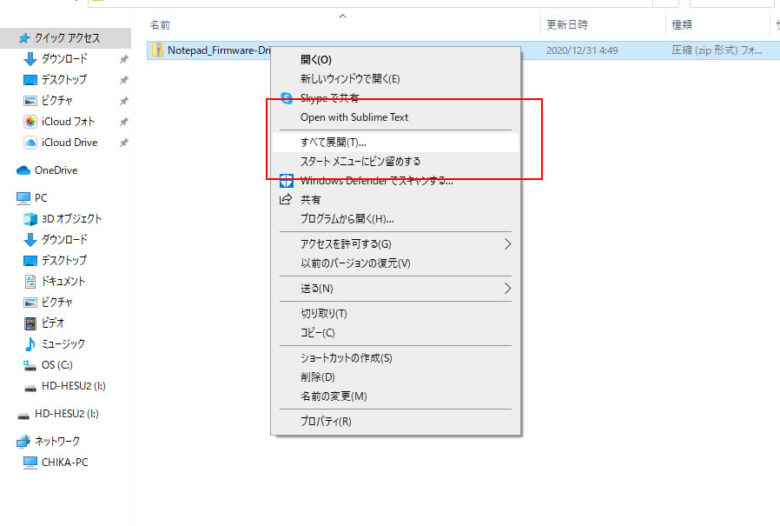
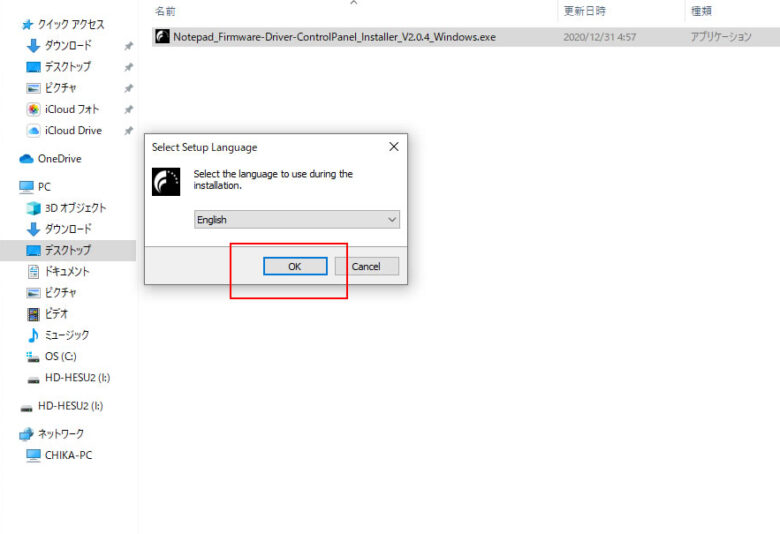
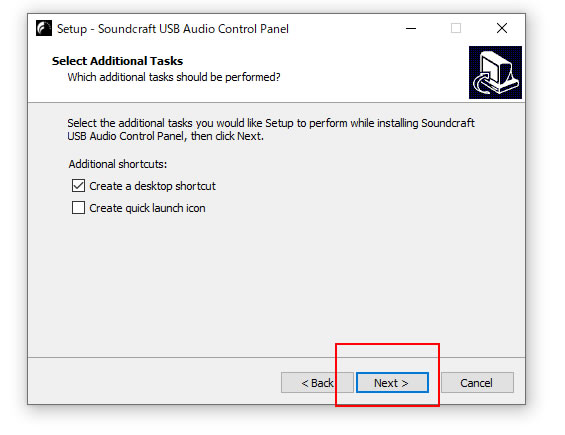
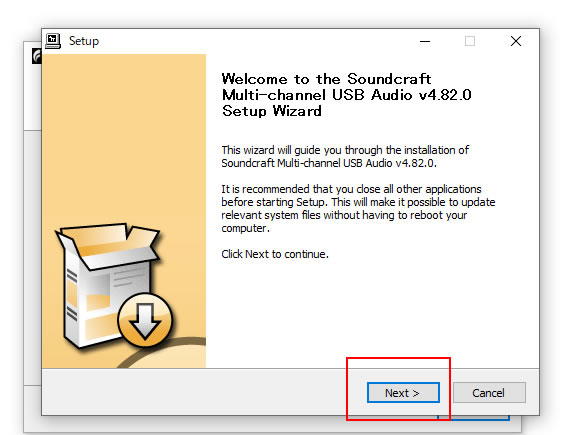
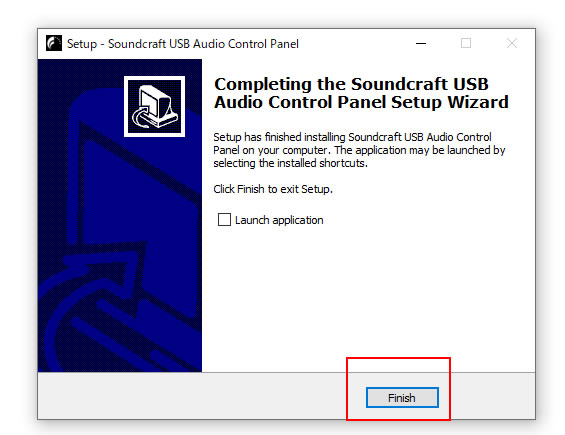
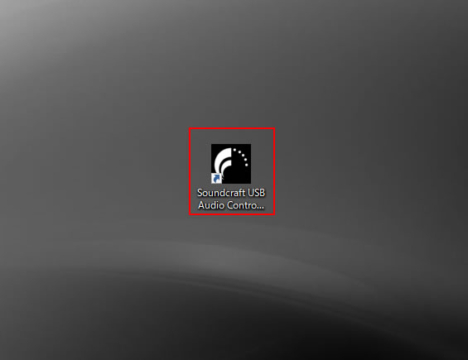
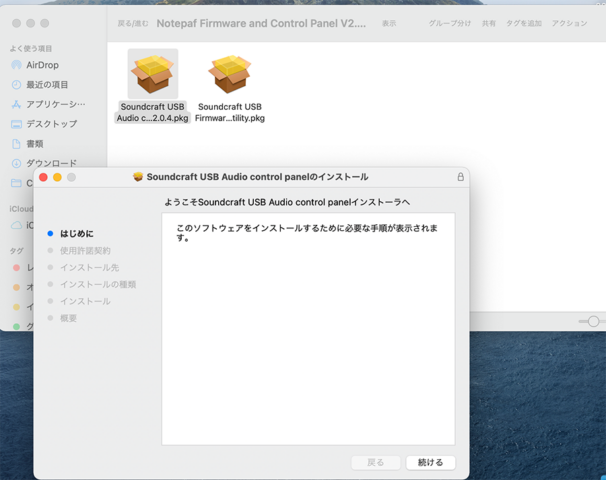
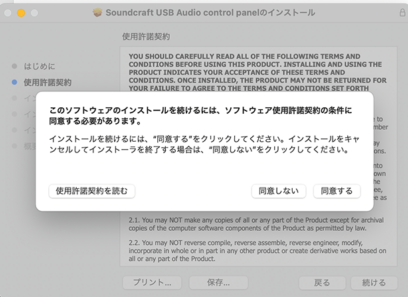
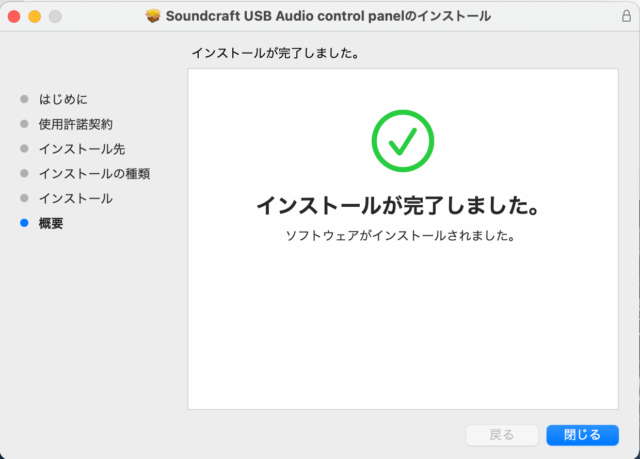
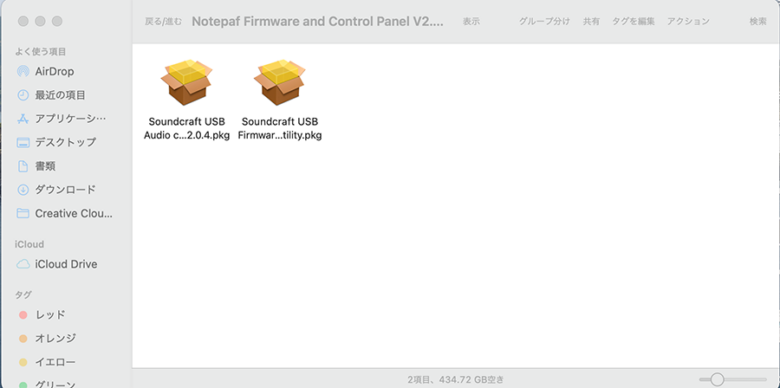
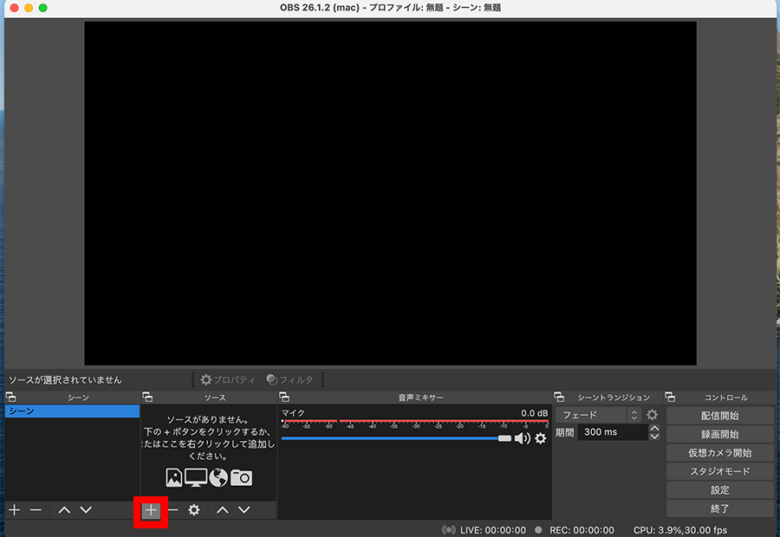
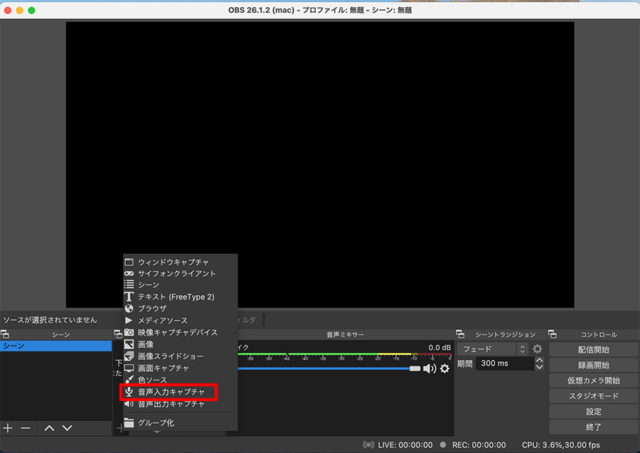
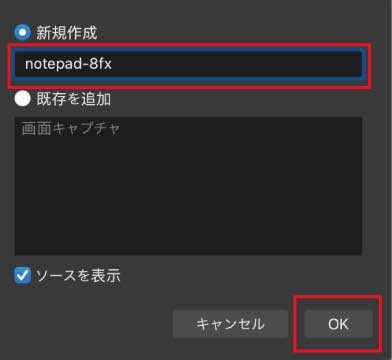
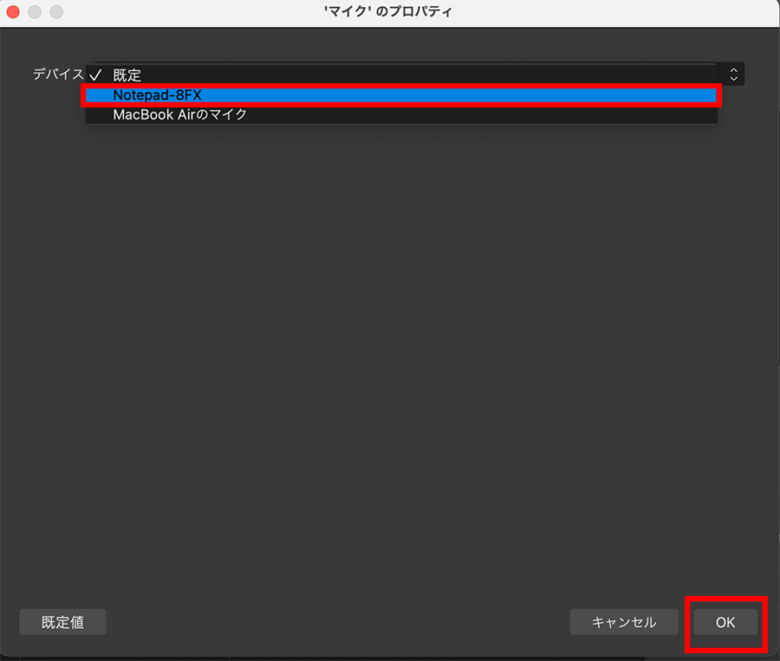
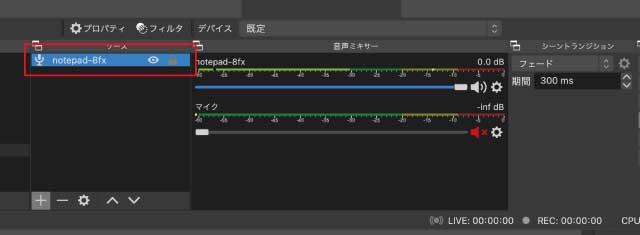
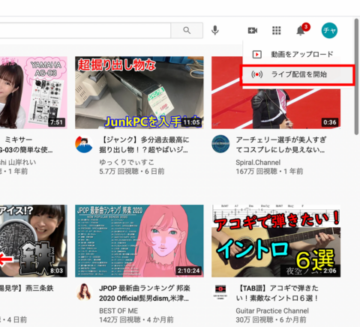
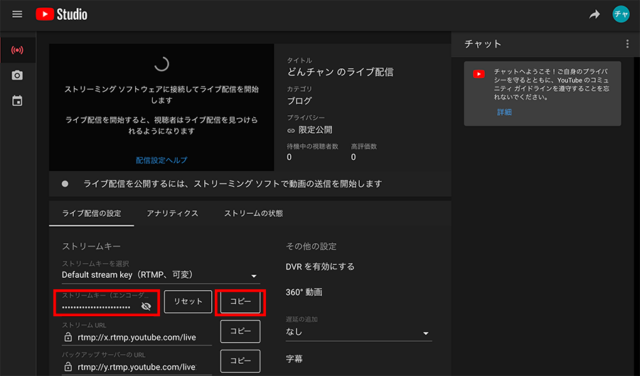
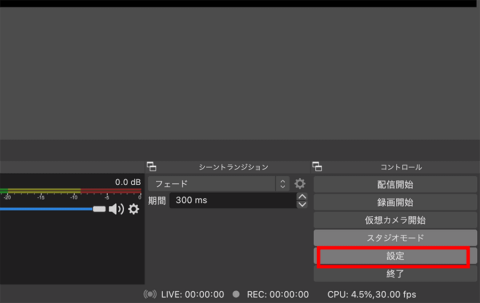
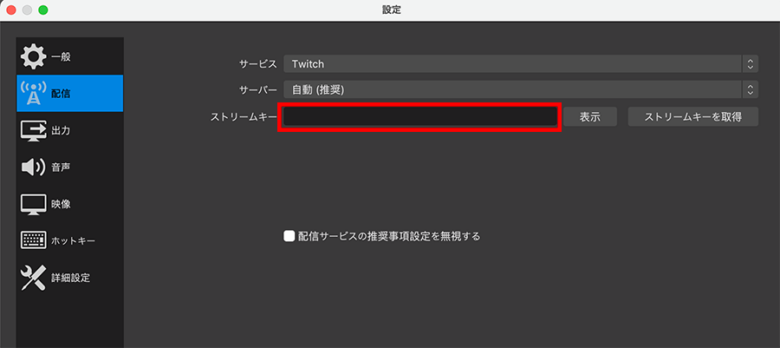
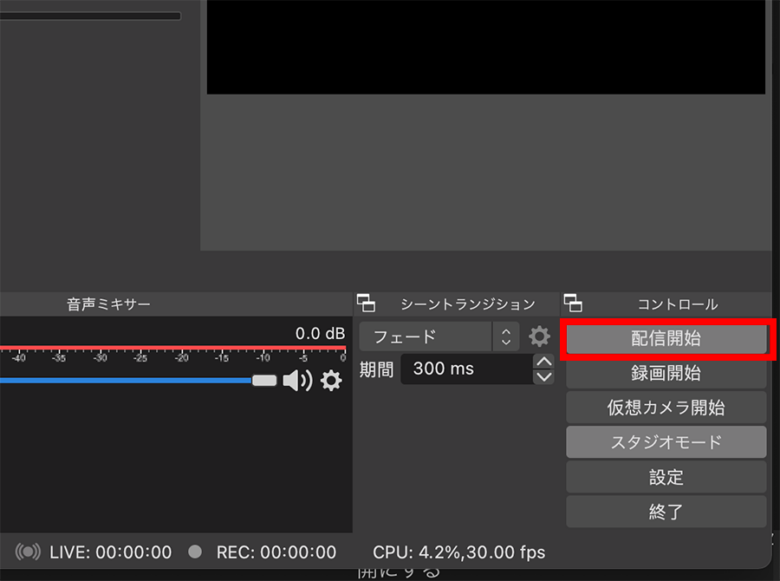









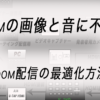













ディスカッション
コメント一覧
ノートパッドFX8を購入し、
MacBookに繋げて、アプリもインストール
したのですが
Audio RoutingのMix L+Rが表示されません。
他のMic input 1+2などは表示されます
どうしたら良いでしょうか
お問合せありがとうございます。
MixL+Rの出し方ですが
1、Audio Routingをクリックします。
2、Mic input1+2の横のVをクリックします。
3、プルダウンメニューが出ます。
4、ブルダウンメニューの右側のバーでスクロール
5、一番下に『Mix L+R』がでると思います。
この方法で出ない場合や他にご質問がある場合もお気軽にご連絡ください。
Donsmil