Zoomの画像と音に不満!|Zoom配信の最適化方法
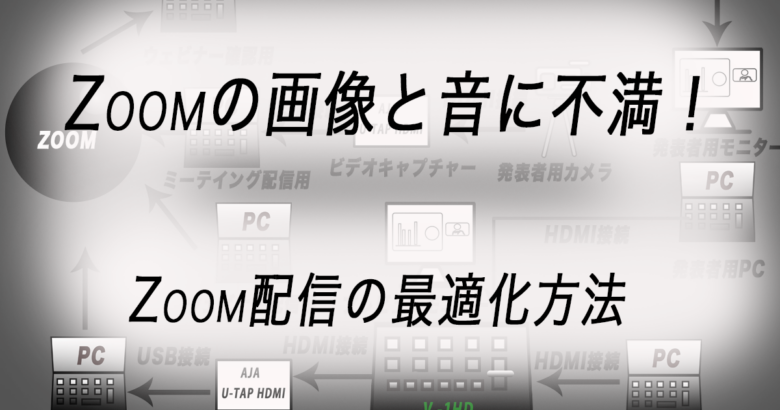
Zoomのセミナーをやりたいけど機材は何を使ったら綺麗に失敗なくできるか
こんな疑問に答えていきたいと思います。
Donsmilです。
最近セミナーを開催するとZoom案件が多いですね。
初めはパソコン1台でできるので手軽さが売りのZoomでしたが。
セミナーを開催していくうちに
- 映像が汚い
- 音が聞き取りにくい
との相談を受けます。
やはりせっかくZoomに視聴してもらうのに音が悪かったり映像が見にくかったりしたら視聴者は離れていきます。
そこで改善方法は何か考えていきたいと思います。
パソコンのマイクとカメラは性能が悪い
はっきり言ってパソコンのカメラ画像はあまり綺麗な物を見たことがありません。
パソコンのマイクも位置関係によっては音を拾いにくかったりパソコンのスピーカーの音量を上げすぎてハウリングを起こすこともしばしばあります。
Zoom開催時のパソコンのカメラとマイクで良くあるクレーム
- 画像がガサガサになる。
- パソコンの角度をずらしてしまい発表者が入っていなかった。
- 画像が暗かった。
- 話している声の音量が一定ではなかったので聞き取りにくかった。
- 雑音が多すぎて聞き取りにくかった。
- マイクの音質が良くなかった。
パソコンのカメラとマイクでZoomのセミナーを開催しようとするとクレームが多くきます。
そこで一定のクオリティを出すにはどうしたら良いか。
別でマイクとカメラ設置する。
話は簡単で外付けのカメラとマイクを設置するだけで映像、音声のクオリティは上がります。
又外付けのカメラとマイクを設置することによって発表者の負担は格段に減ります。
下の図面映像と音響の接続の一例です。
このような形で最近のセミナーを開催しています。
映像の接続例
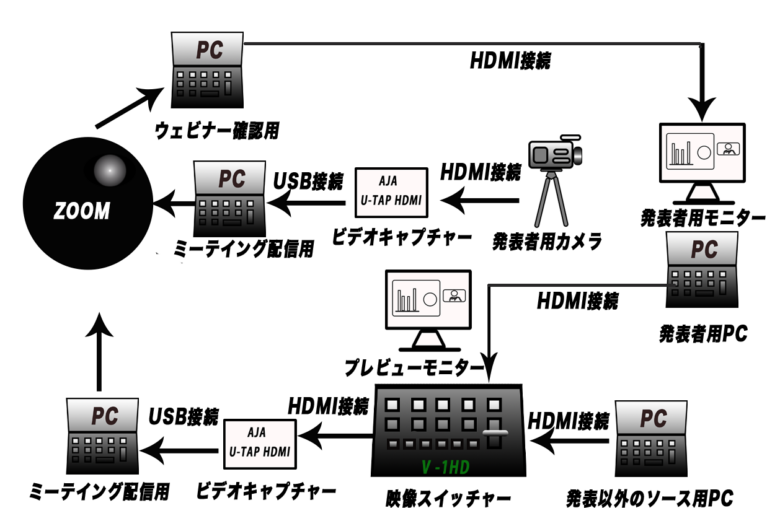
音響の接続例
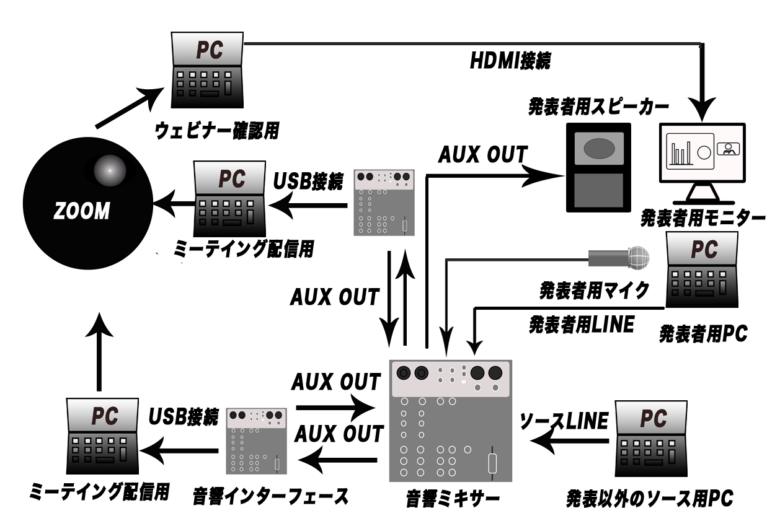
パソコンだけは高スペックがおすすめ
今回ゲーミングパソコンを使用してZoomを開催しました。
パソコンを選ぶ時の基準
•CPU intel corei7 or AMD Ryzen7 以上のCPU
•メモリー 8GBでも良いのですが16GB以上
•USB 3.0以上
これぐらいのスペックは欲しいです。
Zoomの心臓部はパソコンになります。
パソコンがトラブルを起こすとZoomは終了してしまいます。
なのでちょっとぐらいの負荷がかかっても挙動不審にならないパソコンをおすすめします。
今回の映像の接続の流れ
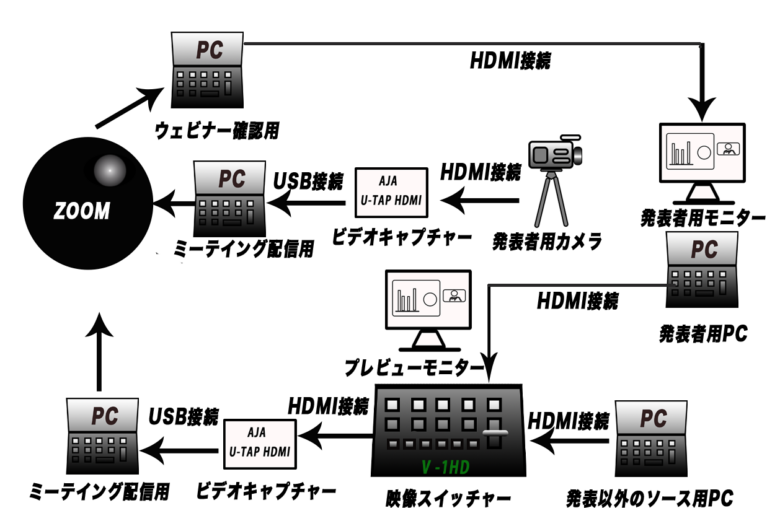
まず発表者のパソコンと始まる前に動画再生するので2台のパソコンをスイッチャーに入れます。
スイッチャーのoutをキャプチャーボードの「AJA U-TAP HDMI」に入ます。
キャプチャーボードのUSB端子からミーティング配信用のパソコンでZoomに送ります。
第2カメラコンテンツで共有をかける。
(普通の共有をかけてもスイッチャーOUTを共有できない)
詳しいカメラコンテンツの共有の仕方は
『Zoom外部カメラを共有する方法|第2カメラコンテンツ』
を ご覧ください。
カメラの映像をキャプチャーボードの「AJA U-TAP HDMI」に入れます。
カメラの映像を別のミーティング配信用のパソコンでZoomに送ります。
メリット
- 一番が発表者の負担を減らせることです。
- スライドの共有などスタッフ側で映像の管理ができトラブルに対応しやすい。
- Zoom内に2個ソースを入れるのでバックアップになる。
- 第二カメラコンテンツで共有するのでスライドの文字が綺麗に見える。
- 別にカメラを入れるので発表者を綺麗な画像で出すことができる。
- スライドを共有している時も発表者の様子を流していられる。
- スライド以外の画像にも共有をかけれるので視聴者側に視聴して欲しい画像をアピールできる。
- 左右表示モードでスライドと発表者の様子を流すことができる。
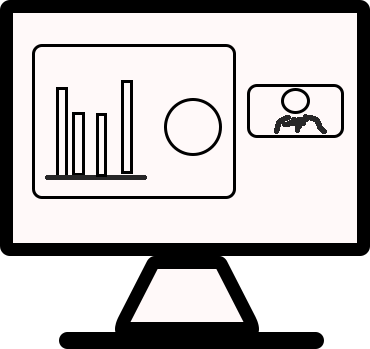
デメリット
なんといっても機材の金額が半端なく高くなってしまう。
しかし今回の機材及びノウハウがあればこれから増えていくZoomセミナーにも対応していけます。
今回の音声接続の流れ
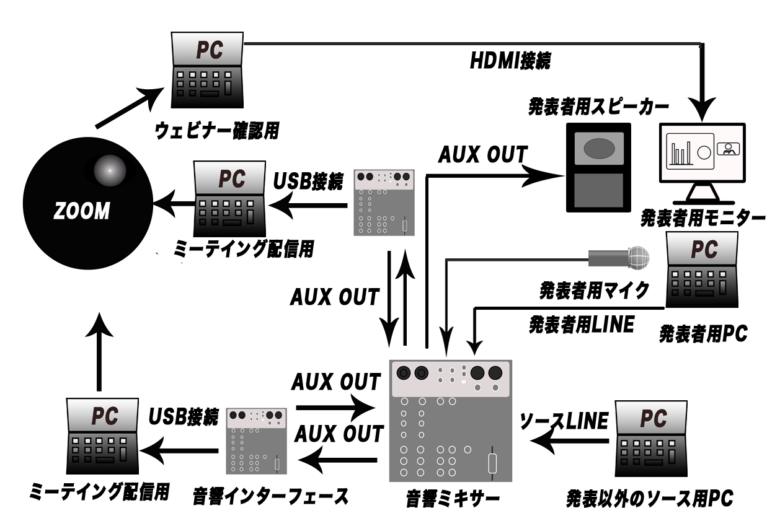
マイクを発表者の前に設置して発表者の声を拾います。
別でマイクを設置することによって音量のバランスや音質をミキサー側で管理することができます。
マイクの入っていいるメイン音響ミキサーでマイナスワンを作ります。
『マイナスワン』はZoomからきた音をZoomに返さないという方法です。
大きな会場で音をだす時など重宝します。
マイナスワンの作り方については長くなるので下記のブログ記事でご確認ください。
「 Zoomの音響接続は大丈夫? Zoomの接続を簡単解説 」
今回はNotepad-8FXをインターフェイスがわりに使用しています。
Zoomからの音のIn,OutをNotepad-8FXで行っています。
Notepad-8FXの音声をカメラが入っているパソコンと映像スイッチャーの入っているパソコンの両方に入れてバックアップを作ります。
ただし両方に送ると音が重なってこだまのようになる恐れがあるので片方の音量はOFFにしておきます。
メリット
- Zoomのインとアウトの音の調整をスタッフ側で管理ができる。
- ハウリングを気にしなくて済む。
- 発表者がスピーチに専念できる。
- 音質がよくなる。
- トラブルがあった時でもセミナーの続けていくことができる。
- 一番が発表者の負担を減らせることです。
デメリット
映像と同じになりますが機材の購入金額が半端なく高くなります。
今回のシステムの意図
今回このようなシステムにしたかというと
- 発表者側の利点
- 発表者が資料の共有をかけなくてもすむ。
- 発表者がカメラの位置を気にしなくて済む。
- 発表者がマイクの位置を気にしなくて済む。
- 発表者が音量を気にしなくて済む。
- オペレート側の利点
- こちら側で一括管理できるのでトラブルがあっても対処しやすい。
- 映像演出がしやすい。
以上今回はZoomの画像と音声を綺麗にZoom内に出力する方法をご説明させていただきました。
参考になれば幸いです。
まとめ
発表者のスライドなどを綺麗に映すには第2カメラコンテンツの共有が一番だと思います。
今回は発表者の負担をどこまで減らせるかを考えて機材をくみあげました。
しかし第2カメラコンテンツの共有はキャプチャーボードが一個あればできます。
PC→キャプチャーボード→PC
今回の機材を購入しようとするとかなり高くなります。
高くなるのですが安い機材を買ってトラブル続きで高い機材を買い換えるよりも最初からある程度評価がいいものを買ったほうがいいと思います。
最後まで読んでいただきありがとうございました。
どうぞこれからもよろしくお願いします。
わからない事や不明な点がありましたら下のコメントからお気軽にお問合せください。





















ディスカッション
コメント一覧
まだ、コメントがありません