【Zoom】マイクが認識しない時の対処方法|実はパソコンにカメラがついてなかったりして?
Zoomミーティングを開催していて参加者から
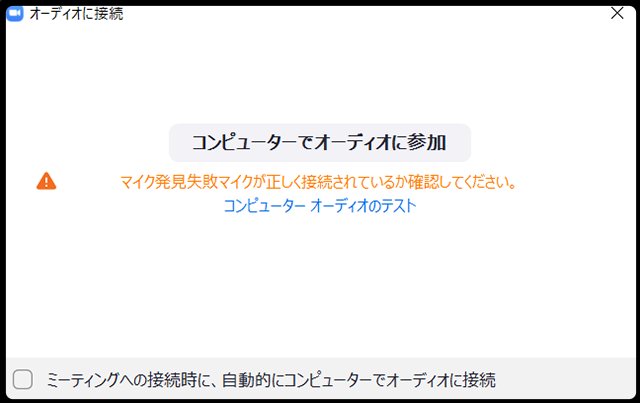
『マイク発見失敗マイクが正しく接続されているか確認ください』
の表示が出てマイクが繋がらないけどなんとかしてほしいと連絡を受けることがたまにあります。
結論からいうと
- パソコンにマイクがついてない。
- Windowsのマイク設定が違う。
- パソコンに付いているマイクが壊れている。
この3点が考えられます。
2年前までZoomミーティングなどの配信系など多くなかったのでカメラがついていないパソコンを購入した人は多いと思います。
実は
『カメラがついていないノートパソコンにはマイクがついていないものが多いです』
なので
マイクが発見されない場合自分のパソコンにカメラがついているか確認してみてください。
ノートパソコンにカメラがついていて『マイク発見に失敗しました』と出る場合はWindowsの設定を確認しみましょう。
Windowsの設定
パソコンの設定やセキュリティーなどでマイク発見に失敗する場合があるので確認しましょう。
設定が2ヶ所あるので確認してみてください。
サウンドの設定
一つ目はサウンドの設定です。
- 右下のWindowsマークを右クリックする。
- メニューの中の『システム』をクリックする。

- システムの中の『サウンド』をクリックする。
- サウンドの中の『サウンドコントロールパネル』をクリックする。

- 『サウンドコントロールパネル』の録音をクリックする。
- マイクが無効になっていたら
反転しているマイクの上で右クリックする。 - プルダウンメニューが出るので『有効』をクリックする。

マイクが表示されていない場合は画面上で右クリックする。
- 『無効なデバイスの表示』
- 『切断されているデバイスの表示』
が出るのでチェックを入れる。
チェックを入れてもマイクが出ない場合はマイクがパソコンについていないことになります。
設定後にZoomミーティングを立ち上げてもマイクが認識されない場合は
『Windowsのマイクプライバシー設定』
を確認してみましょう。
プライバシー設定の確認方法
サウンドの設定でマイクが『有効』になっていてもZoomミーティングでマイクを認識できないようであれば
『マイクのプライバシー設定』が無効になっていることが考えられます。
- システムの中のサウンドをクリックします。
- 『マイクのプライバシー設定』をクリックします

- プライバシー設定』が開くのでマイクをクリックする。
- マイクのプライバシー設定が出るので
『デスクトップアプリがマイクにアクセスできるようにする』スライダーを『オン』にする。
これでZoomミーティングを立ち上げた時にマイクにアクセスできるようになります。
マイクの設定とプライバシー設定を行なってもマイクが認識されない場合は
- マイクがパソコンについていない。
- パソコンについているマイクが壊れている。
などの可能性があります。
この場合マイクを別で用意する必要があります。
ヘッドセット
おすすめは『ヘッドセット』です。
Amazonの以下のサイトで購入できます。
ヘッドセットのメリット
- 音声が聞き取りやすい。
- 雑音が入りにくい。
- 音量が調節しやすい。
- ハウリングしにくい。
結構メリットはたくさんあります。
ヘッドセットのデメリット
- 長時間付けいていると耳が痛くなる。
- 髪型が崩れる。
- コード接続の場合動ける範囲が決まっている。
(無線接続の場合ある程度動けるようになります)
などのデメリットがありますが
ハウリングをしにくく参加者にクリアーな音声を届けるのであれば『ヘッドセットマイク』はお勧めです。
ヘッドセットのの選び方
ヘッドセット選ぶ際気をつける点が何点かあります。
- 接続方法
- ヘッドセットのタイプ
接続方法
接続方法は大まかに分けると3個あります。
- アナログ有線接続
- USB有線接続
- 無線接続(Bluetooth、ワイヤレス)
おすすめは『USB』接続か『無線接続(Bluetooth)』をお勧めします。
パソコンで認識できれば簡単に接続ができます。
又、無線であればある程度動き回ることができます。
アナログ接続だと接点が微妙にずれて音声が聞こえなかかったり送れなかったりすることがあります。
又、マイク入力とスピーカー出力がわかれているパソコンがあるので購入する時は確認が必要です。
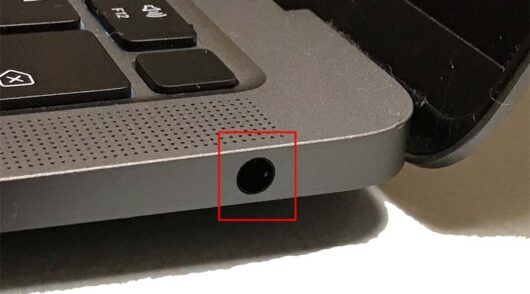
赤で囲んであるところがパソコンの入出力端子になります。
このパソコンだと一つになっていますが『マイク入力』『スピーカー出力』が別になっているものがあるので購入前に確認が必要です。
ヘッドセットのタイプ
ヘッドセットの形状も大きく分けると2個になります。
- ヘッドフォン型
- 耳掛けタイプ型
Zoomミーティングで使用するのであれば耳掛けタイプのヘッドセットをお勧めします。
- 長時間つけていても耳が痛くならない。
- 熱で汗をかかない。
- 髪型がくずれない。
などヘッドフォンタイプだとデメリットの項目も耳掛けタイプのものだとクリアーできます。
会場の音声を聴けるのでZoomミーティングに参加しながら会場の音声も聞くことができるので便利です。
おすすめヘッドセット
Philips(フィリップス) DLP3538
最近使用しているフィリップス製の片耳タイプのヘッドセットです。
今まで両耳ふさがるヘッドフォンタイプを使用していたのですが、周りの音が聞こえづらく様子がわからないので片耳のヘッドセットを探していたたら手ごろな値段のヘッドセットがあったので購入して使っています。
- Zoomミーテイングに関しては問題なく使用しています。
- 人の声についてはクリアーに聞こえますが音楽を聴くと低音がちょっと足りない気がします。
Zoomミーティングで使用するなら問題ないと思います。 - こちらから話している音もクリアーに届いているとのことです。
- 重量も71g なのでつけていてもあまり疲れません。
- 片耳なのでイベント会場などで周りからの音を聞くことができます。
しかし会場がうるさすぎると聞き取りにくい時もあります。 - 別系統のイヤフォンを反対の耳につけて指示を受け取ることもできます。
なので今はほとんど『Philips(フィリップス) DLP3538』を使用しています。
Logicool G433BK
- 会場がうるさかったりする場合はこちらの密閉型がお勧めです。
- 又、USB接続なので『Philips(フィリップス) DLP3538』で不具合があった場合のバックアップで使っています。
- ヘッドフォン特有の締め付け感があるので長時間はちょっと辛いです。
- 音声の聞き取りやすさやマイクの感度などはとてもいいです。
- 周りの雑音も気になりません。
(集中したい時には密閉型がいいです。)
今回のまとめ
今回Zoomミーティングでマイクが認識しなかった場合の対処方法を解説してきました。
以前パソコンはofficeなどのソフトを使うか、ネットを見るぐらいにしか使用していなかったので価格が安いパソコンを購入すると『カメラ』『マイク』がついていないことが多くあります。
特に会社支給のパソコンに多く見受けられます。
Zoomミーティングに参加する前に『カメラ』『マイク』がついているか確認した方がいいです。
今回のブログは参考になったでしょうか?
これからもZoomミーティング、セミナー開催などに必要な知識、小技などを解説していきます。
最後まで読んでいただきありがとうございました。
わからない事や不明な点がありましたら下のコメントからお気軽にお問合せください。

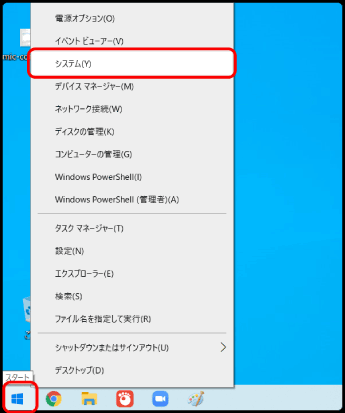
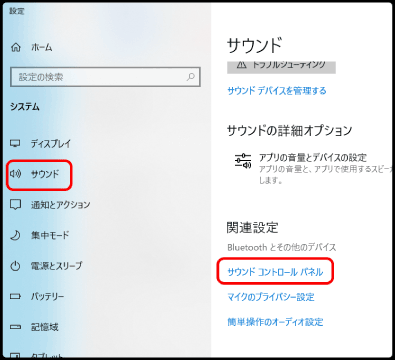
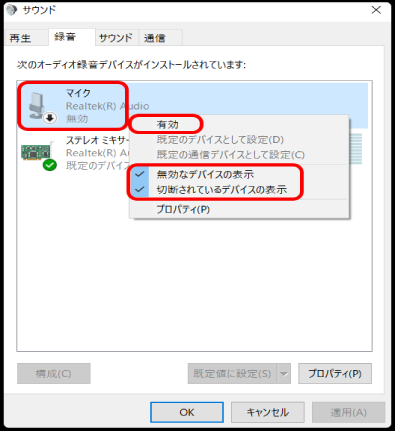
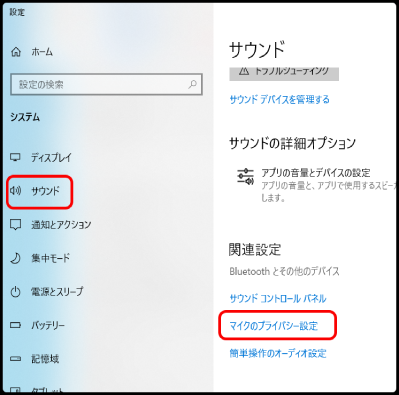
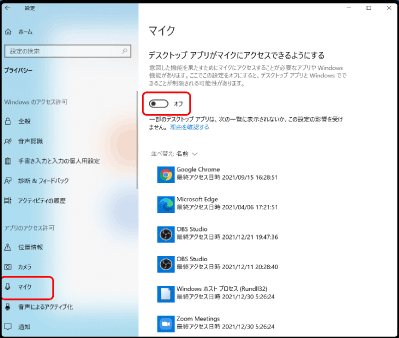


















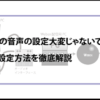



















ディスカッション
コメント一覧
まだ、コメントがありません