面接でZoomミーティングを使う方法|応募者のプライバシーも守れます
Zoomミーティングで面接を行う場合
プライバシーの観点からも
『フォーカスモード』
『ブレイクアウトルーム』
の2パタンを使ってを面接を行うことをお勧めします。
2パタンを使う方法だと他の応募者に会わずにプライバシーが守れた状態で面接を開催できます。
今回のブログでは
- フォーカスモードの設定・使い方
- ブレイクアウトルームの設定・使い方
を解説していきます。
『フォーカスモード』『ブレイクアウトルーム』特徴
フォーカスモードの特徴
- 応募者に他の応募者のカメラ画面が映らない。
- ホストには全員のカメラ画像が映る。
- 音声は全員に聞こえる。
ブレイクアウトルームの特徴
- 小部屋に分ける事で1対1で面接ができる。
- 他の応募者に『音声』『カメラ映像』が配信されないのでプライバシーが保てる。
- 応募者を部屋ごとに振り分けることができる。
『フォーカスモード』『ブレイクアウトルーム』設定
フォカースモードの設定
- Zoomのポータルサイトにログイン。
- 『設定』→ミーティング内(詳細)をクリック。
- 『フォーカスモード』スライダーをオンにする。

※『スケジュールするときにフォーカス モードを有効にすることをホストに許可します。』にチェックを入れた場合スケジュールを組んだ時にフォーカスモードの設定ができます。スケジュールでフォーカスモードON→Zoomミーティング開催直後からフォーカスモードON - Zoomミーティングを開始する。
- 右下の詳細をクリック。
- フォーカスモードをクリックする。

これでフォーカスモードの設定は終了です。
- 音声は応募者間でも視聴されます。
フォーカスモード後の画面
ホスト側の画像

応募者の画像

- ホストは全てのカメラONになっている画像を視聴することができます。
- 応募者は自分とホストだけを視聴することができます。
これでフォーカスモードの設定は終了です。
ブレイクアウトルームの設定
ブレイクアウトルームを作成するとブレイクアウトルームに入っている人だけで会話をすることができます。
なので一対一の面接の時に有効です。
ブレイクアウトルームの設定
- Zoomのポータルサイトにログイン。
- 『設定』→ミーティング内(詳細)をクリック。
- 『ブレイクアウトルーム・ミーティング』スライダーをオンにする。

ブレイクアウトルームを作成
- Zoomミーティングを開始する。
- ❶下の『ブレークアウトルーム』をクリック。
- ❷ブレイクアウトルームの部屋数を決める。
- ❸『手動で割り当てる』をクリック。
- ❹『作成』をクリック。

これでブレイクアウトルームができます。
面接官をブレイクアウトへ入室
面接官をブレイクアウトルームに参加させます。
- 面接官を共同ホストにします。
※面接が終わったらメインセッションに面接者を戻すため。 - ❶割り当てをクリック。
- ❷面接官のチェックボックスにチェックします。
- ❸『全てのルームを開く』をクリックします。

応募者をブレイクアウトに入室
- ❶同じ容量で応募者の『割り当て先』をクリック。
- ❷割り当てる場所を選択
- 応募者に『参加』をクリックしてもらう。

これで応募者を面接官と同じ部屋に入れることができます。
一対一の面接が可能になります。
面接終了後
- 応募者にカーソルを合わせると『移動先』が出る。
- メインセッションに戻すをクリックする。
- 応募者に『参加』をクリックしてもらう。
これで応募者はメインセッションに戻ります。
Zoomミーティング面接の流れ

Zoomミーティング面接の流れを解説していきます。
- フォーカスモードで応募者をZoomミーティングに入室させます。
- 入室後これからの流れや注意事項などアナウンスする。
- 面接の流れ
- 会社紹介
- ネット回線が安定な時の対処方法
- アイスブレイク
2、3の会話でリラックスさせる - など
- 面接官の入ったブレークアウトルームに面接者を入れて面接する。
- 面接官の紹介
- 応募者への質問
- 応募者からの質問
- 面接が終わったらメインセッションに面接官が応募者を戻す。
- 事務連絡など
今回のブログのまとめ
今回はZoomミーティングで面接を行う方法を解説させていただきました。
Zoomミーティングで面接する場合、インターネット回線があればどこからでも面接ができます。
『本社』『工場長』『支店長』など各現場長が集まらなくても面接ができます。
いろいろな場面で使えるのではないでしょうか?
今回の解説はわかりやすかったでしょうか?
これからも配信のちょっとしたコツなどを解説していきたいと思います。
最後まで読んでいただきありがとうございました。


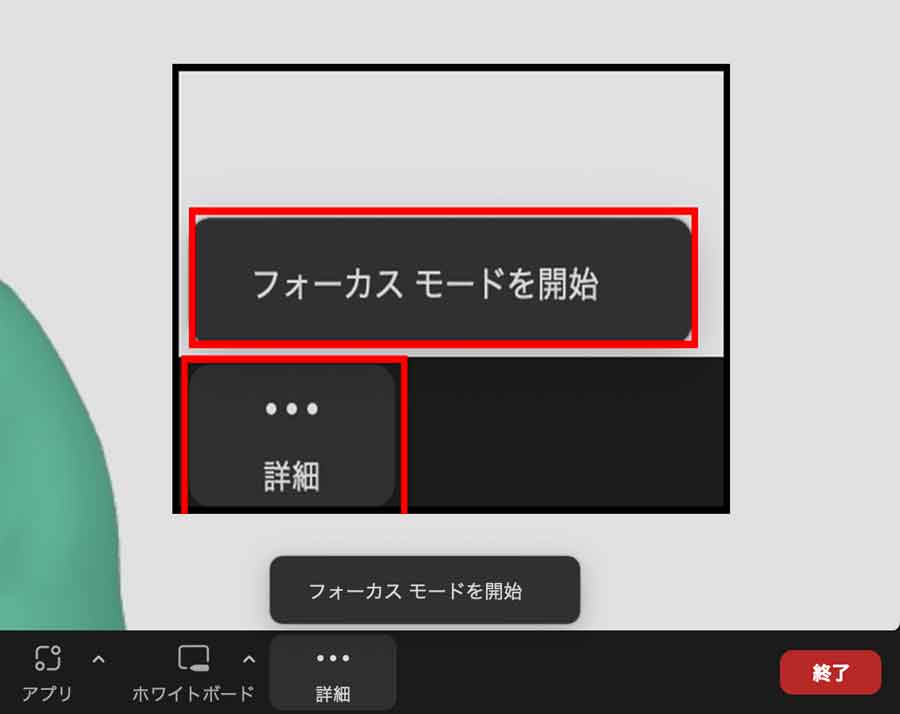
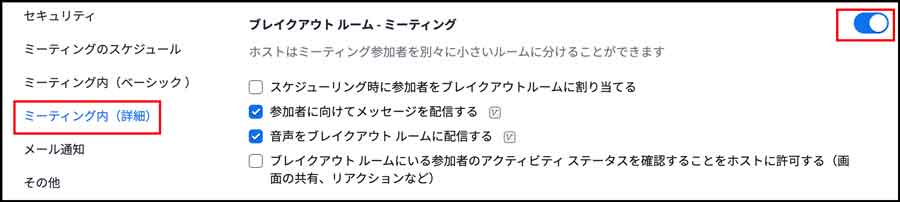
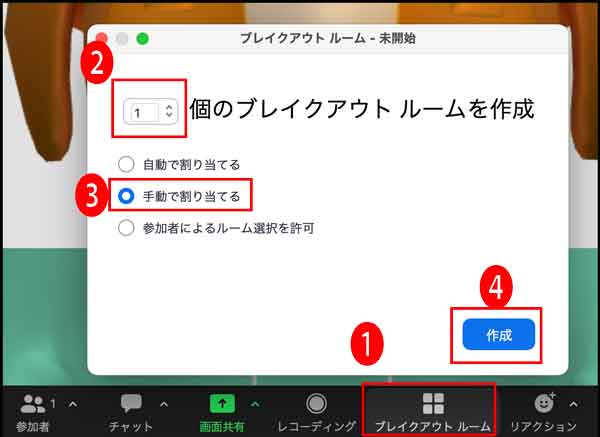
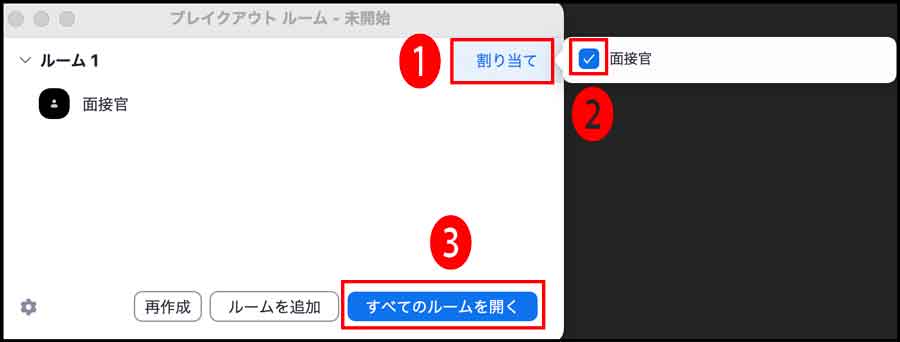
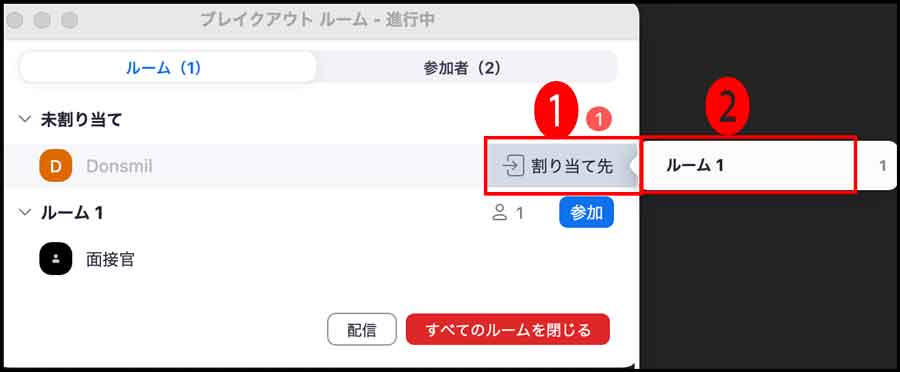




















ディスカッション
コメント一覧
まだ、コメントがありません