Zoomでハウリングが起きた時の対処方法3パターン|話す人以外はマイクoff
Zoomミーティングでハウリングを経験したことはありませんか?
- 相手の声や自分の声が反響しているように聞こえる
- ワンワンしてこだまのように聞こえて聞き取りにくかったりする
- 勝手に大きな音が出る
すべてハウリングが原因です。
自分だけハウリングが起きているのであればさほど問題では無いのですが
自分以外にも同じ症状が出るため会の途中で入室した場合突然ハウリングが起きたりするので注意が必要です。
Zoomミーティングに参加する時など他の参加者にできるだけ迷惑をかけないように参加したいものです。
『ハウリング』が起きないようにする対処方法を3個解説していきます。
簡単なことですが
- マイクをミュートにして入室する
- 音声を自動的にミュートにして入室する
- イヤフォンを装着
この2つのことでほとんどのハウリングは回避できます。
ハウリングの仕組み
まずハウリングの仕組みを簡単に解説していきます。
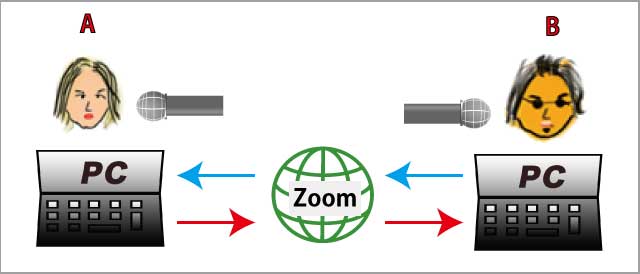
AさんとBさんがZoomで会話をします。
- Aさんがマイクで話した音がZoomに行きます。『🟥⇒』
- Aさんの音声がBさんのPCのスピーカから出ます。『🟥⇒』
- スピーカーから出た音がBさんのマイクを通してZoomに行きます。『🟦⬅︎』
- 『A+Bさんのマイクの音声』がAさんのPCのスピーカから出ます。『🟦⬅︎』
- Aさんのマイクを通して『A+B』+『A』の音声がZoomに行きます。『🟥⇒』
このようにして永遠に回り続けてだんだん音量が増幅していきハウリングはおきます。
簡単にできるハウリングを回避する3つの方法について解説していきたいと思います。
話す人以外はマイクをoff
参加者のマイクの『ON』『OFF』方法
下の赤で囲ってあるマイクのマークの上をクリックしてください。
マイクがOFFになります。

これだけでマイクの『ON』『OFF』ができます。
ショートカットキー
- 『Win』→『Alt+A』
- 『Mac』→『⇧+⌘+A』
これでもマイクの『ON』『OFF』ができます。
一時的にミュートを解除したい場合は
『スペースキー』
を押しているとその間ミュートは解除されます。
ホストによるマイクの『ON』『OFF』方法
ホストでもマイク管理ができます。
- 参加者をクリックします。

- ミュートがかかっていない参加者の上にカーソルを移動すると『ミュート』が出るのでクリックするとミュートがかかります。

この方法で参加者のマイクのかんりができます。
参加者の『ミュート』はできるのですが『ミュートの解除』は参加者しか基本的にはできません。
ホスト側でミュートを解除したい場合は『ミュートの解除を依頼』して参加者にミュート解除してもらいます。
ホスト側で参加者のマイクの『ON』『OFF』をしたい場合は設定で変えることができます。
詳しくは
【Zoom】主催者が参加者のマイクを完全攻略する方法|4個の設定でOK
主催者側で音声管理をしたい場合
【Zoom】主催者が参加者のマイクを完全攻略する方法|4個の設定でOK
に詳しく書いてあるので参考にしてください。
設定でミュートをかける
参加者側で自動ミュートをかける
Zoomミーティングに参加した時に音声が『ミュート』の状態で入室しないと
- 話している人の話をさえぎる
- 聴かれてくない音声がZoom内に流れる
- ハウリングが起きる
など他の参加者や主催者に迷惑がかかってしまいます。
自動で『音声ミュート』になったら問題は起きません。
入室時に自動で『音声ミュート』になる方法を解説します。
- Zoomミーティングを立ち上げます。
- 右上の赤い四角の中の歯車⚙をクリックしてください。

- 設定画面が立ち上がるので
- 『オーディオ』をクリック
- 『ミーティング参加時にマイクをミュートに設定』にチェックを入れる

この設定でミュートの状態でZoomミーティングに参加できます。
ホスト側で参加者のマイクを自動的に『ミュート』する
ホスト側で自動的に参加者のマイクをミュートする方法を解説していきます。
- Zoomミーティングを開きます
- 参加者をクリックします

- 参加者一覧の右下に
- 『Win』→『・・・』
- 『Mac』→『詳細』をクリックする

- プルダウンメニューの『入室時にすべてをミュートにする』をクリックしてチェックを入れる

これで参加者の入室時マイクミュートした状態で参加してもらうことができます。
イヤフォンは便利アイテム
会議などの討論の場合いちいちマイクを『ON』『OFF』するのは不便です。
そんな時は『イヤフォン』が便利です。
イヤフォンを参加者全員が装着するだけで『ハウリング』は起きにくくなります。
100円ショップのイヤフォンで『OK』です。
ちょっとおしゃれなイヤフォンがいい人はAmazonのこちらはいかがでしょうか?
最近のイヤフォン『マイク』もついているのでそのまま『ヘッドセットマイク』として使うこともができます。
長時間の会議ならスピーカーフォンがおすすめ
長時間イヤフォンやヘッドセットマイクをつけていると
- 耳が痛くなる
- 髪型がくずれる
など場合があります。
又、複数人で参加する場合は一人に一個パソコンが必要になります。
このような場合『スピーカーフォン』が便利です。
一人でZoomに参加する場合のスピーカーフォン
YAMAHA YVC-200B
この機種私の1番のお気に入りがオートゲインコントロールです。
話し声を感知して声成分の音量を上げてくれるので小さい声の場合でもある程度補ってくれます。
- エコーキャンセラー
- ノイズリダクション
もついているのでハウリングしにくい設計も一押しです。
複数人で参加する場合のスピーカーフォン
YAMAHA YVCー330/331
会議のよな複数人で話すのであれば『YAMAHA YVCー330/331』がおすすめ。
『SoundCap』がすごすぎる。
使ってみるとわかるのですが、音声を明瞭に相手にとどけることができます。
- 収音範囲制限機能
集音範囲内の音声だけを拾って相手に届けてくれます。
なので範囲外での雑談なんかもカットしてくれるのでとても重宝します。 - マイク自動ミュート
話している人以外のマイクの音量をカットしてくれるのでマイクの『ON、OFF』する必要がありません。 - スピーカー音量自動調整
距離や話している人の音量に合わせてマイクのボリュームを上げてくれます。
なのでボリューム操作が不要です。
ちょっと金額面では高いですが音声や操作性はピカイチです。
『YAMAHA』が好きなこともあって使っています。
スピーカフォンを購入する場合だいたいは入っているのですが
・エコーキャンセラー
・ノイズリダクション
機能が入っているものをお勧します。
今回のまとめ
今回のZoomミーティングハウリング解除方法は会議などでよく見受けられるハウリング解除方法を解説してきました。
Zoomミーティングを開催していてよくあるのが音の問題です。
結局『主催者』『参加者』がどちらもハウリングさせないような対策を立てないとハウリングは無くなりません。
- マイクをOFFにする
- イヤフォンをつける
これだけでハウリングは減少します。
最後まで読んでいただきありがとうございます。
これからもZoomミーティングの使い方や小技など解説していきますのでよろしくお願いします。
わからない事や不明な点がありましたら下のコメントからお気軽にお問合せください。


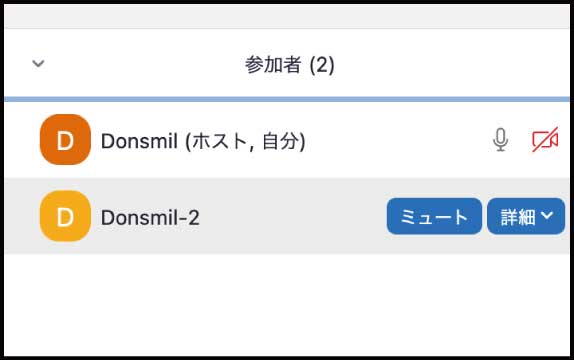
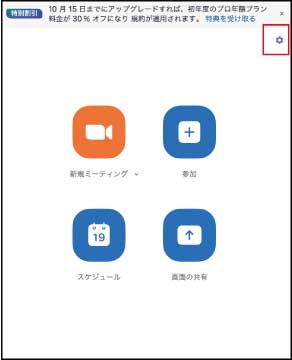
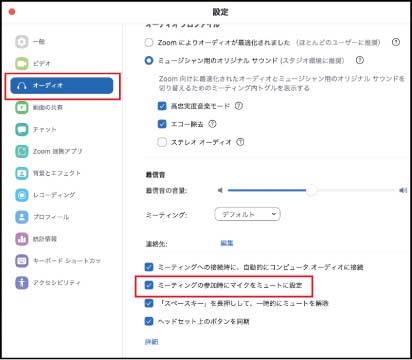

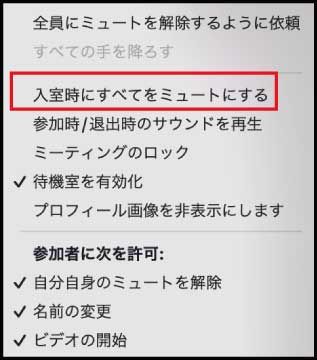

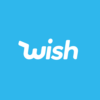




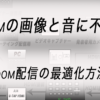













ディスカッション
コメント一覧
まだ、コメントがありません