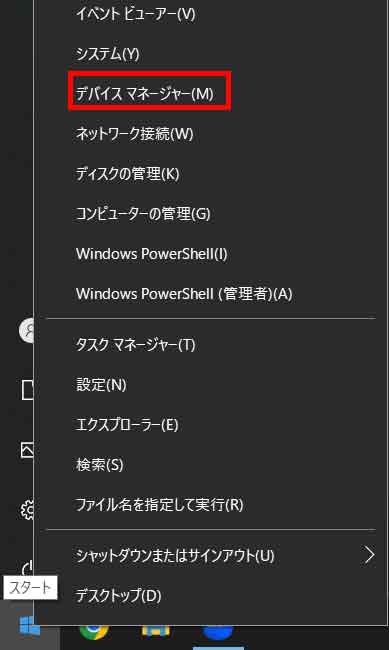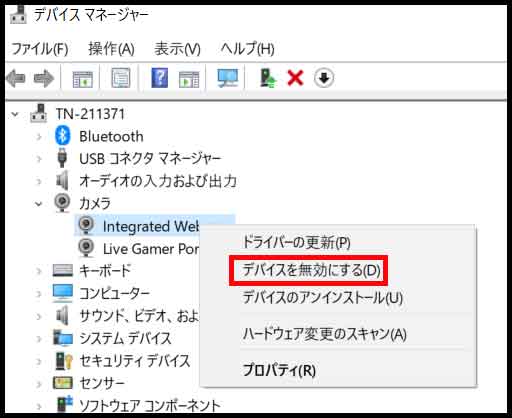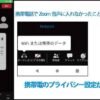Zoom『第2カメラ』の裏技|カメラ切り替え無しで一発で狙った画像を出す方法
外部入力機器を高画質でZoom配信するために「第2カメラ」で共有するというような場面は多いと思います。
しかし「第2カメラ」で四苦八苦することは多いです。
- 狙ったカメラデバイスが一番最初に現れない。
- 共有をかけるたびにカメラの切り替えが必要
- 録画画面がわからない。
などの、疑問は多くあります。
今回のブログでは「第2カメラ共有」の疑問について答えていきたいと思います。
又「第2カメラ」で共有した時の動画のカクツキを無くす方法も合わせて解説していきます。
共有するカメラを選択しない
映像の外部入力はカメラ選択に表示されます。
共有される順番は
- 上から順番に共有する。
- チェックがついていないカメラデバイス。
※USBで入力するとカメラデバイスとして表示されます。
順番です。
なので下の図の「Live Gamer Portable 2 Puls」を「第2カメラ」で共有したい場合
それ以外のカメラデバイスを選択します。
これで一番最初に「Live Gamer Portable 2 Puls」が第2カメラで共有されます。
最上部のカメラデバイスにチェックを入れた場合2番目のカメラデバイスが第2カメラで共有されます。
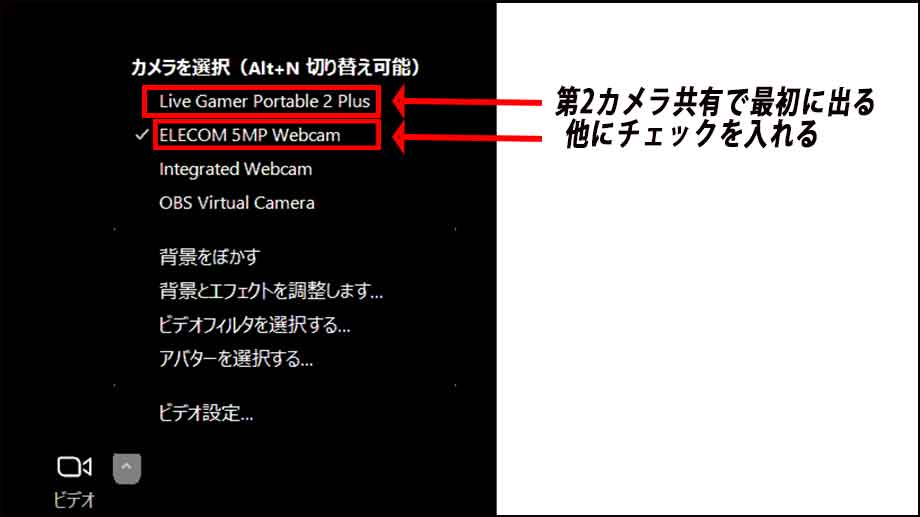
ポインㇳ
最上部から2番めまでに共有をかけるデバイスがなかった場合は
- 共有をかけてから左上に出る「カメラの切り替え」をする。
- 最上部から2番目までに来るように上にあるカメラデバイスを無効にする。
USBで外部入力した場合ほとんどが上部に表示されます。
カメラデバイスの無効方法
カメラデバイスを無効にする方法解説していきます。
Win10 _11
- 『Windowsマーク』の上で右クリック
- 『デバイスマネージャー』クリック

(図はWin10) - カメラをクリック
- 無効にしたいカメラデバイスの上で右クリック。
- 『デバイスを無効にする』をクリック

これでZoomのカメラ選択に不必要なカメラデバイスが出ないようになります。
バージョン「6.1.1」以降第2カメラで左右表示モードも可能
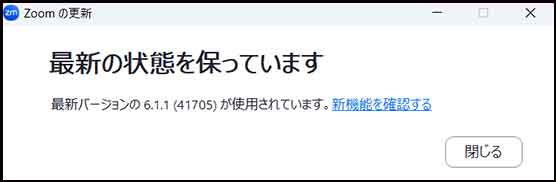
バージョン「6.1.1」以降「第2カメラ」で共有をかけた場合「左右表示モード」が使えるようになりました。
なので1台のパソコンに2つのソースを入れて「左右表示モード」で表示することができます。
左右表示モードの接続例
発表用PC_カメラなどを「ビデオキャプチャー」に入れて配信パソコンに接続。
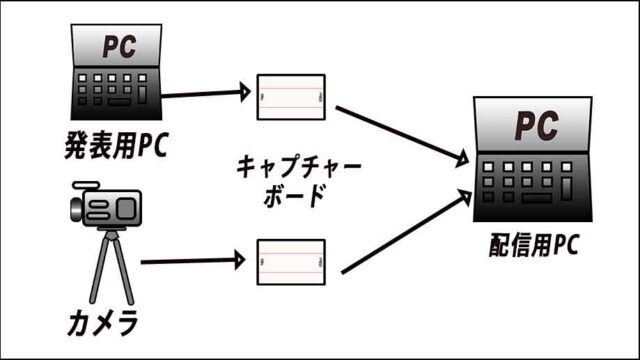
パソコン画面
プロジェクターなどに映写するときに便利です。
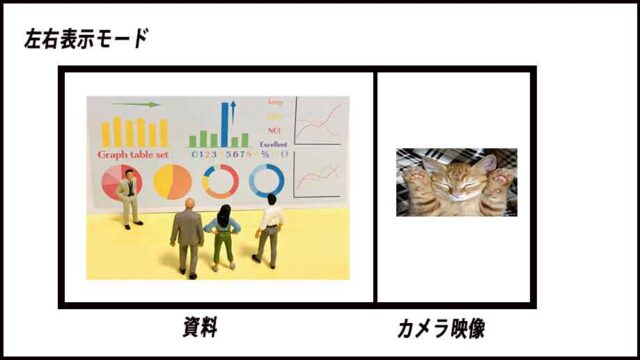
録画画面
「第2カメラ」で共有した場合左右表示モードパソコンの画面と録画画面は違います。
- 共有をかけたパソコンで録画

- 参加者などのパソコンで録画

ビデオクリップに最適化で滑らかな動画再生
共有する前に「ビデオクリップに最適化」にチェックを入れると動画を快適に配信できます。
動画を「第2カメラ」で共有する場合は必ずチェックを入れたほうがいいです。
「ビデオクリップに最適化」にチェックを入れたほうが滑らかに動画が再生されます。
元動画
チュエックを入れた動画
チェックを入れてない場合
今回のまとめ
今回『第2カメラ』で共有した場合に「共有後のカメラ切り替えなし」で狙ったカメラデバイスを表示する方法を解説させていただきました。
『第2カメラ』は外部入力デバイスを綺麗に配信する方法です。
ビデオキャプチャーなどで外部ソースを入れる時などに良く使います。
左右表示モードも使えるようになったので「資料+発表者カメラ」画像を1台のパソコンでできるようになり使いやすくなりました。
今回の解説は参考になったでしょうか?
最後まで読んでいただきありがとうございました。