Zoomミーティングでハウリングしない方法|2つのことで解決します。
Zoomミーティングを開催していて相手の声や自分の声が反響しているように聞こえたり、ワンワンしてこだまのように聞こえて聞き取りにくかったりした経験はありませんか?_。
このような場面におちいったとき二つの対処方法を前もって準備しているだけでハウリングを防ぐことができます。
方法は
- マイクをOFFにする
- イヤフォンをつける
この2つのことでほとんどのハウリングは回避できます。
ハウリングの仕組み
まずは甲高い音が出るハウリングの仕組みについて解説していきます。
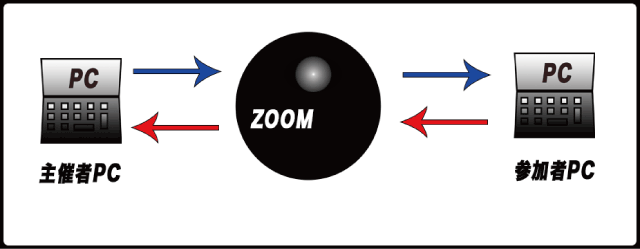
ハウリング = 主催者PCマイクの音(自分)→ ZOOM → 参加者PCのスピーカー(相手)→ 参加者マイクに主催者マイクの音(相手)→ ZOOM → 主催者PCの音が主催者PCのスピーカー(自分)→ 主催者マイク(自分)……………..。
このように自分の音が自分に変えてきて永遠にループすることで音が増幅されハウリングはおきます。
ハウリングを回避する方法
話す人以外はマイクをoffにする。
マイクをOFFにする方法
下の赤で囲ってあるマイクのマークの上をクリックしてください。
マイクが『OFF』になります。(赤い斜線が入ります)
もう一度クリックすると『ON』になります。
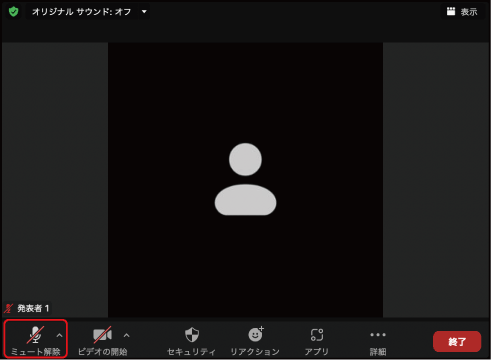
ショートカットキー=Alt+AでもマイクのON,OFFができます。
自動でミュートをかける方法
Zoomミーティングに参加した時などはじめからミュートのかかった状態で参加出来たら便利です。
Zoomミーティングの設定でミュートをかけた状態から入ることができます。
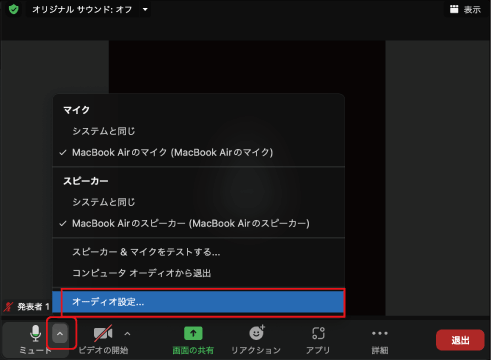
- Zoomに入りマイクマークの横の『∧』をクリックする。
- オーディオ設定をクリックします。

- ①の『参加時にマイクをミュートに設定』をチェックします。
これで自動的にマイクがOFFの状態でZoomミーティングに参加することができます。
②の『ミーティングへの接続時に、自動的にコンピュータオーディオに接続』にチェックすると入室時に自動的にコンピュタオーディオに接続されます。
③『スペースキーを長押しして、一時的にミュートを解除』にチェックを入れるとスペースキーを押している時ミュートが解除されます。
この2つはチェックを入れておくとちょっと便利です。
この設定はミーティングに入室するか、ミーティングを開催している時にしか設定できません。
参加前に設定したい場合は
Zoomミーティングにサインインします。
サインイン後に右上の歯車マークをクリックすると設定画面が出ます。
主催者が自動で参加者にミュートをかける方法
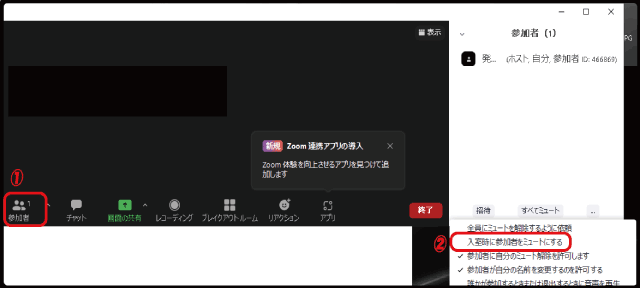
- 参加者をクリックします。
- 参加者の下の『・・・』をクリックます。
- プルダウンメニューの『入室時に参加者をミュートにする』をックリックしてチェックをつけます。
この設定で参加者はミュート状態で参加します。
便利なイヤホンやヘッドフォンマイク
イヤホンやヘッドセットマイクを使うことでハウリングは回避できます。
一人ずつ話すのであればマイクの『ON・OFF』で大丈夫ですが対話形式やパソコン操作に不慣れな場合、参加される方にはイヤフォンやヘッドフォンをつけてもらうとハウリング予防には効果的です。
パソコンの音が聞き取りにくい場合もイヤフォンをつけることにより聞き取りやすくなります。
この方法だと100円ショップでイヤフォン購入できるのでお手軽なハウリング対策になります。
ただしオーディオをOFFにしていないと自分の声や雑音がすべてZoomミーティング内の人に聞こえてしまうので話をしないときはオーディオをOFFにしましょう。
ヘッドセットマイク
参加者に聞きやすい綺麗な声を届けるのであればヘッドセットマイクがお勧めです。
ヘッドセットマイクを付けることによりハウリング制御はもちろんパソコンの音声よりもマイクが口元にくるため綺麗に参加者に声を届けることができます。
私もZoom会議をする時はヘッドセットマイクで参加することが多いです。
パソコンのマイクだと資料のめくる音や周りの雑音などが大き音声で入ってきますがヘッドセットマイクだと資料のめくる音声など気にしなくても良くなります。
ただしマイクが近くになるのでマイクOFFにしてないと鼻息などが入ってきます。
ヘッドセットマイクのメリット
- ハウリングしにくい。
- 音が良く聞こえる。
- 雑音が入りにくく相手に音が良く聞こえる。
- USB接続のヘッドセットマイクは簡単につなぐことがでる。
以上がヘッドセットマイク使う時のメリットです。
ヘッドセットマイクの選び方
ヘッドセットマイクを選ぶには何点か注意点があります。
ここではヘッドセットマイクの選び方を解説していきます。
ヘッドセットマイクの付け心地
長時間ヘッドフォン部分が耳にあたり続けますので耳が痛くなったりします。
付け心地がよいものを選んだほうがいいです。
家電量販店に行くと装着できるコーナーがありますので購入前に試し装着することをお勧めします。
パソコンとヘッドセットマイクの接続
パソコンとヘッドセットマイクの接続は三種類あります。
用途に合わせて購入を検討したほうがいいです。
アナログ接続(あまりお勧めしません)
接続方法はミニピン端子で接続します。
ミニピン接続でお勧めしない点
- 差込口のコネクターのズレや接点の相性でノイズが出ることがあります。
- Windowsの設定でマイクやヘッドフォンが認識しない場合があります。
認識しない場合は
『ヘッドフォンを接続時にパソコンのマイクが反応しないことはありませんか?|解決方法を解説』
を参考にしてください。 - 接続するパソコンによってコネクター形状の確認が必要です。
ヘッドフォン入力+マイク出力(2個穴)
ヘッドフォン+マイク入出力(1個穴)
ミニピンの接続は
価格が安い接続が簡単などのメリットもあります。
USB接続
- パソコンとの接続に接点不良があまりない。
- USB接続なのでノイズも入りにくい。
- 今のパソコンであればさしただけで認識して繋がる。
なので私の1番のおすすめはUSB接続のヘッドセットマイクです。
Bluetooth接続
- パソコンの前にいなくても柔軟に動ける。
- 一度登録しておけばパソコンの電源を入れればつながる。
- 線が気にならない。
- 遅延とノイズがきになる時がある。
ロジクール H340r
- USB-Aタイプ
- 軽い
- ゴツくない
- 金額もそんなに高くない
- USB接続
- ノイズキャンセリング機能搭載
オーディオテクニカ ATH-CKD3C BL
- USB-Cタイプ
- 髪型を気にせず使用することができる。
- 長時間つけていても耳が痛くならない。
- 金額が安い。
- 配信に使うに十分な音質
とても重宝するヘッドセットマイクだと思います。
まとめ
Zoomミーティングで最初に出くわす問題点がハウリングになります。
今回のブログではハウリングが起きた時の簡単で効果的な解決方法をご紹介してきました。
仲間同士や少人数のZoomミーティングであればマイクOFFにするなどで対応できますが大人数の会議で会話する時などは個々に『イヤフォンやヘッドセットマイク』を使用することをお勧めします。
Zoomミーティングに参加する時は
- マイクをOFFにする
- イヤフォンをつける
これが最低限のマナーになると思います。
又、マイクOFFで参加するとことで主催しているホスト側のひと手間はぶけます。
以上、Zoomミーテイングで音が回ったときの対処方法でした。
今回のブログは参考になったでしょうか?
これからもZoomなどの配信系の小技やちょっとした困りごとを解りやすく解説していききます。
最後まで読んでいただきありがとうございした。
わからない事や不明な点がありましたら下のコメントからお気軽にお問合せください。

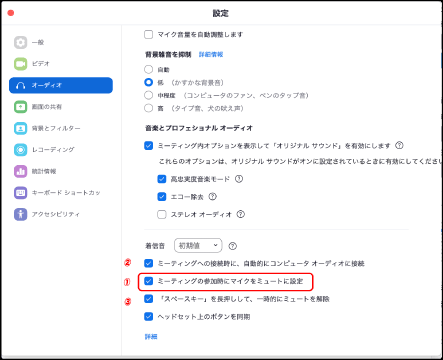




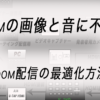

















ディスカッション
コメント一覧
まだ、コメントがありません