Webexの音声の設定大変じゃないですか?|音声の設定方法を徹底解説
cisco Webexの音響の設定の方法をよく聞かれるようになったので今回のブログで解説していきたいと思います。
音響の設定は項目は4個あります。
なのでどの設定にしたらいいか悩む人は多いと思います。
今回のブログでは4個の設定でどのように参加者側で聞こえるのか聞き比べができるようになっています。
Webexの音響のの設定は4種類です。
- 『ノイズ除去』
- 『自分の声に最適』
- 『すべての音声に最適化』
- 『ミュージックモード』
になります。『ノイズ除去』にするとBGMがカットされたり『ミュージックモード』にすると音声が悪くなったりします。今回のブログではWebexの設定による音声の違いを解説していきます。
Webexの音声設定方法
Webexの音声設定の方法は
- Webexを立ち上げる
- ミュートの横の『∧』記号をクリックする。
- メニューの中の『ミュージックモード』(選択によって違います)の横の『∨』記号をクリックする。

- メニューの中のモードを選択する。

- 『ノイズ除去』
- 『自分の声に最適化』
- 『すべての音声に最適化』
- 『ミュージックモード』
このモードを選択する事である程度のノイズを除去してくれます。
ちなみに動画の音声は参加者側で録画したものです。
ノイズ除去
このモードにすると本当に声以外のノイズをカットしてくれます。
こちらの動画がでどのくらいバックミュージックがなくなるか確認できます。
ちなみに声が入る前にバックミュージックが流れているのですがほとんどカットされています。
使用する場面
- 周りの雑音がうるさい時
- 声のみの配信の時
などに最適なモードです。
自分の声に最適化
自分の声に最適化モードだと自分の声以外の周りの音声はカットされます。
自分の声に最適化モードでもバックミュージックはほとんどカットされます。
反対に声が入るとバックミュージックのの判定ができない部分でノイズになります。
使用する場面
- 自分の声以外入れえたくない時
などの場合に有効です。
すべての音声に最適化
すべての音声に最適化モードだとマイクの近くで話している人すべての音声を有効にします。
このモードもバックミュージックはほとんどカットされます。
声が入ったところを聞いてもらうとわかるのですがバックみゅうージックがノイズになります。
どうがリンク
- スピーカーフォンなどで複数の人が一つのマイクを使用する場合
ミュージックモード
ミュージックモードは元々の音声をそのままの形で送ります。
なのでバックミュージックの音を唯一カットしません。
使用する場面
- バックミュージックを入れる場合
- 動画の音声がある場合
- 声以外の音声がある場合
などマイク管理ができていればこのモードが一番使いやすいです。
今回のまとめ
今回Webexの音声設定ののモードによって音声がどのように変わるのか解説してきました。
- 声以外の音がある場合は『ミュージックモード』がおすすめ
- 自分の声だけなら『ノイズ除去』がいいです。
- 『ミュージックモード』以外話をしている時はノイズ判定されるのでバックミュージックを切っていた方がいいです。
『場面』や『使っている機材』によってモードは変更する必要があります。
今回のブログは参考になったでしょうか?
これからもWebwx,Zoomミーティング、セミナー開催などに必要な知識、小技などを解説していきます。
最後まで読んでいただきありがとうございました。
わからない事や不明な点がありましたら下のコメントからお気軽にお問合せください。
今回使った機材
NotPad8FX(オーディオインターフェース)
Notepad8FXの使い方は
『Soundcraft NotePad-8FX| 操作方法徹底解説』
ご覧ください。

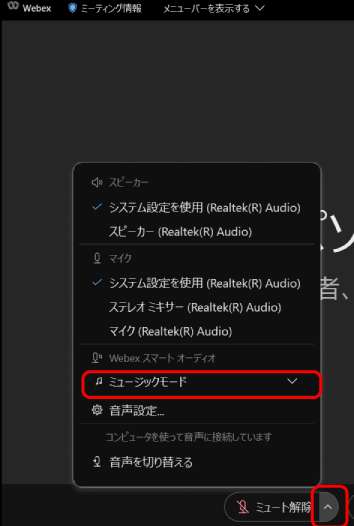
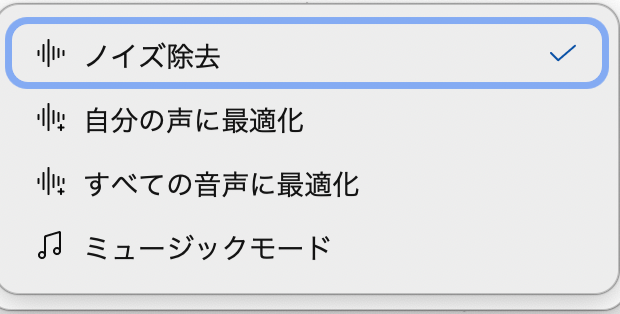




























ディスカッション
コメント一覧
まだ、コメントがありません