Zoomミーティングでメールが大量に必要な時|Gmailのエイリアスが管理も楽です。
Zoomミーティングを行なっているとZoomアカウントを多く必要とする時はありませんか?
- 個別商談会
- 大規模Zoomミーティングななど
そんな時に必要になるのがメールアドレスです。
『Gメールのエイリアス』は複数のメルアドレス取得できメール管理も簡単にできるのでお勧めです。
今回のブログでは『Gメールのエイリアス』について解説していきます。
Gメールは何個まで作れる
今のところ『Gメール』は何個でも作れます。
Gmail作成方法は
- 『Gmailアカウトの作成』からGmail作成画面に行く。
- 『アカウントの作成』をクリック。
- 手順に従って進んでいく。
今回のブログではGメールのエイリアスについて解説していくので
詳しいGmailアカウントの作成手順を確認したいときは
『[超初心者向け]YouTubeLive開催までを徹底解説|Googleアカウントの作り方』
を参考にしてください。
これだけでメールアドレスができます。
しかし『Gメール』アドレスが多くなるとアドレス名が多くなるので
- 覚えるのが大変。
- メール管理が大変。
- 複数のメールアドレスを確認しないといけない。
- 好きなアドレス名をつけれない。
など
管理が大変が大変になってきます。
そんな時は『Gメールのエイリアス』を使うととても簡単にメールの管理ができ複数のメールアドレスを作る事ができます。
『Gメールのエイリアスの作り方』
- Gメールを開きます。
- ①の歯車マークをクリック。
- プルダウンメニューの②『すべての設定を表示』をクリック。

- 設定画面が開きます。
- 『アカウントとインポート』をクリックします。
- 名前の中の『他のメールアドレスを追加』をクリックします。

- メールアドレスの追加画面が出ます。
- 表示名を変えたい場合は名前を入力します。
- 使用したいメールアドレスを入れます。メールアドレスが『●●●●@gmail.com』の場合『●●●●+ABC@gmail.com』(ABCは好きな文字列)と入力します。
※『+』は必要なのでメールアドレスに入れてください。 - 入力したら『次のステップ』をクリックします。

- メールができていれば先ほどの設定画面に反映されます。

- メールを削除したいときは右の『削除』ボタンをクリックすると削除されます。
これでの大量のメールを作成する事ができます。
しかい今の状態だとメールが振り分けされないで『●●●●@gmail.com』に受信メールが一括で溜まっていき管理が大変になりメールが多いとちょっと厄介になってきます。
メールをフォルダーに振り分ける方法を解説していきます。
振り分けフォルダーの設定方法
メールを複数作成した時に受信メールがごちゃ混ぜにくると管理がしにくくなります。
そんな時は受信メールをフォルダーに振り分けた方が管理がしやすいです。
受信メールの振り分け方を解説していきます。
- Gメールの設定画面を開きます。
- 左の『もっと見る』をクリックします。

- 左側の『ラベルの管理』をクリックします。

- 『フィルタとブロック中のアドレス』をクリックします。
- 『新しいフィルタを作成』をクリックする。

- 『to__________』にエイリアスで作ったメールを入れます。
- 『フィルタを作成』をクリック。

- 『ラベルを選択』→『新しいラベル』を選択します。

- ラベル名を入力
- 作成をクリックします。

- 『フイルターを作成』をクリックします。

- ラベルができ振り分けられます。

これで受信メールが作成したラベルに入ってきます。
新しいフィルタを作成で
送信ラベルは『for____________』
受信ラベルは『to_____________』
を作成すると受信送信を個々に管理する事ができます。
※同じラベルに『送信メール』『受信メール』を入れる事はできません。
ラベルの振り分けは元データーのリンクなので受信トレイの受信メールを削除するとラベルのメールも削除されます。
今回のまとめ
今回『Gメール』を大量に作成する方法を解説させていただきました。
Zoom個別商談会や大規模Zoomミーティングの時などに大量にメールが必要な時は重宝します。
又、この方法だと一個のメールアカウントで管理する事ができるので大変便利です。
メールアカウントが必要な時は是非使ってみてください。
今回のブログはわかりやすかったでしょうか?
これからもZoomなどの配信系の小技やちょっとした困りごとを解りやすく解説していききます。
最後まで読んでいただきありがとうございした。
わからない事や不明な点がありましたら下のコメントからお気軽にお問合せください。

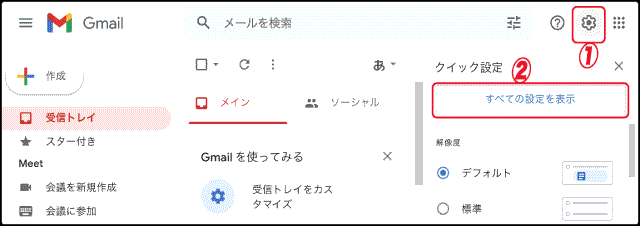
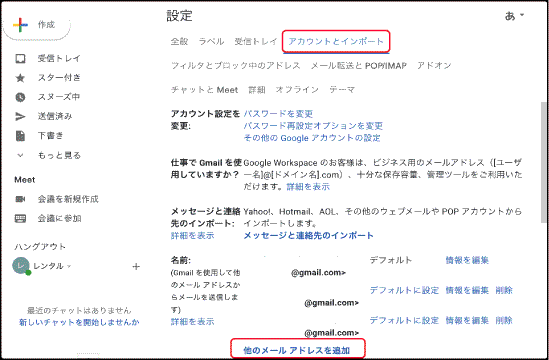
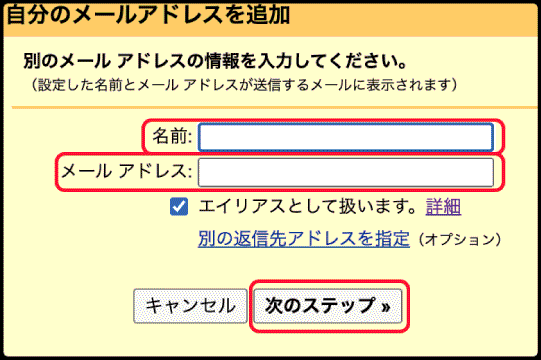
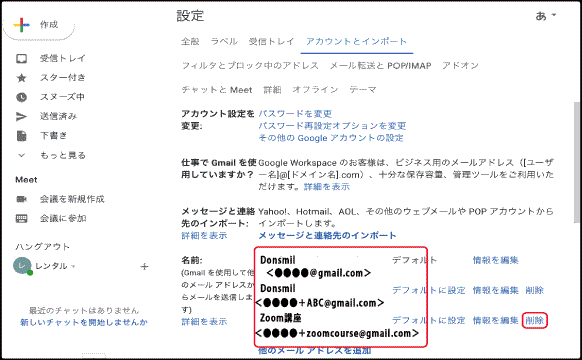
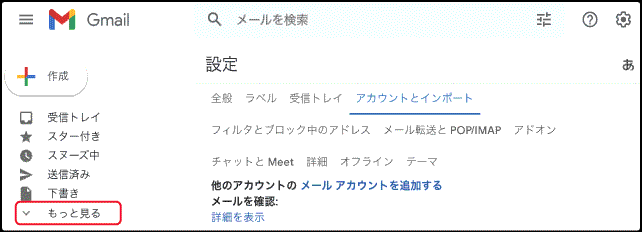
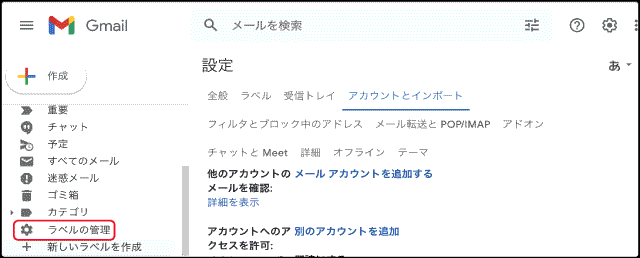
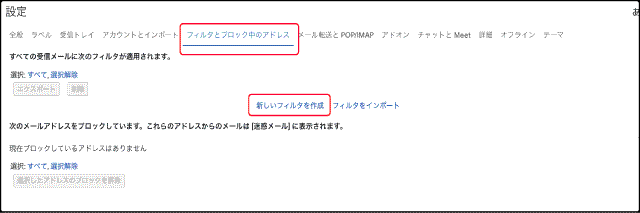
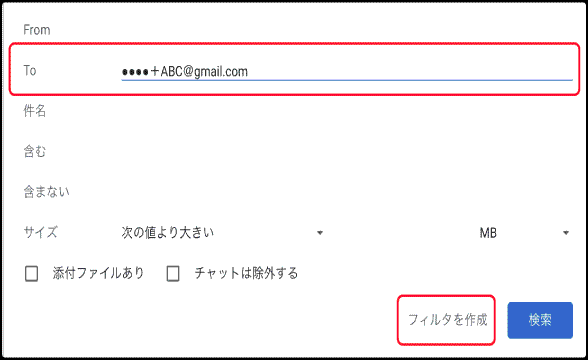
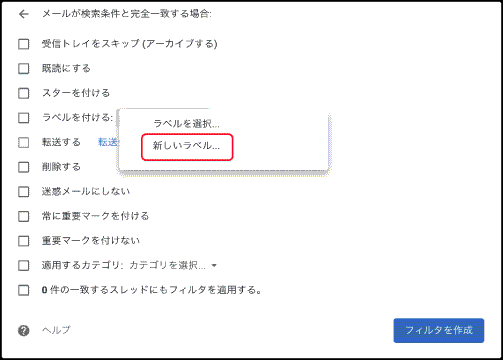
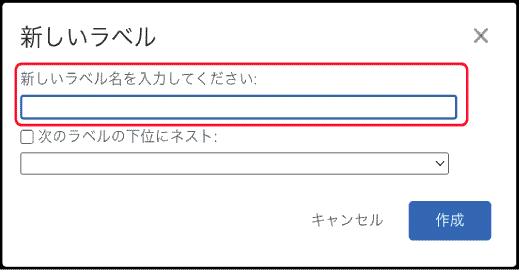
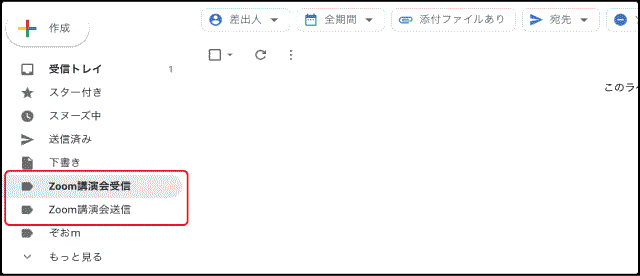




















ディスカッション
コメント一覧
まだ、コメントがありません