Zoom録画される画面レイアウト知ってますか?|録画画面を徹底解説(改訂版)
Zoomミーティングを録画する場合プレビューがないので何が録画されているかわかりません。
私も結構Zoomミーティングの録画をしていて不安になります。
今回のブログでは
- 『ローカル録画』
- 『クラウド録画』
で何が録画されているか解説していきます。
ちなみに画面のレイアウトの変更方法は
『Zoom画面の開き方4方法|資料みるならデュアルディスプレイモニターがお勧め!』
ご覧ください。
ローカル録画
ローカル録画はパソコンに録画されます。
無料Zoomミーティングでも録画できます。
ローカル録画したデーターはパソコンに保存されるためハードディスクの容量が必要になります。
録画保存場所
- Zoom設定→レコーディング→レコーディングの保存場所

ポイント
「レコーディングの保存場所」を変更することで任意のの保存場所を選択することができます。
スピーカービュー
スピーカービューにすると話している人が1面で録画されます。

ギャラリービュー
ギャラリービューにすると参加している人が全員録画されます。

ピンを設定する
ピンを特定の画面に設定するとピンをかけた画面が録画で優先され1画面になります。

『スピーカービュー』『ギャラリービュー』『ピン』については録画しているパソコンだけに影響します。
他で録画していても影響はありません。
スポットライト
スポットライトは3人以上Zoomミーティングに入室すると設定できるようになります。
スポットライトされた人が録画されます。
- 録画画面はピンを設定した画面とは同じですが他の人の録画画面にも影響してきます。
- 『スポットライト』を設定していてもギャラリービューに画面を変更すると『ギャラリービュー』の画面が録画されます。

共有画面
共有がかかると共有画面が優先されます。

左側のビューに『ピン』や『スポット』を設定すると設定した画面1画面になります。
左側に参加者のビューが出ますが一番小さくすると録画では消えた状態になります。
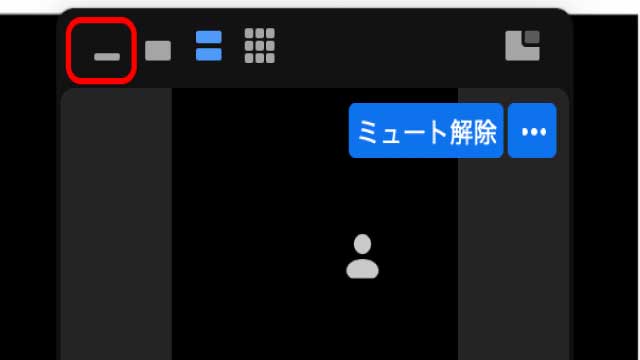
左右表示モード
左右表示モードにすると共有画面とカメラ画面が録画されます。
メモ
共有をかけたパソコンで左右表示を録画することはできません。
共有をかけたパソコンは共有画面が録画されます。
スピーカービューの場合
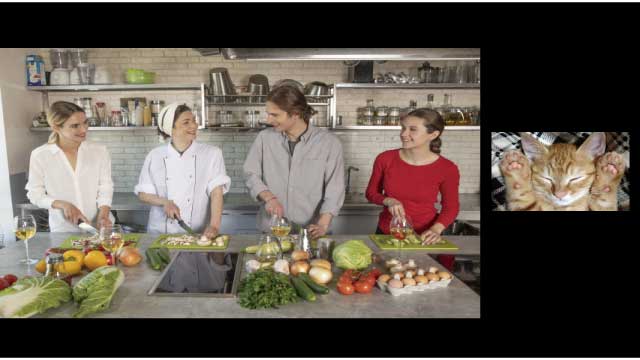
ギャラリービューの場合
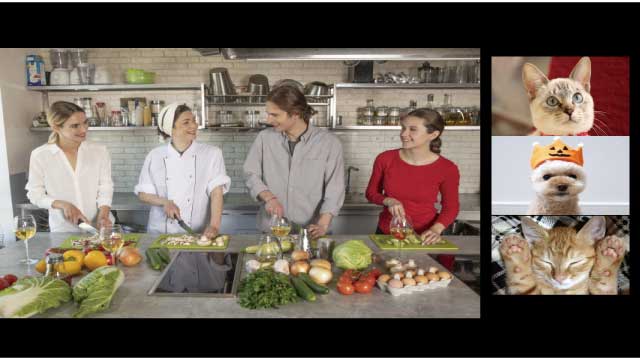
共有画面だけ録画する方
そのまま録画するとビデオビューも一緒に録画されます。
共有した資料にビデオビューが一緒に映り込むと資料が見づらくなります。
共有画面だけ映す場合の設定方法です。
- ビデオビュー画面を最小化する。
- レコーディング設定をする。
- 「Zoom設定」画面→『レコーディング』
→「画面共有時のビデオをレコーディングする」のチェックを外す。
- 「Zoom設定」画面→『レコーディング』
これで共有画面が一面で録画されます。
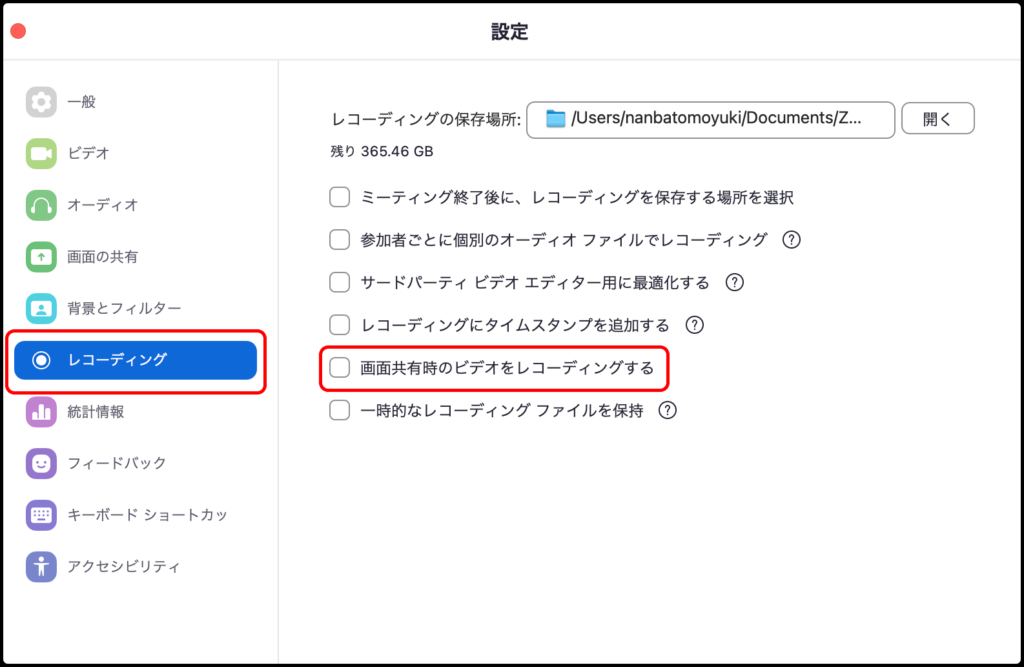
- ローカル録画ではほとんど視聴している画面と同じ画面が録画されます。
- 狙った画像を録画したい場合は『ローカル録画』がお勧めです。
第2カメラで共有した時の録画画像
共有をかけたパソコンで左右表示モードにすることは出ませんが
第2カメラ共有の場合は左右表示モードにすることができます。
しかし録画される画像はパソコン画面とは異なり第2カメラで共有した画面だけが録画されます。
第2カメラで共有したパソコンで録画した場合

参加者が録画した場合

メモ
左右表示モードを録画したい場合は共有をかけたパソコン以外で録画します。
クラウド録画
- ネット上で録画画面を保存するのでパソコンのスペックを気にしなくてもOK。
- ネット環境が途切れると映像音声がなくなるのでバックアップは必要。
ZoomミーティングのPRO以上の有料版の場合クラウド録画ができます。
録画画面の保存場所
録画画面の保存場所はクラウド上になります。
- Zoomポータルサイトにログインします。
https://explore.zoom.us/ja/products/meetings/ - 「レコーディング」
- 「Cloud recordings」
に録画されます。
ではクラウド録画でどのように録画されるか確認していきます。
クラウド録画画像
クラウド録画の場合ポータルサイトの設定によって録画画面が変わってきます。
- Zoomポータルサイトにログインする。
https://explore.zoom.us/ja/products/meetings/ - 右上の「サインイン」からZoomポータルサイトにログインする。
- 設定をクリック→レコーディングをクリック

- クラウドレコーディングの一覧から録画したい画面設定を選択する。

ポイント
チェックをいれると個別に動画ファイルを作成してくれます。
共有画面でアクティブスピーカーをレコーディングする
アクティブスピーカーと共有画面を録画するモードです。
- 1画面で録画されます。
- 録画優先順位は「共有画面」「スポットライト」「話している人」の順番です。
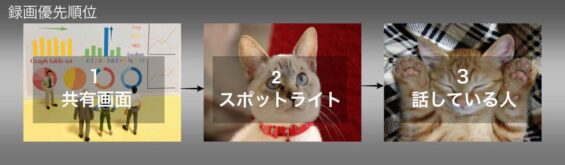
ポイント
「スポットライト」の追加も入れ替わるだけで1面録画です。
共有画面でギャラリービューをレコーディングする
ギャラリービュー画面と共有画面を録画するモードです。
- カメラオンになっている人がギャラリービューのように録画されます。
- 画面の共有のときは共有画面が録画されます。
- スポットをかけたときにちょっと違う録画画面になります。
スポットをかけた場合
- 1人目のスポット………ギャラリービューのまま
- 2人目のスポット………スポットをかけた2人
- 3人目のスポット………スポットをかけた3人
スポットをかけたられた人が追加されて録画されます。
ポイント
1人目はギャラリービューのままですが2人目からはスポットと連動します。

アクティブなスピーカー
アクテイブなスピーカーは「共有画面でアクティブスピーカーをレコーディングする」の共有画面を録画しない録画画面になります。
ギャラリービュー
ギャラリービューは「共有画面でギャラリービューをレコーディングする」の共有画面を録画しない録画画面になります。
共有画面
共有画面のみ録画します。
今回のまとめ
今回Zoomミーティングで録画した時に
- 『ローカル録画』
- 『クラウド録画』
でどのように録画画面がレイアウされるのか解説してきました。
ローカル録画の場合ほぼほぼ見ているレイアウトと同じ画面が録画されます。
※1部違う場合もあります。(第2カメラ共有の左右表示録画など)
クラウド録画の場合見ている画面と違う画面が録画されます。
ポイント
- そまま使うのであれば……………..ローカル録画
- 編集をするのであれば……………..クラウド録画
※基本的にバックアップもかねて両方で録画することをおすすめします。
今回のブログは参考になったでしょうか?
これからもZoomミーティングや配信の小技など解説していきます。
最後まで読んでいただきありがとうございました。
わからない事や不明な点がありましたら下のコメントからお気軽にお問合せください。

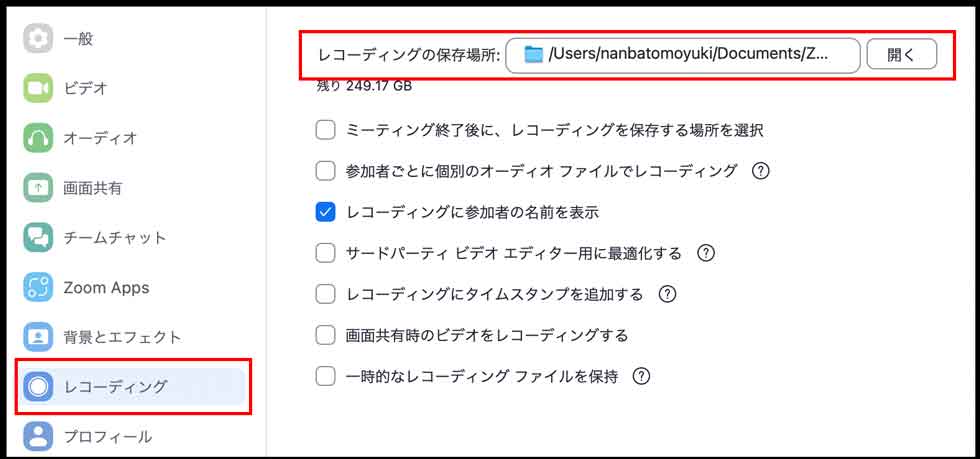
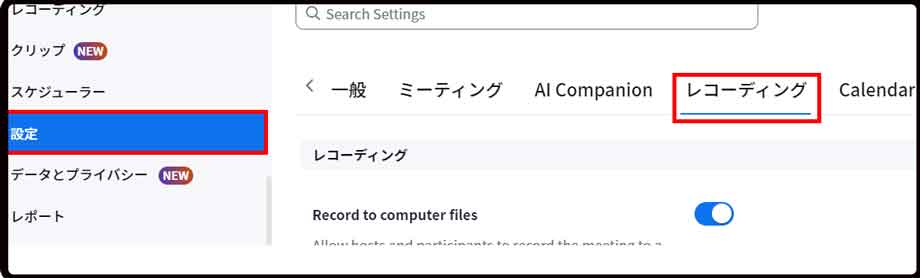
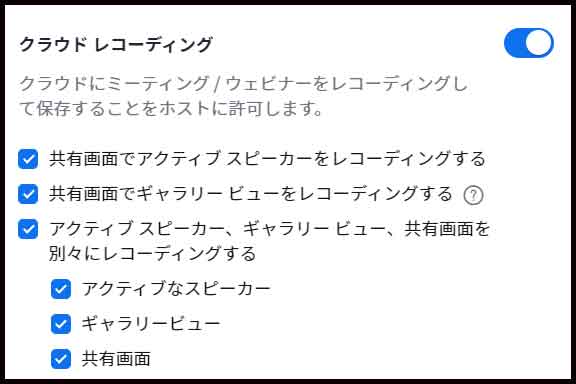

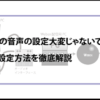


















ディスカッション
コメント一覧
わかりやすい説明大変助かります。
もう一つお伺いしたいのですが…
・クラウド保存
・1人のみスポットライト画面
で録画した場合、音声は他の参加者も入れたいのですが入るでしょうか?
設定が何か必要ですか?
読んでいただきありがとうございます。
参加者がマイクをONにしてZoom上で音声が流れればカメラがOFFになっていてもクラウドには録音されます。
スポットはあくまでもカメラのみをスポットします。
以上不明な点があればお気軽にお問い合わせください。
大変ありがとうございました!
無事録画できました!
大変助かりました。
こんにちは。
記事を、ありがとうございます。
画面共有時に、セルフビュー画面がどうしても表示されなくて困っています。
> Zoomポータルサイト『https://explore.zoom.us/ja/products/meetings/』にサインインする。
> 『設定』→『記録』
> 『サムネールを共有時に記録する』のチェックを外す。
こちらを参考に、『サムネールを共有時に記録する(現在は、共有時にサムネイルをレコーディングする、となっています)』にチェックをつけましたが、ダメでした。
解決方法を教えていただけますと、幸いです。
どうぞ、よろしくお願いいたします。
お問合せありがとうございます。
解決していたらすいません。
1.共有かけた時に他のパネルが出ていないようなら
共有をかける。
上部にあるミーティングコントロールの『詳細』をクリックする。
プルダウンメニューの中の
『ビデパネルを表示』になっていたらクリックして『ビデオパネルを非表示』にする、
これで共有時パネルが出るようになると思います。
2.他の参加者のパネルが出ている場合
ビデオの設定を開く
セルフビューを非表示のチェックを外す。
後はカメラをONにすればセルフビューが画面に出てくると思います。
わかりやすかったでしょうか?
わからないところや疑問がありましたらお気軽に質問してください。
こんにちは!
有益な情報ありがとうございます!
質問です。
例えば、複数人でやっていたZOOMセミナーを後程動画販売する場合には
ローカル録画にして
・ピン止めで録画
・共有画面時のビデオをレコーディングするをチェックを外す
と、受講者は映り込まず、セミナー主催者だけが写ったものが録画できる、という認識であっていますでしょうか?
お問合せありがとうございます。
>ローカル録画にして
・ピン止めで録画
・共有画面時のビデオをレコーディングするをチェックを外す
と、受講者は映り込まず、セミナー主催者だけが写ったものが録画できる、という認識であっていますでしょうか?
あっています。
共有かける前は『ピン』をかけたカメラ映像
共有後は共有画面のみになります。
左右表示モードをONにしていても共有画像のみになります。
また何かありましたらお気軽にお問い合わせください。