ZoomミーティングをZoomウェビナのように使う法方|図解で徹底解説
参加人数が多くなってくるとZoomウェビナーを購入した方がいいのか迷いますよね。
月額10,700円(ウェビナー代)+2,000円(Zoom Pro代)=12,700円
結構高い金額です。
今回解説するのはZoomミーティングをウェビナーのように使う方法です。
この方法だとZoomProの月額2,000円ですみます。
Zoom Proの契約ページは
からいくことができます。
※これから解説する方法は有料バージョン(今回はZoomPro)しかできない設定が含まれています。
Zoom Webページの設定
ZoomのWebページでサインインします。
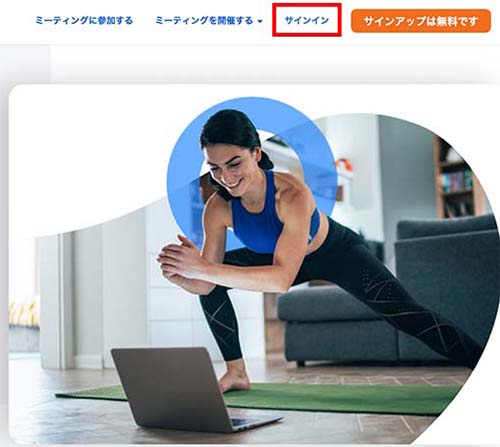
サイン後『設定』の項目を設定していきます。
待機室をオン
待機室をONすることによって直接Zoomミーティングに入らないようにできます。
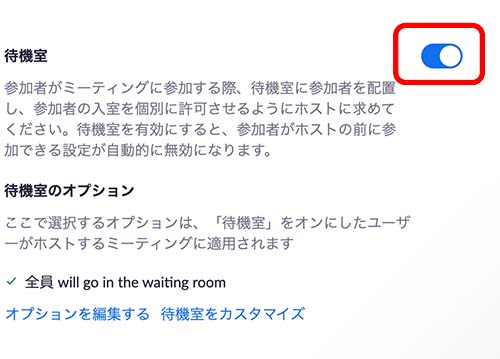
共同ホストをオン
参加者を共同ホストにすることができます。
共同ホストにすると
- カメラ・マイクのON・OFF
- 画面の共有
などができるようになります。
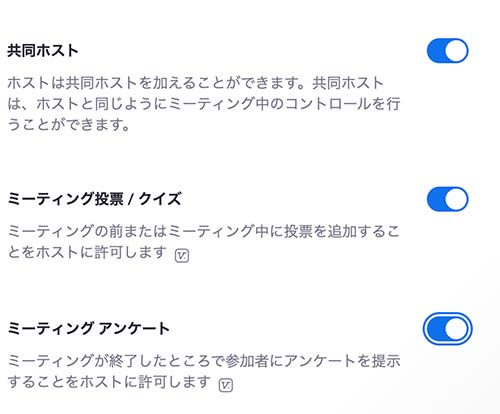
- 便利機能『ミーティング投票/クイズ』
- Zoom開催中に投票やアンケートをとることができます。
- 『ミーティングアンケート』
- Zoomミーティング開催終了後、退出後にアンケートページを出すことができます。
共有を設定オン
共有は『ホストのみ』をONにします。
ホストのみにすることでゲストが勝手に画面共有をかけれないようにします。
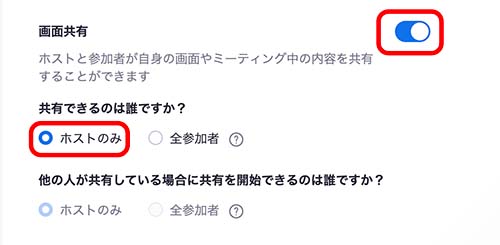
ミュート解除の設定オン
ホスト側でミュート解除できるようにしておきます。
『ミュートを解除する許可をリクエストします』をONにします。
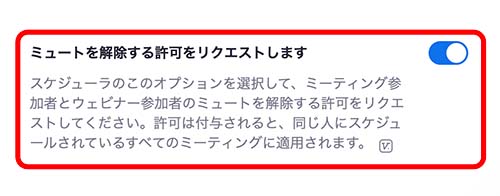
この設定をONにした時のゲストが参加した時のに出る画面
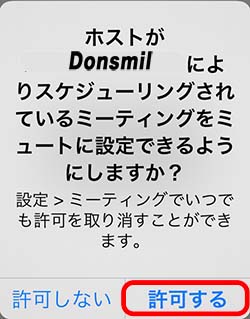
参加者は『許可しない』『許可する』を選択することができます。
参加者が許可しなかった場合主催者側でミュートを解除はできません。
これでZoomのWebの設定は終了です。
Zoomミーティングをスケジュール
今度はZoomミーティングのスケジュールと設定をしていきます。
ミーティングのスケジューリングをクリックすると下の画面が出ます。
トピック、時間などミーティング開催の情報を入れます。
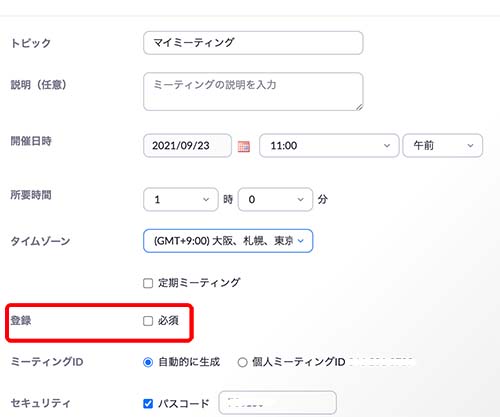
赤で囲んである『登録→必須』にチェックを入れると参加社が参加する時にメールアドレスを入れる項目が出るので管理するのにとても便利です。
参加者側で入力画面が出ます。
名前とメールアドレスを入れてもらいます。
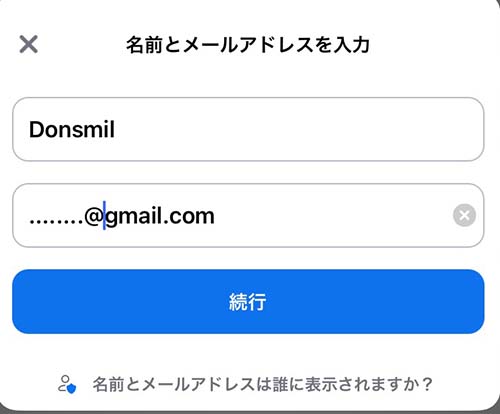
次に下にスクロールした画面を設定していきます。
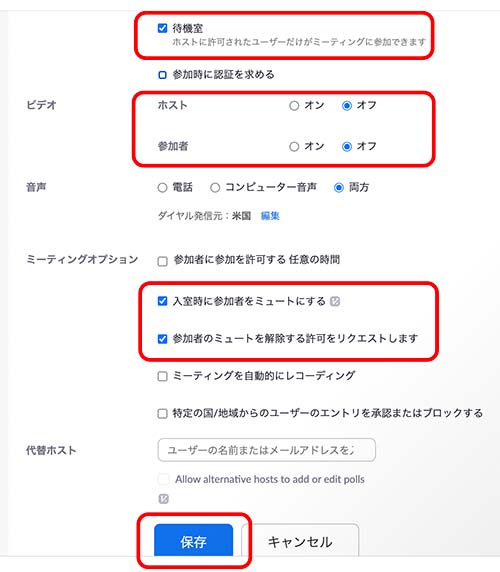
- 『待機室』はチェエクを入れる。
- 待機室を作ることによって主催者側の許可が出るまで参加者がミーティングに入れないようになります。
- ビデオ『参加者』はオフにしておきます。
- 参加者はビデオOFFで参加します。
- 『入室時に参加者をミュートにする』にチェックを入れます。
- 参加者は音声がミュートの状態で参加します。
- 『参加者のミュートを解除する許可をリクエストします』にチェックを入れる。
- ホスト側で参加者のミュートを解除する許可を参加者にリクエストします。
- 設定が終わったら『保存』をクリックします。
これでミーティングのスケジュールは終了です。
Zoomミーティングの設定
ここまで設定が終了したら『Zoomミーティング』を立ち上げます。
Zoomミーティングの下にある参加者をクリックします。
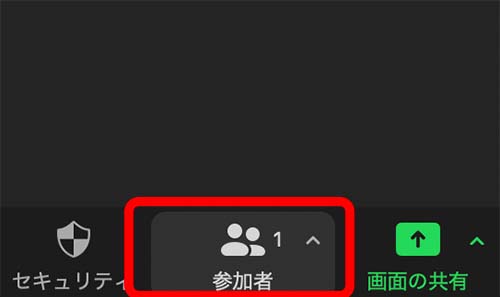
参加者の一覧が出るので下の『詳細』をクリックする。
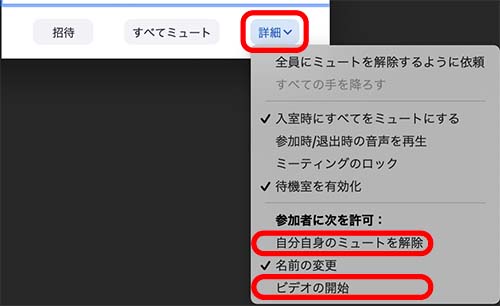
詳細の中の
- 『自分自身のミュートを解除』
- 『ビデオの開始』
- Macのみ使える機能です。
(Windowsにもあったような気がするんですが)
- Macのみ使える機能です。
チェックを外す。
Windowsの場合
参加者のカメラが『ON』になっている時にホスト側で『ビデオの停止』をクリックすると参加者側で自由にカメラを『ON』できなくなります。
どちらかの方法で参加者のカメラを『ON』にできます。
- 共同ホストにする。(有料版のみできます)
- ホスト側から『ビデオの開始の依頼』をクリックする。
参加者はカメラを『ON』することができます。
カメラの『ON』『OFF』でよくある失敗
ホスト側でカメラ『OFF』にしていたのを忘れてしまって参加者のタイミングでカメラを『ON』できなかったりします。
なのでホスト側でカメラを『OFF』した場合は忘れずに『ビデオ開始の依頼』を送りましょう。
又、共同ホストにするとカメラの『ON』『OFF』ができるようになります。
これで設定は終了です。
ウェビナーのようなZoomミーティングを開催する
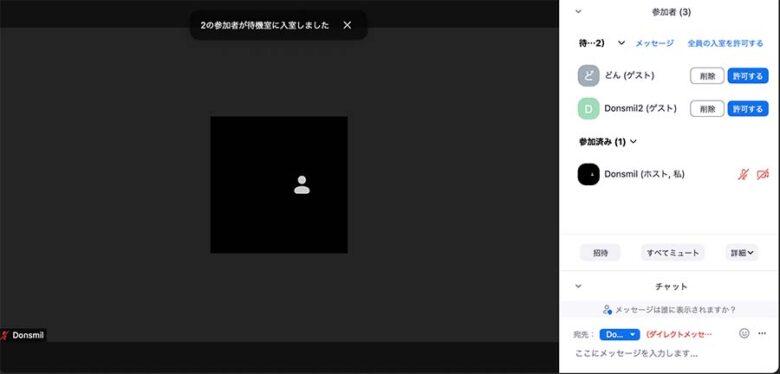
発表者がホスト一人の場合
Zoomミーティングの準備ができたら許可待ちの参加者に許可を出し入室させる。
ゲストは『マイク』『カメラ』ともロックがかかっているのでホストが許可を出さないと解除ができない。
ゲストからリアクションがあった場合ホスト側で『ミュート解除』をする。
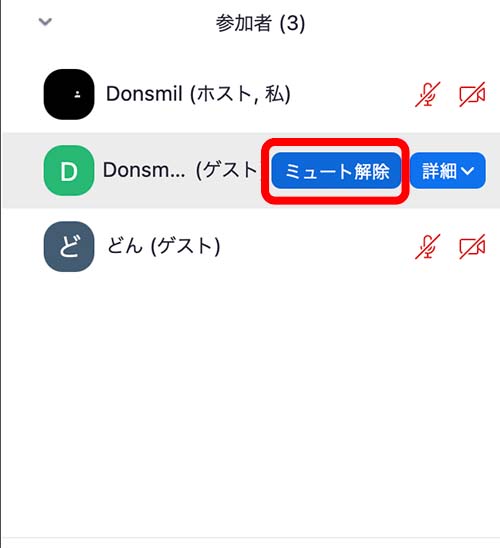
※ホスト側でミュート解除できるのは参加者が入室時に『ミュート解除を許可』した場合だけ可能です。
カメラ付きでゲストを入室させる場合
ゲスト共同ホストに昇格させます。
共同ホストにすると『カメラ』『音声』ON,OFFや画面の共有をすることができるようになります。
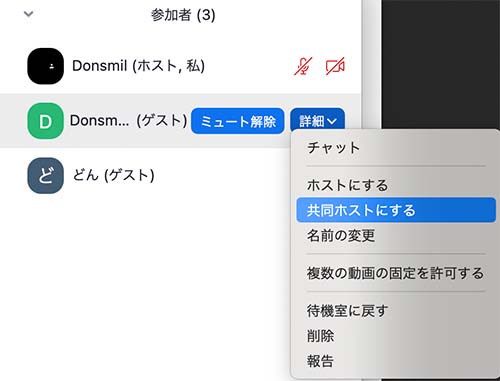
発表者が一人の場合はこれでZoom ウェビナーのようなZoomミーティングができると思います。
発表者(パネリスト)が複数いる場合
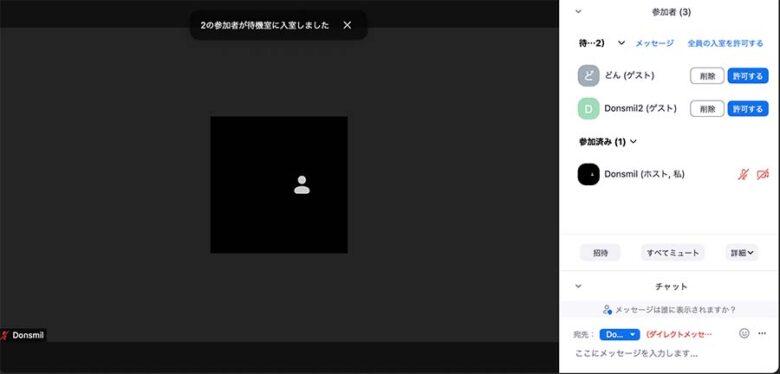
参加者が待合室にいる時に発表者(パネリスト)にしたいゲストだけ許可を出して入室させます。
発表者(パネリスト)にしたいゲストを入室後『共同ホスト』にします。
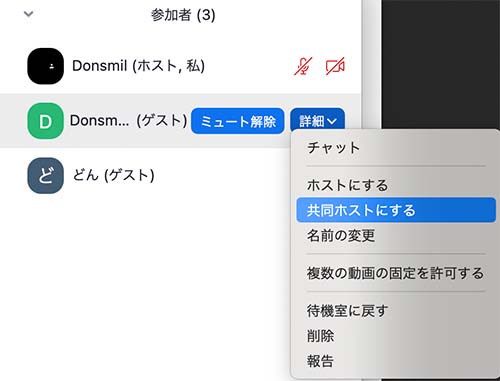
共同ホストになるとできること
- 自分の『マイク』『カメラ』のON、OFF。
- 画面の共有。
ができるようになります。
発表者(パネリスト)を全て共有ホストにしてカメラONにして打ち合わせをします。
打ち合わせ後に他のゲストを入室させます。
これで発表者(パネリスト)が多くいてもZoom ウェビナーのようなZoomミーティングができるゆになります。
ちょっと便利機能
ここからはZoomミーティングで知っているとちょっとお得な情報を解説していきます。
ゲストのカメラOFF画面の消去
ゲストが多い場合カメラOFFの黒画画面が増えてきて画面が見づらくなってきます。
Zoomの設定で『ビデオなしの参加者を非表示』にチェックを入れるとカメラOFFの画面が消えます。
※ゲストの方にもこの設定をしてもらうと画面が見やすくなります。
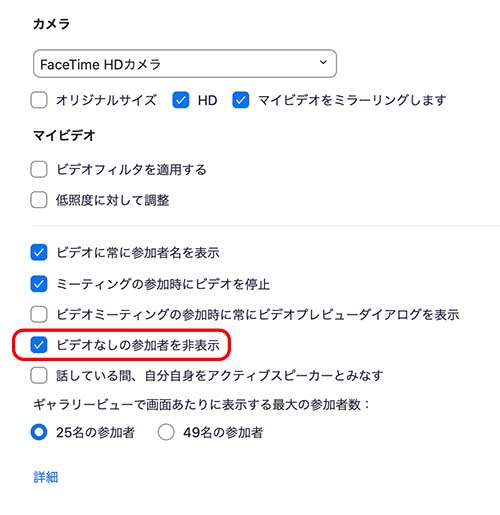
ゲストに強制的に画像を見せる方法
『スポットライト』
『スポットライト』を視聴させたい画面に設定します。
ゲストの画面が『スポットライト』の画面に変わります。
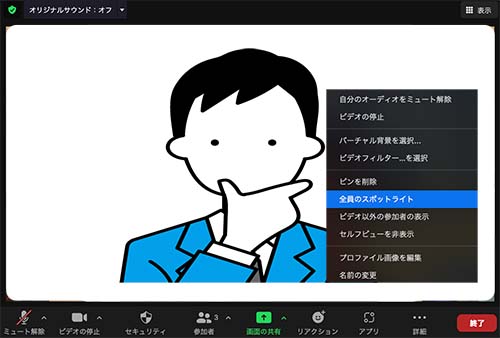
- 『スポットライト』のかけ方スポットライトをかけたい画面の上で右クリックする。
- メニューの中の『全員のスポット』をクリックする。
次の発表者に『スポット』を変更したい場合
変更したいカメラ画像の上で右クリックします。
『スポットライトを置き換える』でカメラ映像が入れ替わります。
『スポットライトを追加』でカメラ映像が追加されていきます。
『画面の共有』
画面お共有をかけると優先的に参加者の画像は画面共有した画面になります。
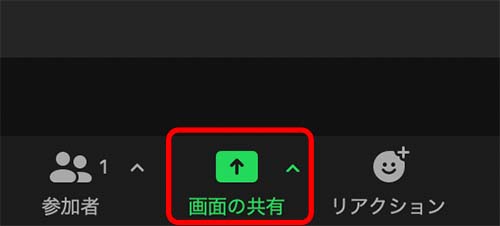
画面の共有の方法については
『パワーポイントの共有は意外と大変じゃない?|発表者ツールが便利だった件』
を参考にしてください。
以上でZoomミーティングをZoomウェビナーのように使う方法の解説は終了です。
今回のまとめ
今回ZoomミーティングでZoomウェビナーのように使う方法を解説させていただきました。
ZoomProだけだったら月額2,000円ですみます。
Zoomウェビナーを契約すると月額10,700円かかります。
月額10,700円の出費は大きいです。
100人未満の参加の場合この方法で十分オンラインセミナーを始めれるのではないでしょうか。
今回のブログはわかりやすかったでしょうか?
これからもZoomやYouTubeなどの配信系の使い方の方法やちょとした小技などわかりやすく解説していきたいと思います。
最後まで読んでいただきありがとうございました。
わからない事や不明な点がありましたら下のコメントからお気軽にお問合せください。




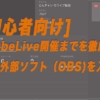
















ディスカッション
コメント一覧
まだ、コメントがありません