使用するマイクの本数で使い方が変わります。|『Notepad-8fx』の使い方を簡単解説
マイクの本数による『Soundcraft Notepad-8FX』の使い方を解説するブログです。
『Soundcraft Notepad-8FX』使い方やドライバーのインストール方法などは
『Soundcraft NotePad-8FX| 操作方法徹底解説』
こちらをご覧ください。
早速解説していきます。
有線マイクを2本使う場合
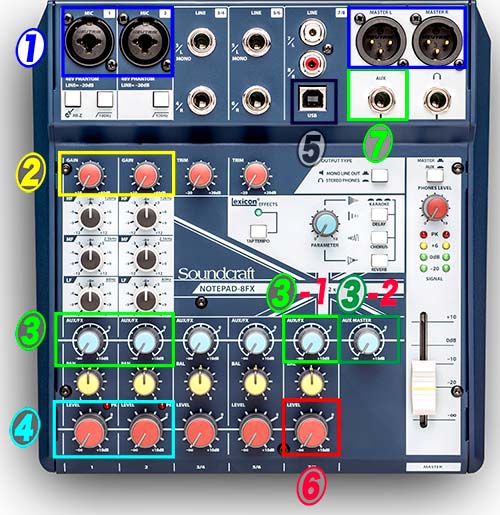
接続方法
- ①にマイクを接続する
- ⑦を会場のミキサーのインプットに接続する。
- ⑤をUSBコードでパソコンと接続する。
使用方法
- ③-2のフェーダーを『0』の位置に合わせる。
- ③-1のフェーダーを上げてZoomから会場に流す音量を調整する。
- ③のフェーダーを『0』の位置に合わせる。
- ②のフェーダーを上げていき会場に流すマイクの音量を決める。
- ④のフェーダーを上げてZoom内に流すマイクの音量を決める。
注意事項
- ⑥のフェーダーを上げるとZoom内の音がZoomに戻るのでフェーダーの音量を上げないでください。
- ①のマイク入力は『XLR-オス』のコードで入力してください。フォンコネクターで入力すると音量が小さい場合があります。

『XLR-オスコネクター』

『フォンコネクタ』
以上が『Soundcraft Notepad-8FX』にマイクを2本接続した時の接続方法及び使用方法でした。
講演者と司会というようにマイクが2本使えるのが『Soundcraft Notepad-8FX』良い所です。
複数のマイク使用で別ミキサーで管理する場合
大きな会場に行った場合マイクの本数が増えるため会場のミキサーや別ミキサーが必要な時があります。
このような時の接続方法を解説します。

接続方法
- ①に会場からの『AUXOUT』『グループOUT』などの音声をフォンコネクターで接続する。
- ⑦を会場のミキサーのインプットに接続する。
- ⑤をUSBコードでパソコンと接続する。
会場の音響や別ミキサーを使う時の『マイナスワン』や『接続方法』については
『【超簡単】大会場にある音響ミキサーでマイナスワンを作る方法|ミキサー3個を解説』
こちらを参考にしてください。
使用方法
- ③-2のフェーダーを『0』の位置に合わせる。
- ③-1のフェーダーを上げてZoomから会場に流す音量を調整する。
- ③のフェーダーは上げない。
- ④のフェーダーを『0』の位置に合わせる。
- ②の『TRIM』のフェーダーを上げていきZoomミーティングに流す音量を決める。
注意事項
- ⑥のフェーダーを上げるとZoom内の音がZoomに戻るのでフェーダーをフェーダーの音量を上げないでください。。

『フォンコネクタ』
今回のまとめ
『Soundcraft Notepad-8FX』をZoomミーティングで使う時の使用方法を解説させていただきました。
『Soundcraft Notepad-8FX』の良いところは
- マイクが2本までなら『Soundcraft Notepad-8FX』自体でマイナスワンができる。
- スイッチがほとんどなく見たまんまのフェーダー管理で操作できる。
- 簡単なイコライジングが簡単にできる。
似たような金額のオーディオインターフェースの中では一番使い勝手も音質もいいと思います。
今回のブログはわかりやすかったでしょうか?
これからもZoomやYouTubeなどの配信系の使い方の方法やちょとした小技などわかりやすく解説していきたいと思います。
最後まで読んでいただきありがとうございました。
わからない事や不明な点がありましたら下のコメントからお気軽にお問合せください。





























ディスカッション
コメント一覧
まだ、コメントがありません