【Zoom】主催者・参加者のZoomインストール方法を徹底解説
このブログはZoomのインストール方法を解説しています。
Zoomソフトのインストールが苦手だな思う方は画像入りでわかりやすく書いていますので最後までご覧ください。
Zoomのインストール方法
Zoomミーティングを使用するにはZoomのソフトをインストールする必要があります。
Zoomミーティングのインストールは『主催者』『参加者』両方が行います。
パソコンに不慣れな方でも簡単にインストールできます。
Zoomファイルのダウンロードとインストール
Zoomのホームページに行く
ZoomWEbサイトのアドレスは
『https://explore.zoom.us/ja/products/meetings/』
から入ることができます。
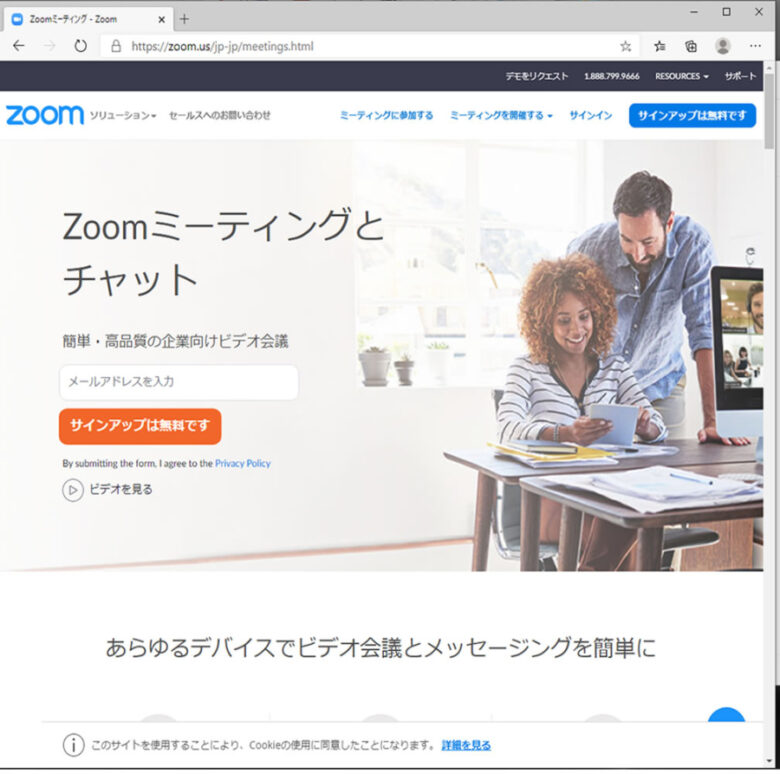
Zoomミーティングクライアントのインストール
ZoomWebサイトの下の方に行く
赤い四角で囲んである「ミーティングクライアント」をクリックする。
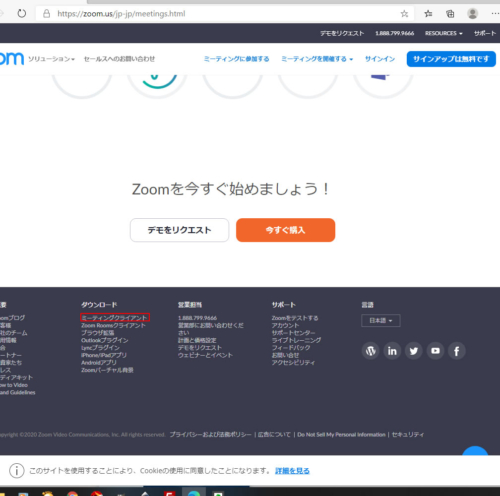
Zoomミーティングをダウンロード
赤い四角で囲んである「①ミーティング用Zoomクライアントのダウンロード」をクリックする。
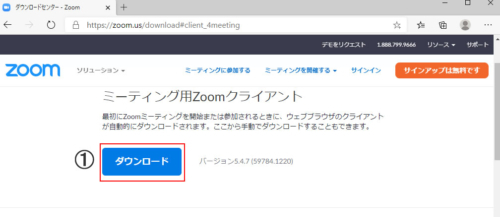
ダウンロードが終了したら「ZoomInstaller.exe」のファイルを開く。
インストールの開始
インストールが開始されます。
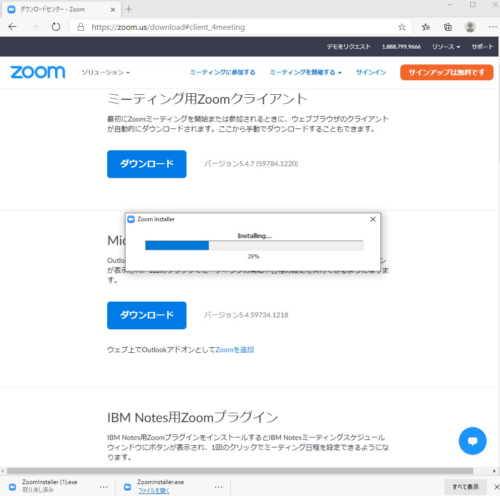
インストールが終了するとアプリの一覧の中にZoomフォルダーができます。
Zoomミーティングプログラムを開きます。
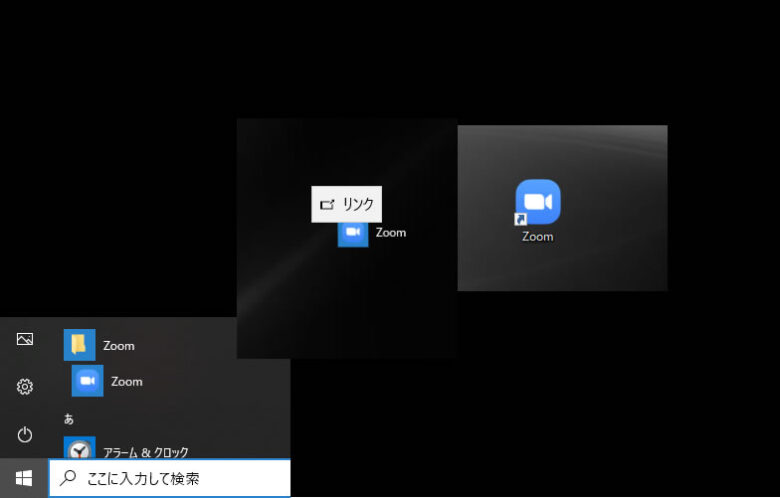
Zoomミーテイングを開き方
Zoomミーティングの主催者と参加者の開き方を解説していきます。
Zoomミーティングの主催者側での開き方
Zoomにサインイン
Zoomミーティングのアプリケーションを開きます。
次に赤の四角で囲んである「サインイン」をクリックしてください。
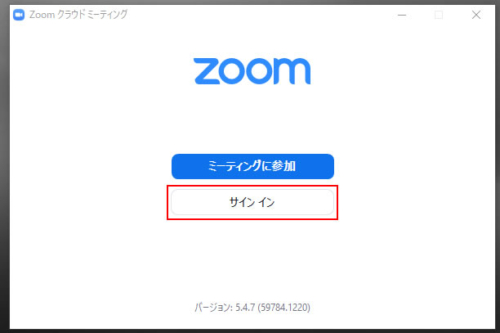
サインインすると下の画面が出ます。
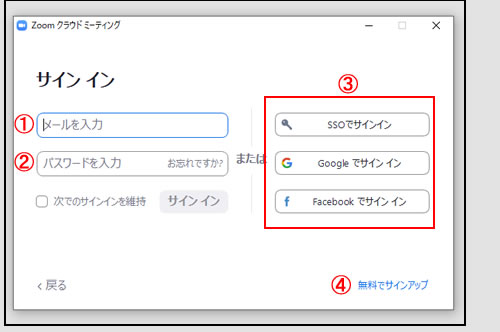
④番の『無料でサインアップ』からZoomに『メール』『パスワード』を登録します。
登録終了後に
①にZoomミーティングに登録してあるメールアドレスを入れる。
②にZoomミーティングに登録してあるパスワードを入れる。
③Zoomミーティングに登録したくない場合はSSO,Google,facebookのメールアでレス、IDでもサインインできます。
※Zoomセミナーなどを開く場合Zoomに登録していた方がサインインが楽です。
メールアドレス、パスワードを入れ終わったら「サインイン」をクリックする。
サインイン後の操作
サインインすると下の画面が出ますので赤い四角で囲んである新規ミーテイングををクリックします。
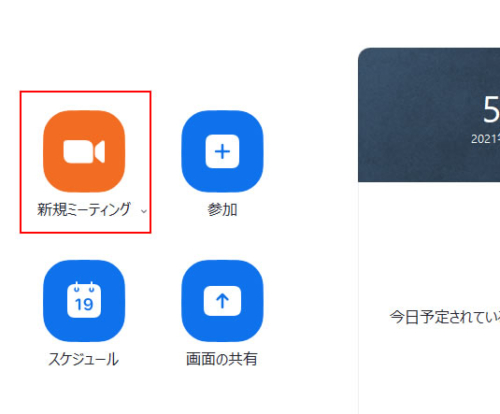
コンピュターオーディオに参加
新規ミーテングをクリックすると下の画面になります。
コンピューターでオーディオに参加をクリックします。
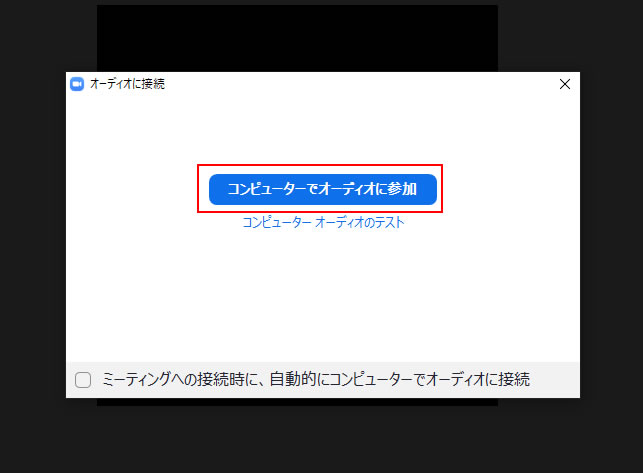
下の画面になりZoomミーティングを開催することができます。
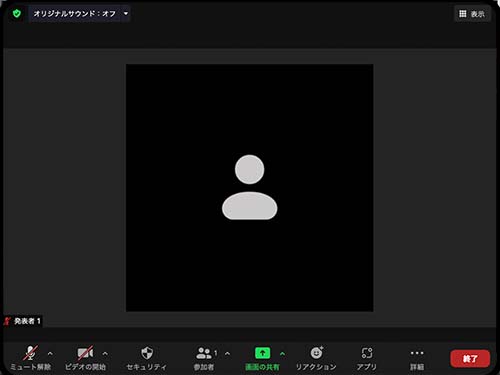
画面左上の四角で囲んである緑の所をクリックしてください。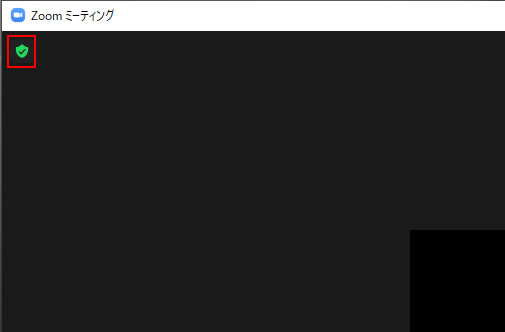
プルダウンメニューに
ミーテイングID:11桁の数字
ホストの名前 :Zoomで表示される管理者の名前
パスコード :アルファベットと数字
招待リンク :http://us~~~~~~~~~~~~~~
などありますのので
『ミーテイングIDとパスワード』か『招待リンク』を参加者に送ります。
参加者が入ってきたら画面に許可するかどうかのポップアップが出ますので「許可」を押してください。
参加者が入室してくると会議ができるようになります。
Top画面下の参加者をクリックすると右側に参加者一覧が出ます。
Zoomに参加する
次はミーティングに参加する場合を解説していきます。
Zoomミーティングのアイコンをクリックします。
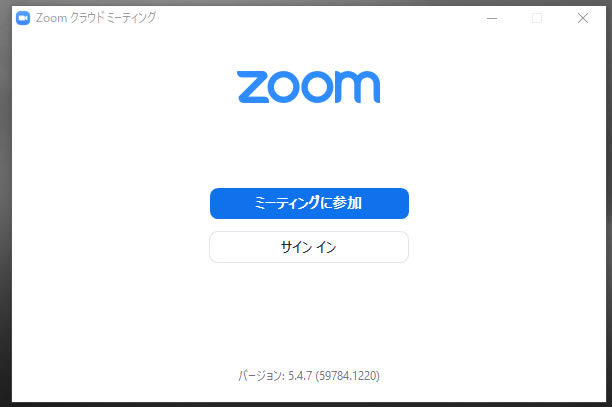
①ミーテイングIDとパスコードが送られてきた場合
赤い四角で囲んだ「ミーティングに参加」ボタンを押す。

ミーティングIDを入力
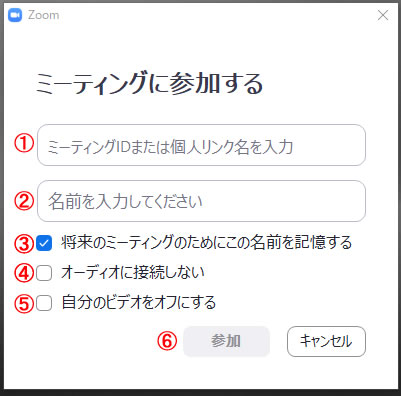
- ①主催者から送られてきたミーティングIDを入れる
- ②ミーテイング中の画像に出る名前を入れる。
- (後から変更可能)
- ③にチェックを入れると次回も同じ名前で参加できます。
- ④にチェックを入れると参加した時にマイクがOFFの状態で入れます。
- ⑤にチェックを入れるとカメラOFFの状態で参加できます。
- ⑥最後に参加をクリック。
ミーテイングパスコードを入力
- ①主催者から送られてきた『ミーティングパスコード』を入れる。
- ②『ミーテングに参加する』をクリック。
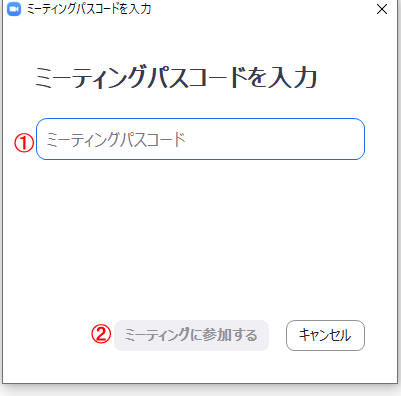
主催者の許可まち
下の画面が出たら主催者の許可待ちになります。
主催者が許可を出したら参加することができます。
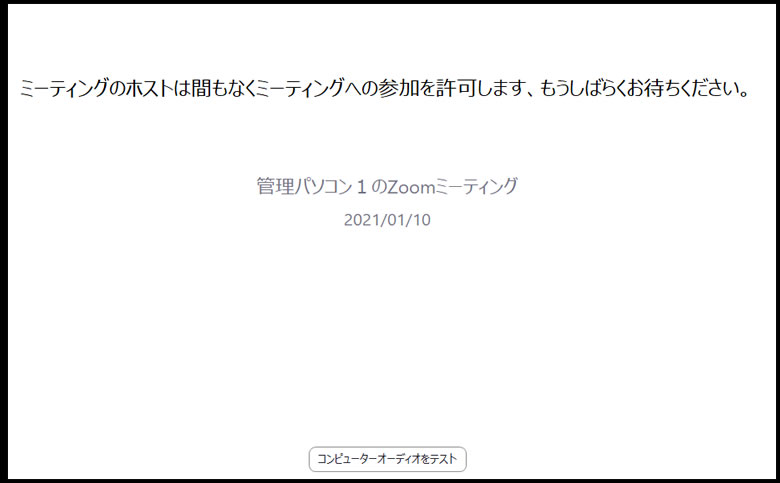
②主催者から招待リンクを送られてきた場合
主催者から送られてきた招待リンクをクリックする。
『https://us04web.zoom.us/j/〜〜〜〜〜〜〜〜〜』
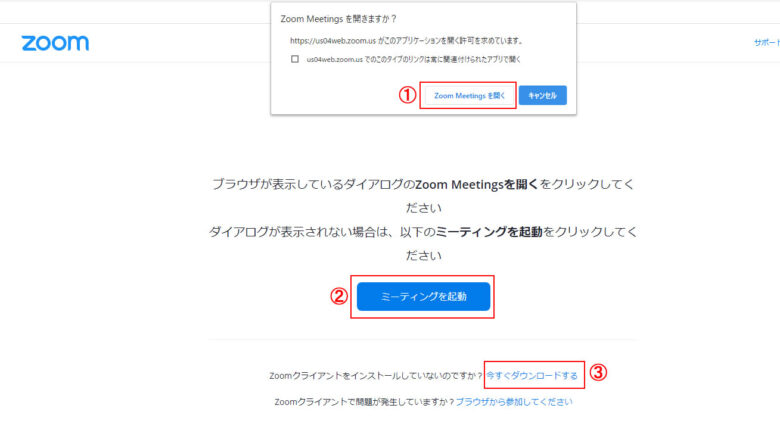
①の「Zoom Meetingを開く」をクリックする。
Zoomアプリがが入ってなければ③の『今すぐダウンロードする』からZoomをインストールしてください。
Zoom Meetingのソフトをインストールされていれば下の画面になります。
主催者のの許可がおりれば参加することができます。
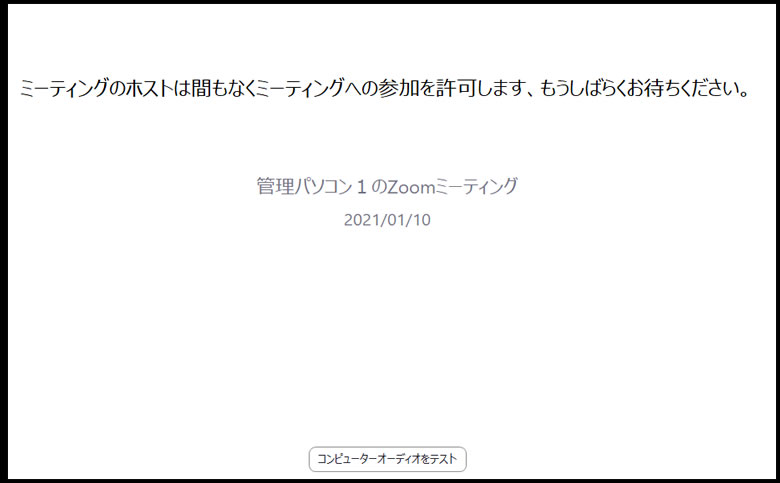
主催者の許可後の操作
「コンピューターでオーディオに参加」をクリックする。
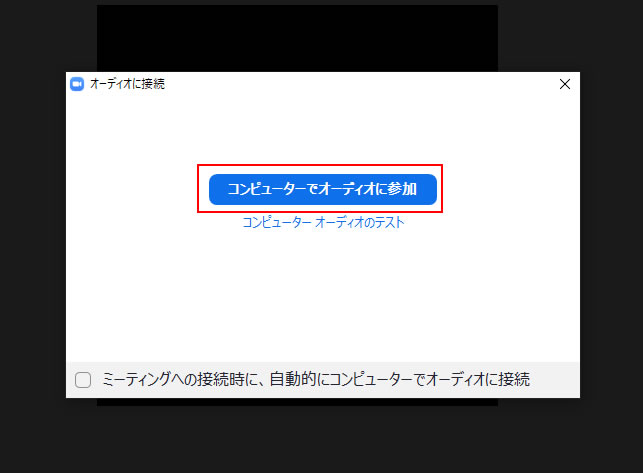
これで主催者と映像で会話することができるようになります。
ここで注意点なのですが、オーディオに接続した場合そのままの状態ですとハウリングなど起きたりして主催者に迷惑がかかる恐れがあります。
カメラOFFにしてZoomに参加することをおすすめします。
詳しい設定方法は
「Zoomでハウリングが起きた時の対処方法3パターン|話す人以外はマイクoff」
に書いてあるので参考にしてください。
Zoomセミナー開催はPROがお勧め
Zoomミーティング(無料)とZoomミーティングPRO(有料)の大きな違いは
開催時間の違いです。
無料の場合…….3人以上で開催すると40分で終了します。
有料の場合…….100人まで時間無制限です。
有料の場合セミナー開催終了後にアンケートを取ったりすることができます。
1ヶ月2,000円と価格も手頃なのでZoomProをお勧めします。
ZoomProの購入方法
プランの選択
ZoomWebページの左上の『プラントと価格設定』→『プランの選択画面』→『プロの今すぐ購入』をクリックします。
下のプロダクトの設定画面になります。
- ①ミーティングライセンスは『1』
- ②プラン選択『プロ』
- ③Choose your subscription cycle は月々支払うのか年間で支払うのか選択します。
年間で支払った方が月々『325円』安くなります。
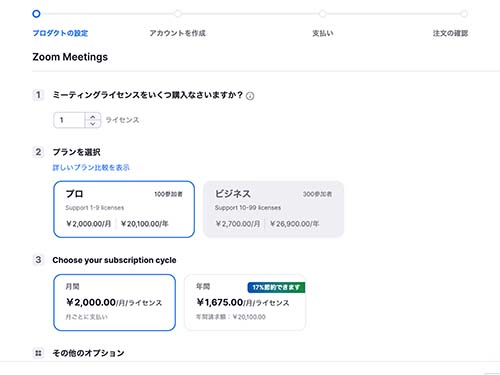
左上のショッピングカートを開いて金額を確認後『精算を開始』をクリックします。
※通貨のところを米ドルにするとかなり安くなります。
『アカウントの設定』→『支払いの設定』後にに購入することができます。
支払いの確認後すぐに使用できるようになります。
まとめ
最後まで読んでいただきありがとうございます。 今回はZoomミーティングのインストール方法などを解説させていただきました。
わかりやすかったでしょうか?
もしZoomセミナーや教室などを開く場合ZoomProを購入することをお勧めします。
これからもZoom、YouTubeなどの配信系などの使い方や小技などを発信していきたいと思います。
最後まで読んでいただきありがとうございました。
わからない事や不明な点がありましたら下のコメントからお気軽にお問合せください。







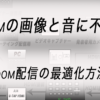













ディスカッション
コメント一覧
まだ、コメントがありません