YAMAHA AG03|徹底解説 Zoomハウリング解除に最適

Donsmileです。
YAMAHA AG03の使い方を徹底解説するブログです。
さっそくですが使用方法を解説していきます。
メリット・デメリット
メリット
操作がシンプル
マイナスワンが簡単に作れる
USB接続なので接続が簡単
接点不良などのトラブルが少ない
YAMAHAというブランド力がある
説明書やサイトの使い方ガイドがとてもよくできている。
デメリット
ちょっとしたイコライジングなどがソフトを入れたパソコンからしかできない。
ドライバーを入れないとZoomの音を取り出せない。
間違ってLoopbackをONにするとハウリングを起こしやすくなる。
YAMAHA AG03の接続方法
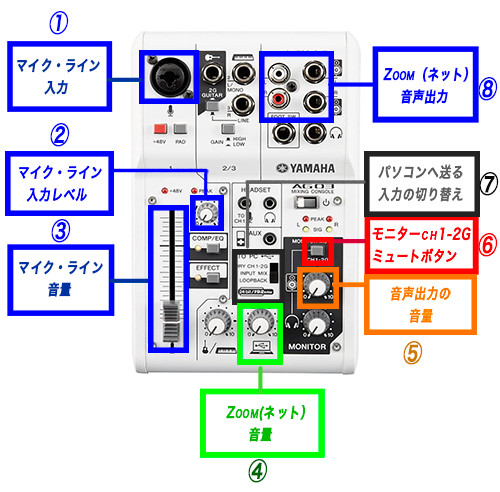
Zoom開催時のYAMAHA Ag03の接続方法
- ①のマイク・ライン入力に会場ミキサーの音声を入れます。
- AG03(本体前方側面)とパソコンをUSBケーブルでつなぎます。
- ⑧のZoomネット音声出力(MONITOR OUT)を会場ミキサーにつなげます。
接続はこれだけです。
YAMAHA AG03のドライバーをパソコンに入れよう
YAMAHA AG03使ってパソコンの音をとりだす時にドライバーが必要になります。
MACの場合はパソコン本体の設定で大丈夫です。
『YAMAHA AG03 Macの設定方法』
もしパソコンにドライバーを入れたくない場合はパソコンのヘッドフォン端子から出力することもできます。
【Windows】ドライバーのダウンロードの仕方
ドライバーのダウンロード先は
『YAMAHA AG03 ドライバーダウンロード』です。
YAMAHA AG03のサイトに行く。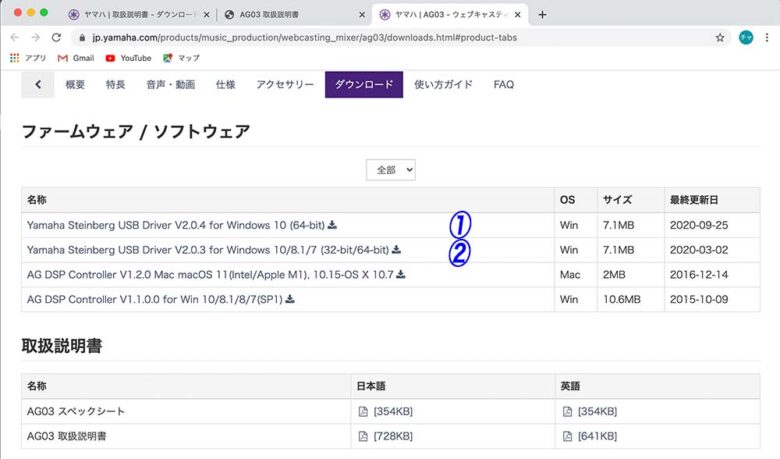
上記写真の①の『Yamaha Steinberg USB Driver V2.0.4 for Windows 10 (64-bit)』をクリックしてドライバーをダウンロードする。
入れてみて入らないようだったら②の『Yamaha Steinberg USB Driver V2.0.3 for Windows 10/8.1/7 (32-bit/64-bit)』をクリックしてドライバーをダウンロードする。
ダウンロードしたファイルが「Zip」ファイルなので右クリックして「すべて展開」で解凍する。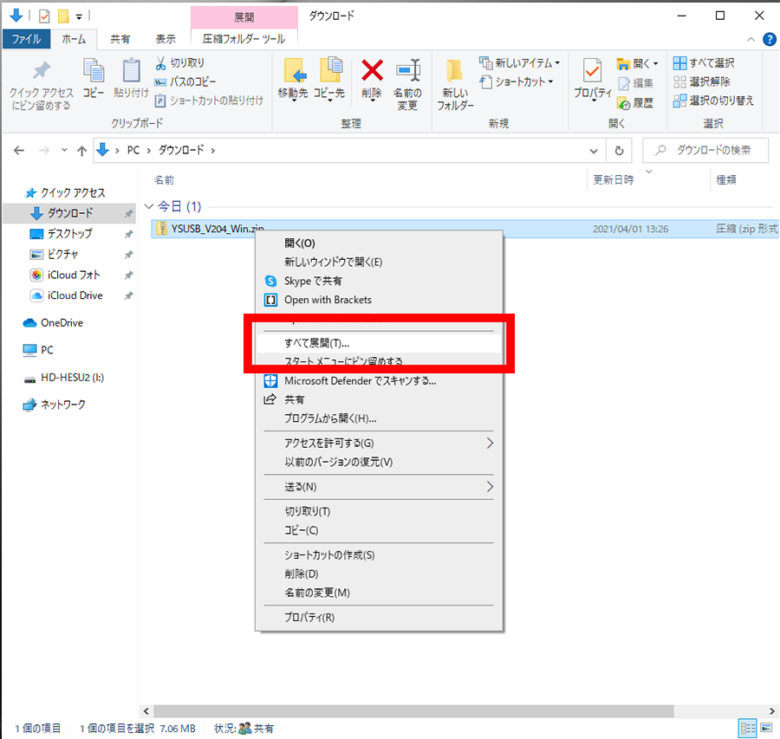
解凍するとこのようなファイルができる。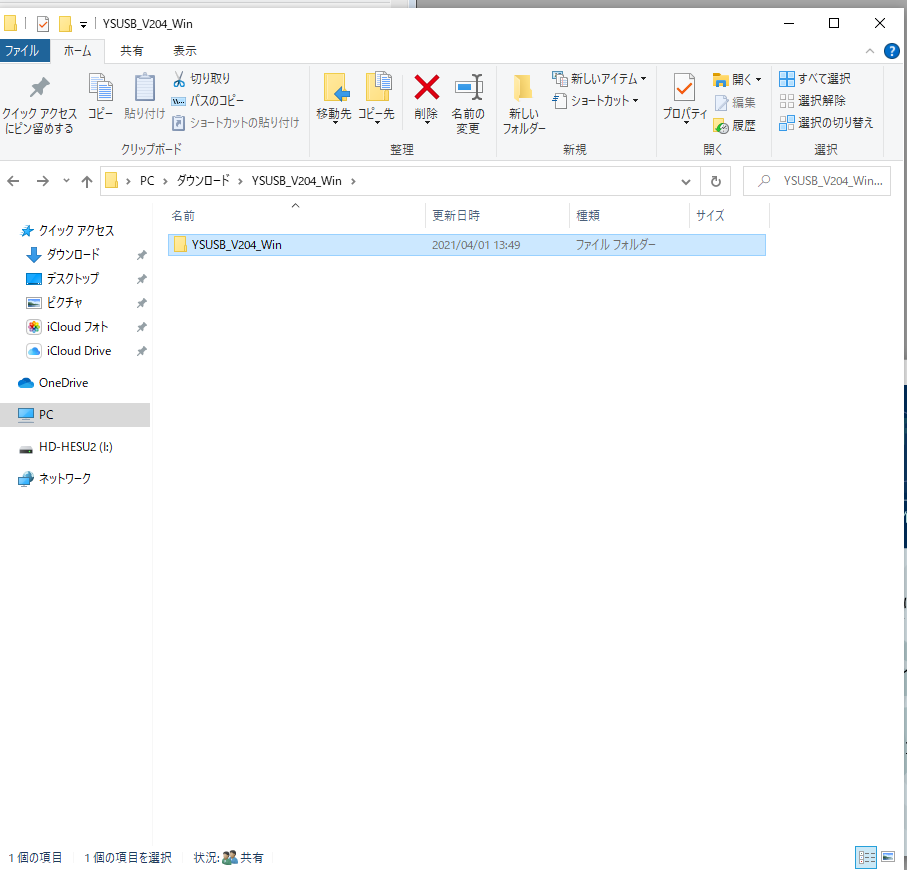
ファイルを開くと「setup.exe」があるのでダブルクリックする。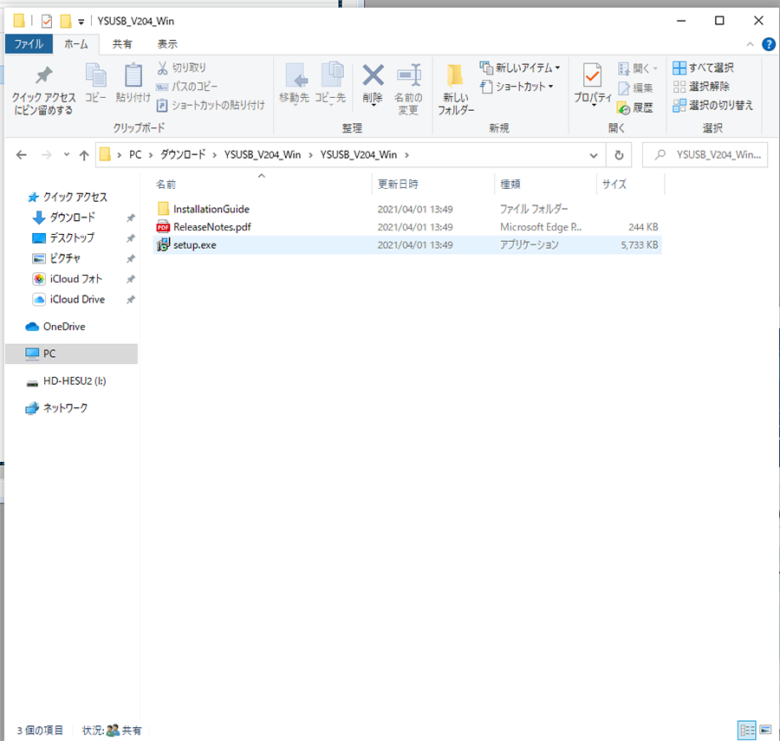
インストールが始まるので指示に従って「次へ」を押す。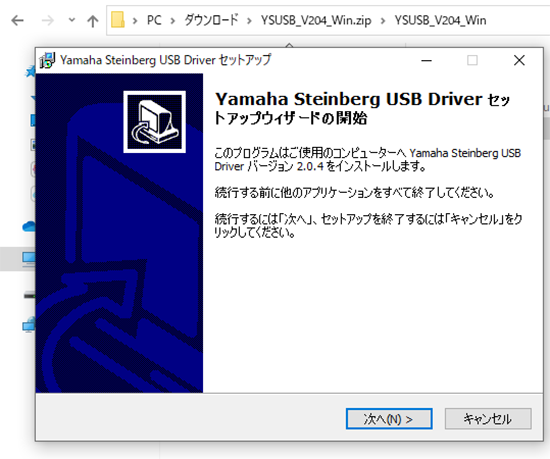
「完了」がでるのでクリックする。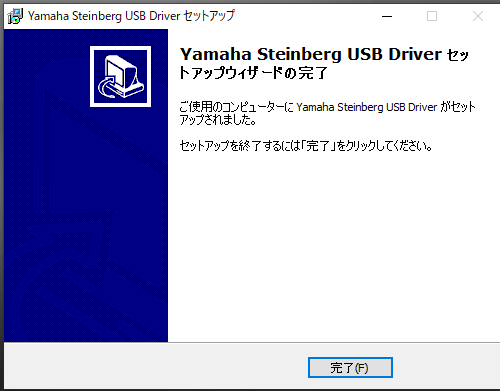
これでドライバーのインストールは終了です。
Zoomの設定方法
YAMAHA AG03を接続した時にZoom内の設定を変えないと音が出なかったり受け取れなかったりします。
Zoom内の設定の方法は
- 最初にログインしたトップ画面の左上の歯車をクリックする。
- 左のオーディオをクリックすると右側が音の設定画面に変わります。
- 下の図の①スピーカーと②マイクの赤い四角で囲ってあるプルダウンメニューが自分のつながっている機器に変わっているか確認してください。
- 変わっていないようでしたら①スピーカー、②マイクのプルダウンメニューから「YAMAHA AG03」選択してください。
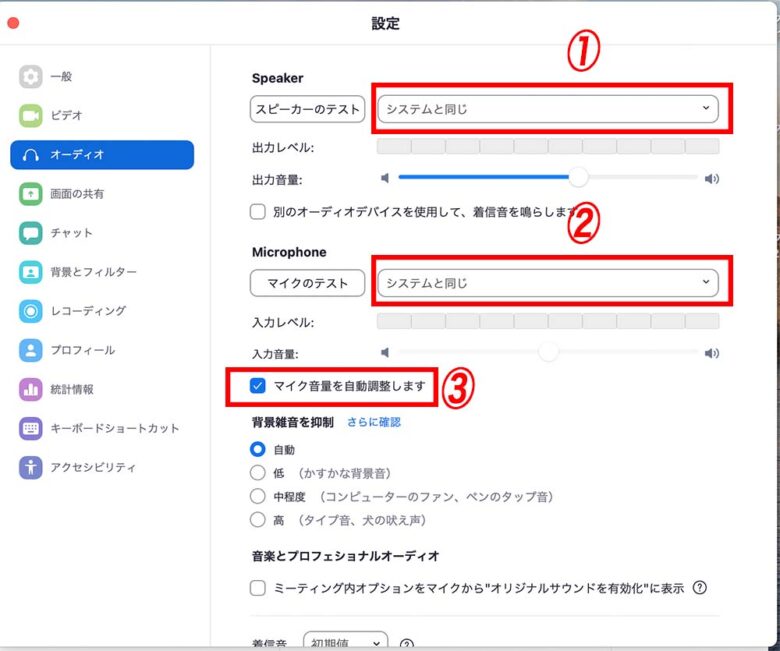
①スピーカー、②マイクの選択画面の下の③「マイクの音量を自動調整します」のチェックは外しておきましょう。勝手に音量を上げ下げするので!
反対にこのプルダウンメニューに接続機器が出てこない場合、Zoomが接続機器を認識していないことが考えられます。
- 接続機器のドライバーソフトが入っているか確認してください。
- ケーブル不良、PC側のUSB,マイク+イヤフォン端子の不良も考えられますので確認してみてください。
Zoom開催時のYAMAHA AG03の操作方法
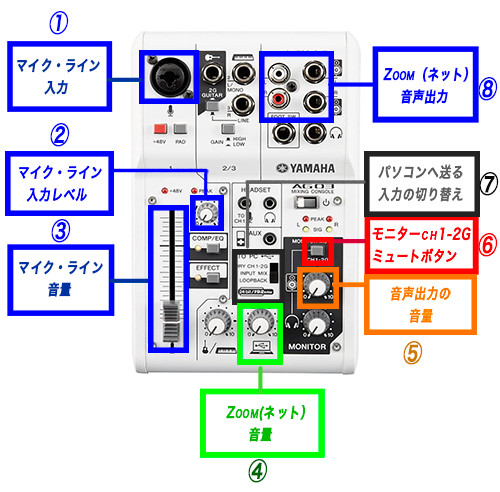
Zoom内に流す会場の音量を決める。
- ⑦の「パソコンへ送る入力の切り替えTO PC」を真ん中の「INPUT MIX」にする。
「DRY CH 1-2G」…………..CH1とCH2Gの音だけがパソコンに入ります。
「INPUT MIX」……………..パソコンから出力された音以外の音声がパソコンに入ります。
「LOOP BACK」……………全てのミキサーに入ってきている音がパソコンに戻ります。 - ①と③の間にある『PAD』を操作する。
「マイク」を入れたとき ……… padが上がっている状態にする。
「音響ミキサー&CDなどのLine」入れたとき …….padが下がっている状態にする。 - ③の『マイク・ライン音量』を太い線の位置に合わせる。
- ②のマイク・ライン入力レベルをZoom内の音を確認しながら上げていく。
Zoomの会場内に流す音量を決める。
- ⑥の「MONITOR MUTO」ボタンを押して下がった状態にする。
※「MONITOR MUTO」が上がっているとCH1、CH2Gに入っている音が会場からも出るので二重に出てしまいます。
「YAMAHA AG03」CH1にマイクを入れる場合は「MONITOR MUTO」ボタンを上げておくと会場からZoom内の音とマイクの音が出ます。 - ④のZoomネット音量を3時の方向まで回す。
- ⑤の音声出力の音量を会場の音を聞きながら上げていきバランスをとる。
会場内でマイナスワンを作る
- 会場内の音響ミキサーの「AUX OUT」などのOUTを「YAMAHA AG03」に入れる。
- 「YAMAHA AG03」の「MONITOR OUT」を会場のミキサーに入力する。
- 間違っても「MONITOR OUT」が入っている会場のミキサーの「AUX OUT」は上げない。(間違ってあげると会場ミキサーと「AG03」の間でループしてハウリングがおきます。
まとめ
YAMAHA AG03の使い方は以上です。
これでZoom の音が取り出せる様になったと思います。
YouTube Liveなどの配信の時は「TO PC」を「LOOPBACK」に切り替えればパソコンの音も配信に乗っかるので便利です。
海外製に比べるとちょっとお高めですが「AG03」のYAMAHAのページがすごく親切にできています。(日本語なのも良いです。)
イコライジングソフトも充実しています。
金額以上の良い買い物をしたと思います。
これからZoon、YouTubeなどネットミーティングを開催するには一台あってもよさそうです。
以上今回は『YAMAHA AG03』の使い方をご説明させていただきました。
最後まで読んでいただきありがとうございました。
わからない事や不明な点がありましたら下のコメントからお気軽にお問合せください。




















ディスカッション
コメント一覧
大変参考になっています。マイナスワンを作る場合A03だとマイク入力が一本ですが、入力前にひとつミキサーをかまして、ミキシングした音声をA03に入力し、A03でマイナスワンをつくるという理解でも良いでしょうか
デジ助様へ
ブログを読んでいただきありがとうございます。
可能です。
AG03のモニターOUTを会場のアンプなどに接続すれば可能です。
マイナスワンを作る場合会場のアンプに接続するミキサーで作ります。
可能なのですが音量のバランスが取りづらくなります。
Zoomの音が小さい時にAG03の入力のフェーダーをあげると会場の音量も上がるので
結構大変だと思います。
なので増設音響ミキサーでマイナスワンを作って音量の調整をします。
そうするとAG03の入力フェーダーがZoomの送りの管理だけになるので調整しやすくなります。
参考までに私の別ブログですが
YAMAHA AG03マイクの本数によって使い方が変わります|接続方法から使い方までわかりやすく解説
【超簡単】大会場にある音響ミキサーでマイナスワンを作る方法|ミキサー3個を解説
使い方や接続方法がわかると思います。
わかりやす方でしょうか?
わからないことや誤字だつじがなどがあったらお気軽にコメントに入れてください。
はじめまして。
AG03購入を検討しています。
同機単体でのマイナスワンについてもう少し教えてください。
会館などの会場ミキサーからMIXアウトをAG03にin
PC(ZOOM)をUSBで接続。ToPCはINPUT MIX
で、AG03のモニターアウトからはPCリターンがマイナスワンされた、
会場MIX&PCinのMIX音声が出る。
この認識で合っていますでしょうか。
根本から間違っていたらすみません。。。
>会館などの会場ミキサーからMIXアウトを<
MIXアウトから音声をもらった場合のZoomの音声の流れ
AG03のモニターアウト→会場のミキサー→会場のミキサーのMIXアウト→AG03入力→Zoom→Ag03モニターアウト
このようにループができます。
会場からMIXOUTをもらうと多分Zoomの音声と会場のマイクの音がみっくっすされてZoomの中に戻っていきます。
なので会場のミキサーからはAUXOUTかグループOUTなどのZoomの音を抜いた形でもらう必要があります。
会場ミキサーで会場の音を管理している場合AG03でマイナスワンを作ることはできません。
(会場からもらった音を会場の音とZoomの音に分けることができないため)
その場合AG03の役割はパソコン音声の入出力になります。
会館によっても備え付けのミキサーがまちまちです。
一度入られる会館さんにパソコンの音をのぞいた会場の音がもらえるか確認した方がいいです。
もしMIXアウトしか音声のアウトがもらえないような場合は
Zoom内で話している人がいる場合AG03の入力のフェーダーをOFF
会場内の音をZoomに流す場合はAG03のMONITORの音量をOFF
にするとハウリングしにくくなります。
返信が長くなってすいません。
この解説でご理解いただけたでしょうか?
ご不明な点があればお気軽にご連絡ください。
早速ご回答いただきありがとうございました。
今までスピーカーフォンでやりくりしていたころ、自前でマイクを用意する場合と、音響設備のある会場で接続する場合と両方の準備をすすめていましたので、とても参考になりました。
今後とも参考にさせていただきます。ありがとうございました。
はじめまして。
素人ながら職場や所属する団体で行うweb会議の機材担当をしており、Donsmile様のブログ記事が大変参考になっています。
質問なのですが、本記事の「Zoom開催時のYAMAHA AG03の操作方法」ではAG03を会場のミキサーに接続して会場内でマイナスワンをつくる、とのことでしたが、AG03単体ではマイナスワンはつくることができないのでしょうか。
YAMAHA AG03かAG06の購入を検討していたのですが、別記事でご紹介されていたSoundcraft NotePad-8FXはAUX outでマイナスワンが作れるとのことでそちらもありかな、と考えています。
お問い合わせありがとうございます。
>AG03単体ではマイナスワンはつくることができないのでしょうか。
マイナスワンを作ることはできます。
『TO PC』スイッチを『INPUT MIX』に切り替えるとWeb会議からきている音
以外の音をWeb会議に戻すことができます。
マイナスワンを作るには条件があります。
1、会場内のマイクを管理するミキサーであること。
2、Web会議の音を入力するミキサーであること。
この2つが揃った時にできます。
・Ag03…………..マイク1本
・Ag06…………..マイク2本
・Notepad-8Fx…….マイク2本
このマイクの本数以内であればそれぞれの機械だけでマイク管理ができるのでマイナスワンが作れます。
それ以上の本数のマイクを使うのであれば
使用するマイクの本数にあわせた音響ミキサーが必要になってきます。
又、マイクを管理するミキサーでマイナスワンを作る必要があります。
この時AG03はパソコンに音声の入出力をするオーディオインターフェースになります。
ホテルや会館などの会場で使用する場合、会場の音響でマイナスワンを作る必要があります。
この説明でご理解していただけましたでしょうか。
ご不明な点があればお気軽にご連絡ください。お問い合わせありがとうございます。
四苦八苦してこちらにたどり着きました。何度も読んでいるのですがら、そもそも、根本がちゃんと理解できていないので、トンチンカンな質問なのですが、何卒ご容赦頂きたく
質問させてください。
広い会場で講師に講演頂き、会場では若干名参加し、Zoomでも参加できるようなハイブリット型での、セミナーを企画しております。会場では講師にマイクでご講演いただくのですがハウリングが心配です。
会場ミキサーのAUXOUTかグループOUTと①を、繋げる。
⑧から会場ミキサーのどこへ繋げるのでしょうか?
会場ミキサーにマイクが繋がっているの(多分)、上記①と、⑧を繋げれば、Zoomで参加されている方には講師の音声がクリアに聞こえる、ということでしょうか?
ご質問ありがとうございます。
ご質問のAG-03の⑧モニターOUTの接続は
会場ミキサーのCDなどの音源が入るラインレベルのインプットとに入れてください。
この時インプットのレベルをマイクレベルならラインレベルに変えてください。
変更の方法は
会場のミキサーに『PAD』(-20と書いてあるボタン)などを押す。
ない場合は差込口によってレベルを変更することができます。
この方法で通常レベルを変えることができます。
これでZoomの音が会場から流れるようになります。
次にハウリングについて説明します。
会場ミキサーでマイクを管理している場合
1、会場内のマイクでハウリングしないようにする。
2、会場ミキサーで『AUXOUT』や『グループOUT』から出力が取れるようなら『マイナスワン』を作りましょう。
Zoomからの音声が入っているチャンネルの『グループOUT』『AUXOUT』のスイッチやフェーダーをOFFにします。
これでZoomの音がZoom内に戻ることがなくなりハウリングしにくくなります。
これでもハウリングする場合
1、Zoom参加者のマイクが『ミュート』されているか確認しましょう。
2、会場内で話す時にパソコンのマイクで話すとハウリングしやすくなりますので、話す時は会場内マイクを使うようにしましょう。
3、会場内でZoomミーティングに参加している人がいる場合パソコンの『マイクOFF』『スピーカーOFF』を徹底することでハウリングは抑えられます。
会場内ミキサーでマイナスワンができない時
1、通常会場内の音を流すのでAG-03の③(マイクライン音量)ボリュームをあげている状態になっていると思います。
2、Zoomミーティングに参加している人が話している時はAG-03の③(マイクライン音量)ボリュームを『OFF』にする。
2、会場内の音声を流す時は③番をまた上げる。
3、Zoomミーティング参加者は話終わったらマイクをミュートする。
これだけでもハウリング予防になります。
Zoomミーティングに会場の音声を流すだけでよければ⑧『モニターOUT』の接続はしなくてもいいです。会場の音を①(マイクライン入力)に入力すればOKです。(その時は①の下にある『PAD』を押してください。)
ブログに書き忘れていたのですが
会場からの音声を①(マイクライン入力)に入れる場合、下の『PAD』を押してください。(会場からのラインレベル音声に合わせるため)
説明が長くありましたが質問に対して答えになっていますでしょうか?
ご不明な点がありましたらご連絡くさい。