スポットをかけた時に『ミュートを解除して発言を開始』のポップアップを出さない方法|コンピューターオーディオから退出
リアル会場で演者や司会などのマイクを会場ミキサーで管理している場合、演者や司会のパソコンマイクは使用しないので『OFF』にしている事が多いです。
又ハウリング防止の観点からも『OFF』にしています。
このような時にリアル会場の演者や司会などのパソコンカメラに『スポット』を当てると画面中央に『ミュートを解除して発言を開始』のポップアップが出て困った経験はありませんか?
- 発表者のパソコンをリアル会場にダイレクトで投影していると画面中央にポップアップ画面。
- 発表者が間違って『自分自身をミュートを解除する』をククリックしてハウリングする。
この二つがよく問題になります。
今回はスポットを当てても『ミュートを解除してください』が出ない方法を解説していきます。
解決方法は完全にマイク『OFF』
早速解説していきます。
『ミュートを解除して発言を開始』
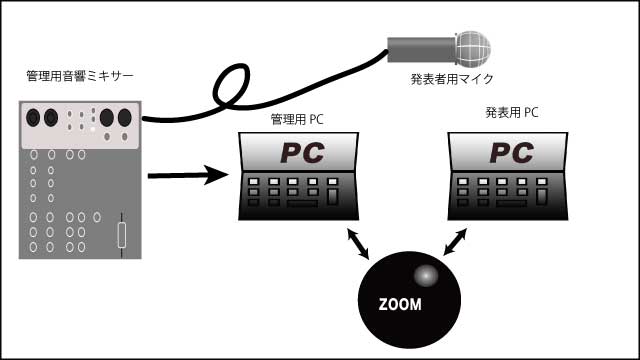
リアル会場のマイクなどの音声を会場のミキサーから管理用PCに入れることは多いと思います。
この場合どうしても
- 『スピーカービュー』の時は管理用PCがメイン画面になります。
- 『ギャラリービュー』の時は管理用PCが一番最初に来ます。
なので発表者用PCカメラをメイン画面に出したい時はスポットをかける場合が多いのですが
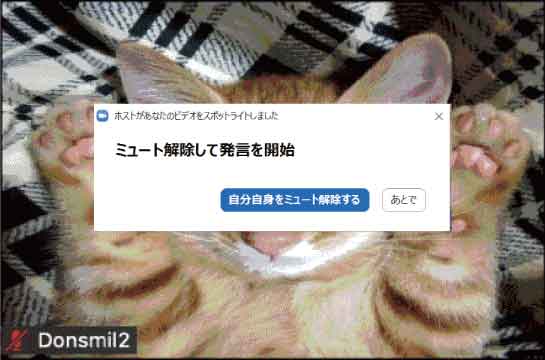
『スポット』をかけると画面センターに
『ミュートを解除して発言を開始』
のポップアップ画面が出ます。
発表者が間違って
『自分自身をミュートを解除する』
をクリックしてしまうことがあります。
こうなるとハウリングがおきて大変な事態になります。
『ミュートを解除して発言を開始』を表示させない方法
『コンピューターオーディオから退出』します。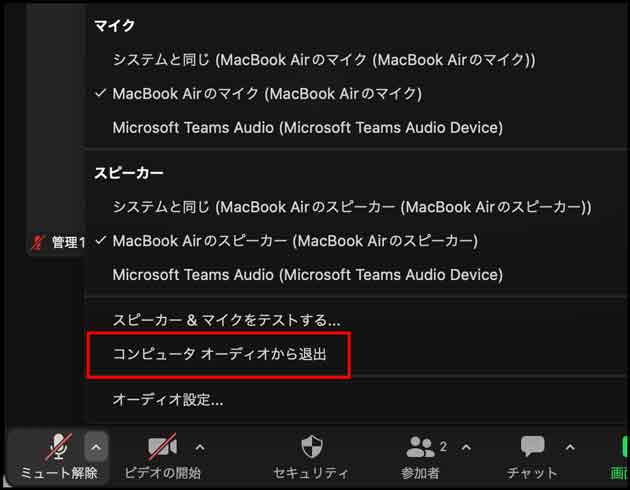
下のようなマークになります。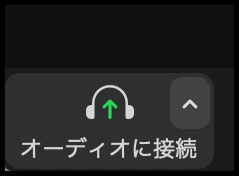
これでマイクは完全にOFFになります。
スポットをかけても
『ミュートを解除して発言を開始』
のポップアップは出なくなります。
音声の共有をかけた場合でもZoom内に共有音声はいきます。
今回のまとめ
今回はスッポとを設定した時に『ミュートを解除して発言を開始』のポップアップがパソコンに出ないようにする方法解説しました。
簡単な方法ですが会場の発表用パソコンのカメラにスポットを設定する場合にはにはとても有効な方法です。
違う話ですが
最近のアップデートで時間制限が変更されました。
前は2人でZoomミーティングを行う場合無制限でしたが
2人でも『40分』の時間制限がついたので無料のZoomミーティングを使っている方は気をつけたほうがいいです。
今回のブログは以上です。
参考になったでしょうか?
これからもZoomミーティングなどで役立つ情報を解説していきたいと思います。
最後まで読んでいただきありがとうございました。
わからない事や不明な点がありましたら下のコメントからお気軽にお問合せください。





















ディスカッション
コメント一覧
スポットライトを複数回切り替える運営を行うウェビナーを運営するため、同じ悩みを持って本記事に辿り着きました。
試行錯誤しましたが、先ほど最新のバージョン(5.16.0(22001))にして、「パネリストに自分のミュート解除を許可」のチェックを外した上で、パネリストにスポットライトを当てたところ、ポップアップが出なくなることを確認しました。
尚、オーディオから退出している状態だと、「オーディオに接続して発言を開始→オーディオに接続/あとで」というポップアップが出ます。
バージョンによるものか、その他の設定によるものかの詳細な確認は出来ていませんが、検証いただけたら幸いです。
Tentenさんへ
助言ありがとうございます。
こちらで確認したところ『参加者へ自分のミュート解除を許可』のチェックを外したらポップアップが出ませんでした。
前まで『コンピューターオーディオから退出』しているとポップアップが出なかったのですが
最近ポップアップが出るようになって
私もスポットかけた時に困っていたものでとても参考になりました。
ウェビナー開催時に使用させてもらいます。
ありがとうございます。
すみません。
こちらでご紹介いただいた方法を試したのですがポップアップが表示されます。
考えられる原因はありますでしょうか。
何卒よろしくお願いいたします。
返信遅くなってすいません。
最近のアプデートでポップアップ出るようになって解除することができません。
(わかる方いたら教えてください)
なので私の場合
スポットに追加してからいらない方のスポットを削除して1画面にします。
ポップアップが出ない状態で進行できます。
又は、マイクをいかしたままボリュームを下げておくとポップアップは出ません。
このどちらかで今の所乗り切ってます。
参考になれば幸いです。