共有時のビデオパネルジャマじゃないですか?|ビデオパネル対処方法を6個解説
Zoomミーティングの共有で資料が表示された時にビデオパネルが資料にかぶさって見えづらい時はありませんか?
リアル会場で共有資料を映写するときなどビデオパネルで資料が見えづらい時はありませんか?

今回のブログでは資料共有中のビデオパネルを資料にかぶらないようにする方法を解説していきます。
ビデオパネルがを共有画面にかぶらないようにする方法は6種類あります。
これらの6種類の方法について解説していきます。
拡大表示をしない

『標準表示』にすると共有画面にビデオパネルが重ならなくなります。
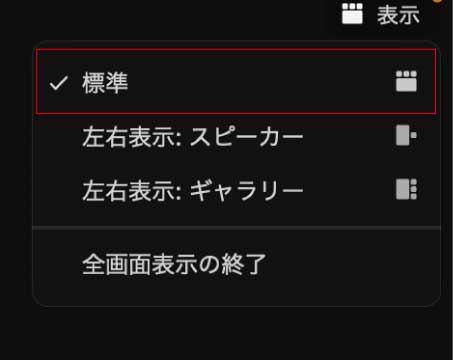
この方法だとビデオパネルが上に出ているため共有資料が小さくなります。
ビデオパネルを出さないで全画面表示する方法を解説していきます。
資料共有中はカメラOFF
- 資料共有中は発表者、参加者全てのカメラをOFFにします。
- Zoom設定の『音声参加者を非表示』にチェックを入れます。

これでビデオパネルの小画面が出なくなったと思います。
しかしこの方法だと共有をかけるたびにカメラOFFが必要になってきます。
ちょっと大変なのでカメラOFFにしないで全画面にする方法を解説していきます。
ビデオパネルを小さくして隅に移動
ビデオパネルを最小化して下の方に持っていく方法があります。
- ビデオパネルの上の方にカーソルを持っていくと下の画像のようになるので赤で囲ってある部分をクリックすると最小化されます。


- ビデオパネルを一番下に持っていきます。

ちょっと待つと消えて共有画面だけになります。
ビデオパネルの表示ー非表示
共有中に設定を変えることでビデオパネルを『表示ー非表示』が可能です。
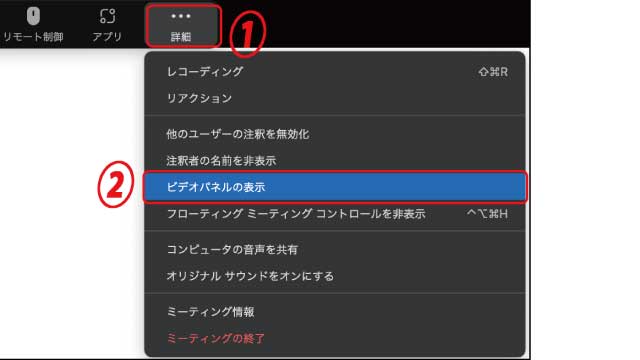
- 共有中に画面上の『フローティングミーティングコントロール』を出します。
- その中の①詳細をクリックします。
- 詳細の中②のビデオパネルの非表示をクリックします。
これでビデオパネルを画面から消す事ができます。
ビデオパネルを非表示は『ビデオパネルの表示』をクリックするまで非表示になります。
『フローティングミーティングコントロール』
ビデオパネルの表示の下の『フローティングミーティングコントロールの非表示』をクリックすると共有中の上に出てくるコントロールパネルを隠す事ができます。
左右表示モード
左右表示モードにするとスライドと発表者の顔を同時に1画面に映す事ができます。

共有画面が出ている時に共有画面の右上にカーソルを持っていきます。
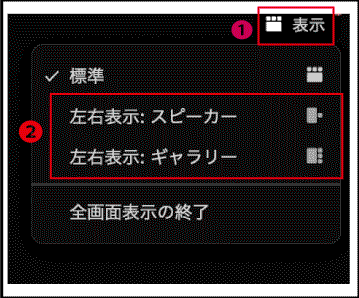
- ①の『表示』が出るのでクリックします。
- ②の左右表示の『スピーカー』『ギャラリー』のどちらかをクリックします。
- 『スピーカー』>>>マイクをONにして話している人が右に出ます。
- 『ギャラリー』>>>右に参加者が並んで出ます。
初めから設定することもできます。
『Zoom設定』→『画面の共有』→『左右表示モード』チェック
で設定も可能です。

『ギャラリー』の場合小窓の順番はギャラリーの順番と同じになります。
PCの拡張モードを使用
この方法だと共有中もデスクトップ画面で作業ができます。
なので最近よく使っている方法です。
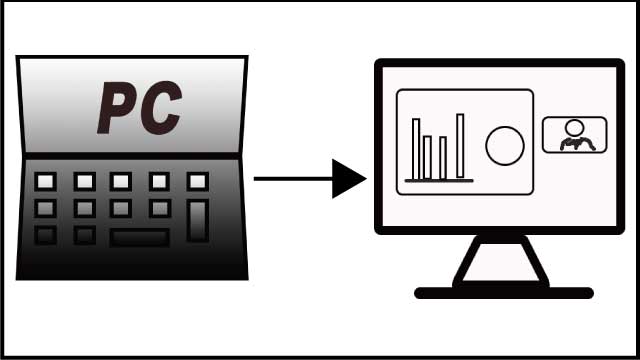
- パソコンに外部表示機器を接続する。
- パソコンの画面を拡張モードに切り替える。
- 『Windows』>>>>『左下のWindowsマーク+P』でPをクリックすると切り替わります。
- 『Mac』>>>>>>>>『Command+F1』でF1をクリックすると切り替わります。
- Zoomミーティングを起動します。
- 起動したZoomミーティング画面を拡張デスクトップ画面に移動します。
上の白い部分ドラッグ(クリック)しながら移動させます。
- 移動後Zoomミーティングの黒い部分をダブルクリックすると、全画面表示になります。
- 資料の共有をかけると右に参加者のビデオパネルが出てきます。
- ビデオパネルを拡張デスクトップからデスクトップ移動します。

- 共有が解除されると『スピーカー』『ギャラリー』表示が拡張デスクトップ画面に出ます。
拡張画面の場合Zoom設定をデスクトップに表示すれば音量操作などが本番中でもできます。
又、デスクトップで他の作業もできるので大変便利です。
今回のまとめ
今回は共有画面時のビデオパネルの回避方法を解説させていただきました。
- 拡大表示しない
- 資料共有中はカメラOFF
- 小画面を小さくして移動する方法
- ビデオパネルの表示ー非表示
- 左右表示モードの操作方法
- 拡張デスクトップで移動する方法
の6つの方法を解説しました。
リアル会場映写の参考になればと思います。
これからも配信などで役立つ情報を解説していきたいと思います。
最後まで読んでいただきありがとうございました。
わからない事や不明な点がありましたら下のコメントからお気軽にお問合せください。


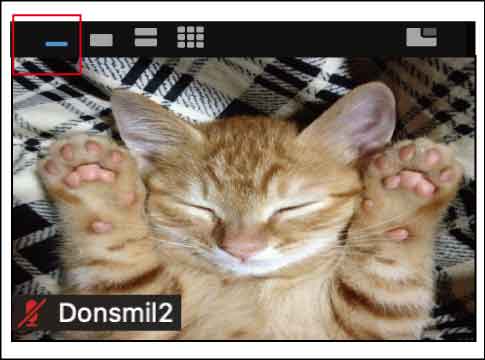
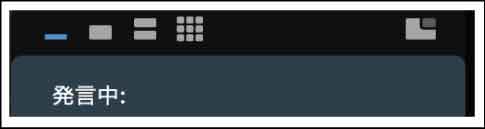



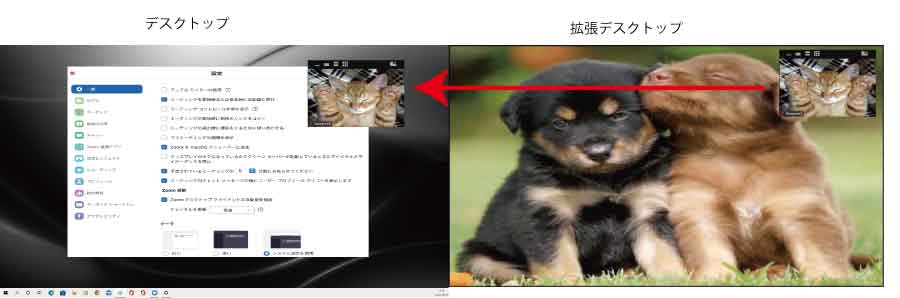




















ディスカッション
コメント一覧
まだ、コメントがありません