Zoom画面の開き方4方法|資料みるならデュアルディスプレイモニターがお勧め!

- Zoomミーティングで発表する場合
- zoomミーティングに参加した場合
- 共有画面と発表者のカメラ映像がかぶって見えづらい。
- スピーカービュー、ギャラリービュー以外の画面の出し方を知りたい。
デュアルディスプレイモニター
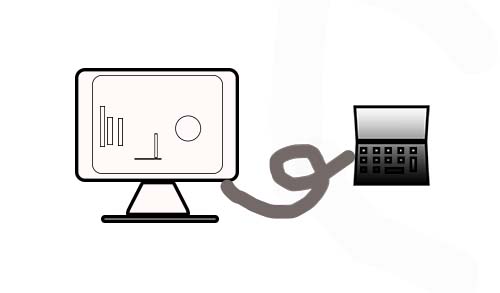
- 大きな画面で発表者資料を見ることができる。
- 発表資料とカメラが別々の画面で見ることができる。
- 接続や設定をするので手軽さが消える。
- モニターにお金が多少かかる。(家のリビングにあるテレビでOK)
デュアルモニター設定方法(参加者・発表者共通)
まずはZoomの設定から。
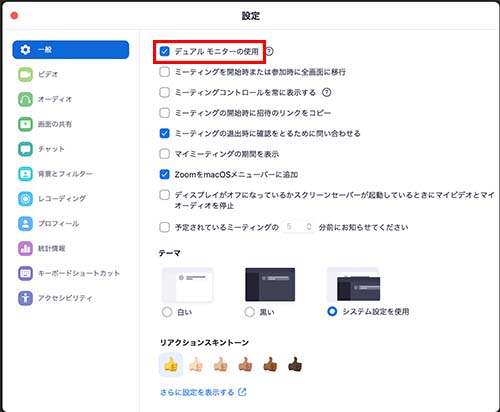
- 設定画面の一般のタブをクリックして一般設定を開きます。
- 『デュアルモニターの使用』がありますのでチェックを入れます。
パソコン側の設定
- 【Windows】………『Windowsマーク+P』
- 【Mac】…………….『command+F1』
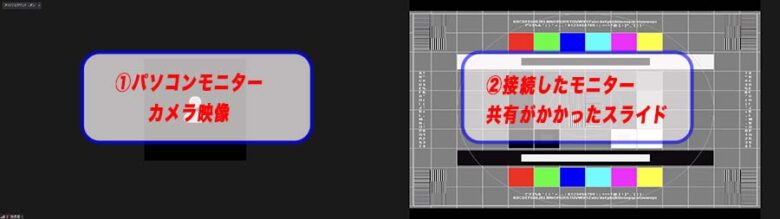
発表者が共有をかけた時
- ①パソコンに発表者のカメラ映像
- ②外部モニターに発表者のスライドが映るようになります。
Zoomミーティング会議に参加する前にデュアルモニターの設定はおこなっておきます。
参加後に設定しても上手く両方の画面が出ない場合があります。
発表者のデュアルモニター設定
ここまでの『Zoomの設定』『パソコンの設定』は発表者の場合も同じ設定になります。
- 【Zoom】設定→一般→『デュアルモニターの使用』にチェックを入れます。
- 【パソコン】画面の切り替えで『デュアルディスプレイモード』に切り替えます。
- Windows………………『Windowsマーク+P』
- Mac………………………『command+F1』
パワーポイントの設定
発表者の場合ここから『パワポイント』の設定が必要になってきます。

- ①の【パワーポイント】スライドショー→『発表者ツールを使用する』にチェックを入れます。
- ②の【パワーポイント】スライドショー→『スライドショーの設定』を開きます。
- ③の【パワーポイント】右下の『スライドショーのモニター』を『プライマリ モニター』に変更します。
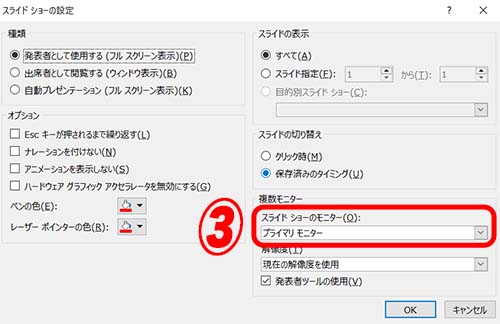
この設定によってパワーポイントを再生すると。
- ①発表者ツールが外部モニターに映ります。
- ②スライド画像がパソコンに映ります。

以上で発表者側の設定は終了になります。
発表者の共有方法
- 設定が終了したらZoomミーティングを立ち上げます。
- 発表スライドを再生します。
- 【Zoom】パワーポイント画像に共有をかける。
- Windows………………『alt+S』
- Mac………………………『⬆️+command+S』
ポイントZoomの設定でショートカットキーを有効にしておく。
設定画面→キーボードショートカット→画面共有を開始/停止にチェックを入れる。
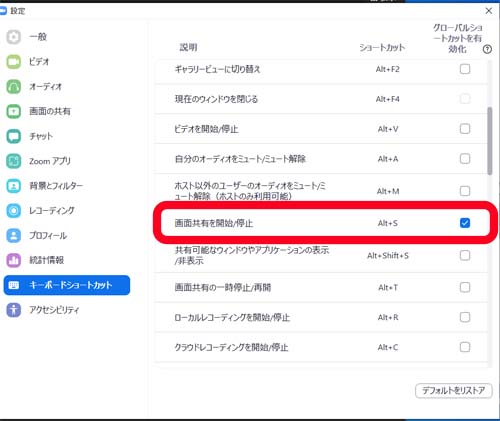
チェックがないとスライド再生後、Zoomのショートカットキーが使えなくなります。
共有画面

- ①の画面にスライド
- ②の画面にカメラの映像
が映し出されます。
以上が発表者側のデュアルモニターの設定方法でした。
左右表示モード
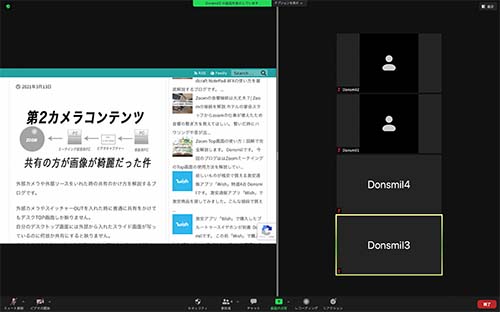
表示を変えるとスピーカービューにもなります。
今度は左右表示モードの説明に入りたいと思います。
全画面表示で発表者が共有をかけると発表者のカメラ映像がスライドの上に出てきたりします。
発表スライドによってはカメラの小窓で資料が見えにくくなったりします。
この問題を解決するのが『左右表示モード』です。
左右表示モードはパソコン画面などの1画面の時に有効な表示方法です。
- 発表者の顔が見えてライブ感がある。
- 資料が小さく映る。
設定方法
発表者がスライドを共有した後に設定する
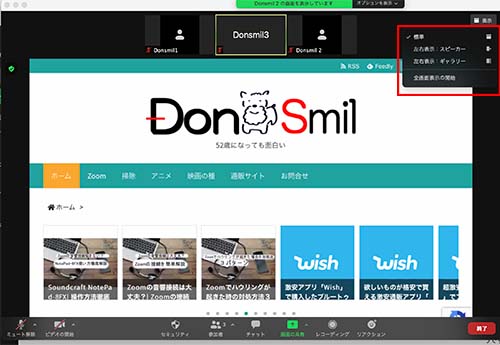
- 標準
- 左右表示:スピーカー
- 左右表示:ギャラリー
- 全画面表示の終了
これでスライドとカメラが1画面で表示されるようになります。
左右表示モードの自動設定
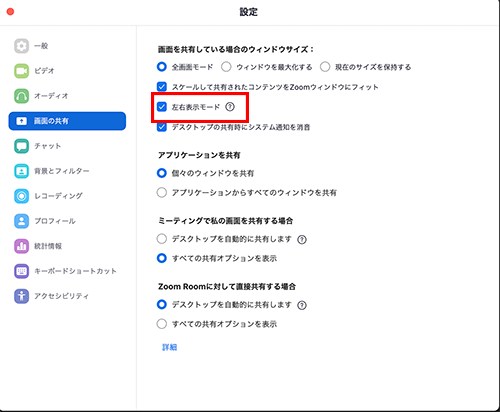
- 設定の中の画面共有のタブをクリックします。
- その中の赤い四角で囲んである『左右表示モード』にチェックを入れておきましょう。
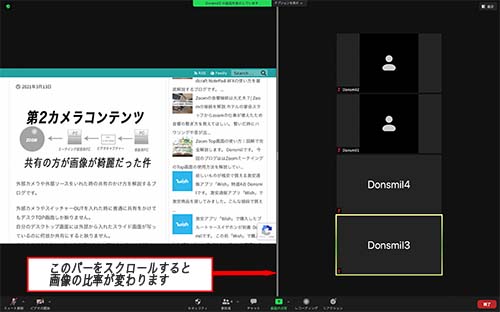
左右表示モードで資料とカメラ映像の間のバーを左右に動かすと画面の比率が変わります。
スピーカービュー
設定方法
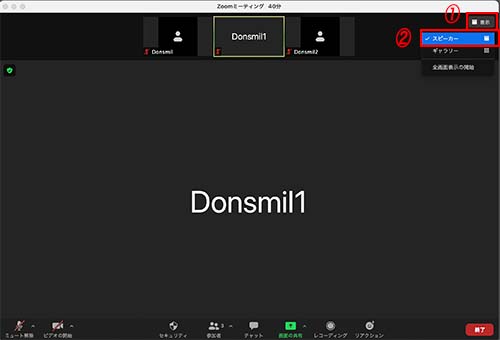
- ①の左上の表示をクリックする。
- ②プルダウンメニューのスピーカーをクリックする。
セルフビューを表示 非表示
プロジェクターなどで資料を投影するときなど自分のカメラ映像を切りたい時がありませんか?
こんな時はセルフビューを非表示にすることをお勧めします。
『セルフビューの非表示』
- 自分の画像を表示させたく無い時は自分の小窓の画面の上をクリックします。
- プルダウンメニューの中に『セルフビューを非表示』があるのでクリックします。
- 自分の画像が非表示になります。
『セルフビューの表示』
- 自分の画像を表示させたい時は表示されている他の人が映っている小窓の上をクリックします。
- プルダウンメニューに『セルフビューを表示』が出てくるのでクリックします。
- 自分のカメラが表示されるようになります。
この操作は自分自身で見ている画面だけ変わり他の参加者の画面には影響しません。
もし自分を他の参加者から隠したい場合はZoom左下のカメラをオフにしましょう。
カメラを固定する場合はピン止めで
スピーカビューの場合他の人の音声が入ると音が入った人のカメラ画像に変わってしまいます。
カメラ映像を固定する場合
『ピン』をお勧めします。
設定
『ピン』をかけたいカメラ画像の上でダブルクリックすると固定しておきたい画像がピン留めされ他の人が話しても固定されているので画像は変わらなくなります。
別の方法はカメラ画像の上で右クリックするとプルダウンメニューが出るのでその中の『ピン』を選べば選んだ画像が固定されます。
『ピンの追加』『ピンの置き換え』もプルダウンメニューの中からできます。
他の人にもピンを追加して並べたい場合は追加したい画像の上でダブルクリックするか右クリックでプルダウンメニューを出しその中の『ピンの追加』をクリックします。このような画像になります。
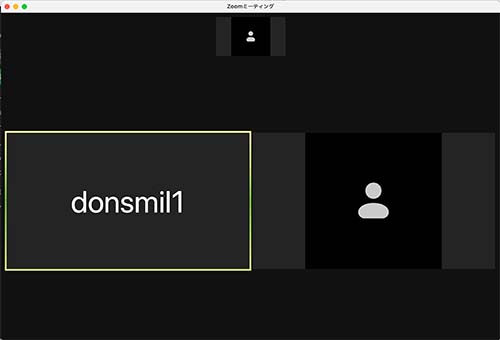
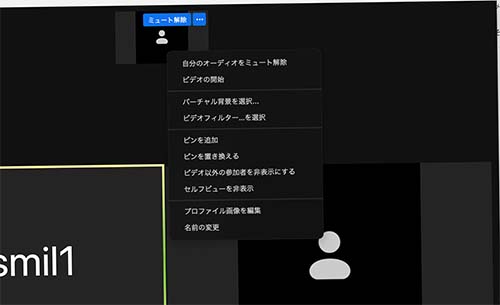
『ピン』の置き換えの場合
- 1人をピン留めしている場合 >>>>>>>ピン留めしている人と入れ替わります。
- 2人以上をピン留めしている場合 >>> 2人のピン留めが両方解除される。ピン留めは一人の人のみに変わります。
ピン留めの解除は個々のファイルで解除するか右上の「表示」のところで一括解除できます。
どちらか残したい時はどちらかのピン留めを外してから入れたい人をピン留めします。
ギャラリービュー
参加者が全員写ります。
『スピーカービュー』のように音声で画面は切り替わりません。
話している人の画面に黄色い枠ができます。

設定方法
- ①右上の『表示』をクリックする
- ②プルダウンメニューから『ギャラリー』をクリックする。
カメラで参加していない人を消す方法
上のギャラリービュー画面のようにカメラ『OFF』にしている人も画面に出てくると参加人数によっては煩わし時があります。
今度はカメラOFFの参加者を画面に出さない方法を解説していきます。
設定方法
Zoomの設定画面を出します。
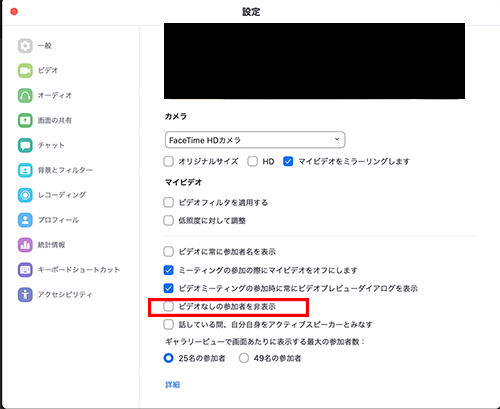
- 設定画面のビデオをクリックします。
- 赤い四角で囲んである『ビデオなしの参加者を非表示』にチェックを入れます。
これでビデオなしの参加者は画面からいなくなります。
ビデオを『ON』にすると画面に戻ってきます。
ギャラリーに映し出せる人数
- パソコンの場合
デフォルトの設定だと25名。パソコンの性能がCorei7以上だと49名まで一つの画面に映すことができます。 - I-Padの場合 …………….9名
- スマートフォン……….4名
ギャラリービューの場合参加者のカメラ画面をドラッグ&ドロップで表示位置の順番を変えることもできます。
まとめ
今回パソコンで参加する場合の参加者の画面の設定について4個解説させていただきました。
- 『デュアルディスプレイモニター』
- 『左右表示モード』
- 『スピーカビュー』
- 『ギャラリービュー』
資料の見やすさといったら『デュアルディスプレイモニター』だと思います。
資料、講師の顔両方大きく写せるので一番のお勧めです。
有料セミナーなどでもZoomミーティング、ウェビナーの場合が多くなってきました。
これから仕事でもプライベートでもZoomミーティング会議は増えていきます。
Zoomライフの参考になれば幸いです。
解説はわかりやすかったでしょうか?
これからもZoomやYouTubeなどの配信系の使い方の方法やちょとした小技などわかりやすく解説していきたいと思います。
最後まで読んでいただきありがとうございました。
わからない事や不明な点がありましたら下のコメントからお気軽にお問合せください。





















ディスカッション
コメント一覧
詳細な説明とても助かりました。一つ質問したいのですが、以下のような場合の設定はどうすればいいのでしょう? 【状況】外人講師・通訳者・参加者30名ほどがいます。【目的】講師だけが映る設定にしたいのと、その録画ビデオを撮りたいのです。参加者を非表示にする方法はわかります。
【問題点】私がホストで、講師を共同ホストに設定。講師をピン留めした上で、スピーカービューに設定しました。すると通訳が都度ごと映ります。これをどう対処すればいいのかがわからないのです。また、参加者が質問のために挙手した時に、講師にそれがすぐわかる方法がありますか?
質問ありがとうございます。
【状況】外人講師・通訳者・参加者30名ほどがいます。
>>【目的】講師だけが映る設定にしたいのと、
全画面にした時に小画面のビューを消したい時はビューの上の『ー』をクリックして一番小さくします。
小さくなったバーをドラッグして画面の下の方に持ってくるとバーは消えます。
パソコンの拡張機能を使って1画面表示することもできます。
こちら参考にしてください。
『Zoomミーティング『ピン留め』をスムーズに切り替える方法|パソコンの拡張がおすすめです』
>>その録画ビデオを撮りたいのです。参加者を非表示にする方法はわかります。
スピーカービューでピン留めするとピン留めした人だけが録画されます。
資料共有中も
1. Zoomの『設定』
2. 『レコーディング』
3. 『画面共有中のビデオをレコーディングする』のチェックを外すと共有画面のみ録画されます。
>>【問題点】私がホストで、講師を共同ホストに設定。講師をピン留めした上で、スピーカービューに設定しました。すると通訳が都度ごと映ります。
小画面のビューが表示されるようでしたら上の解説のように小さくして画面の一番下に持ってくるのがいいです。
>>参加者が質問のために挙手した時に、講師にそれがすぐわかる方法がありますか?
講師のZoom画面の下の参加者をクリックして参加者の画面を出しておくと参加者が手を挙げると名前が上にきます。
ギャラリー表示であれば参加者が手を挙げると表示の先頭にきます。
わかりやすかったでしょうか?
わからないところや疑問がありましたらお気軽に質問してください。