Zoomの音響接続は大丈夫?| Zoomの接続を解説
ホテルの宴会スタッフからzoomの仕事が増えたため音響の繋ぎ方を教えてほしい。
繋いだ時にハウリングや音が出なかったりするので対象方法を知りたい。
最近多くの質問をいただく接続方法、ハウリング対処方法をわかりやすく解説していきたいと思います。
結論から言うと『オーディオインターフェース』の購入をオススメします。
[メリット]
- マイナスOneが作れるのでハウリングしにくい。
- (ハウリングについてはこの記事の『2.Zoomの音が戻ると起こる現象』で解説しています。)
- 会場音声を確実にZoom内に入れることができる。
- 接触不良があまりない。
- 音声のOn,Offがオーディオインターフェースで管理できる。
- 音量がオーディオインターフェースで管理できる。
[デメリット]
- お金がかかる。
- Zoom内の音声を出力する時にドライバーソフトが必要になる。
音響のつなぎ方から見ていきたいと思います。
会場音響への繋ぎ方
会場の音響接続には2種類の方法があります。
- パソコンのヘッドフォン+マイク端子(3.5mm、4極)で接続。
- オーディオインターフェースで接続。
パソコンのヘッドフォン+マイク端子で接続
パソコンのヘッドフォン+マイク端子に写真のとんがっている4極のミニプラグの方をさします。

ちなみに上の写真は
サンワサプライ変換アダプタケーブル(ヘッドホン+マイク用・3極-4極)KM-A25-005です。
もう一方の2又に分かれている方の赤がマイクで緑がヘッドフォンの端子になります。
サンワサプライ ヘッドホン+マイク変換アダプタケーブル(3極メスx2-4極オス)
- 赤い方の端子にミキサーの出力をつなげます。
- 緑の方の端子を音響の入力につなげます。
これで会場の音声がZoomに入り、Zoomからの音声が会場に流れます。
※このアナログ接続にした場合パソコンによって4極の方の接点が合わず音が出ないことがあります。
どうしてもマイクを入力する所なので音響ミキサーからの音を直接入れると音がひずむことがあります。
マイクが反応しない場合は
『ヘッドフォンを接続時にパソコンのマイクが反応しないことはありませんか?|解決方法を解説』
参考にしてください。
パソコンによってはマイクの入力端子とヘッドフォン端子が別の場合もあります。
その時は3極のミニピン端子で接続ができます。
オーディオインターフェースで接続

パソコンとオーディオインターフェース(今回はミキサータイプ)をUSB端子で接続します。
「オーディオインターフェイス」を入れることによってきれいな音を会場の音響ミキサーに入れることができます。
『オーディオインタフェースには大きく分けてミキサータイプと箱形のタイプの2種類があります。
- ミキサータイプになるとZoomに送る音をイコライジングすることができます。
- 箱形のタイプになるとZoomに送る音声の大きさを変えるだけになります。
会場に音響ミキサーがあるのであれば箱形のタイプの方がいいと思います。
用途に合わせて検討してください。
今回は私が今使っているミキサータイプの『NotePad8Fx』を例にして話していきたいと思います。
・ミキサータイプのオーディオインターフェース
- USB接続端子でパソコンとオーディオインターフェイスを接続。
- オーディオインターフェイスのライン入力に会場からの音声出力をつなげる。
- オーディインターフェースのAUXアウトを会場のミキサーに入れる。
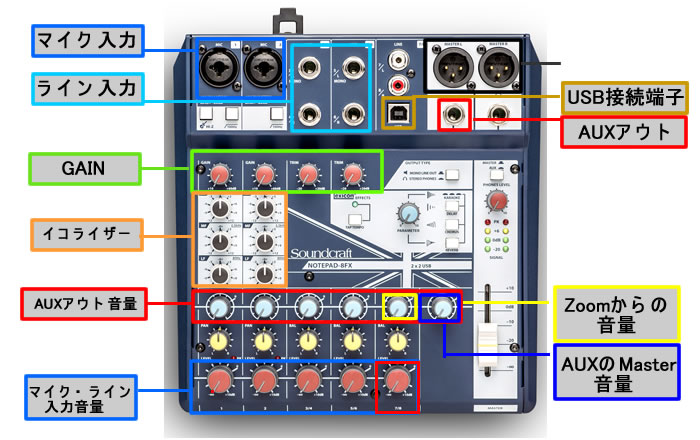
※オーディオインターフェイスでZoomの音声を取り出すにはDriverソフト入れないと音が出ません。
NotPad8FXのドライバーの入れ方は『NotePad8fx|操作方法徹底解説』をご覧ください。
パソコンでDriverソフトを入れられない場合はヘッドフォン端子から音声を出力することも可能です。
これでZoomに会場からの音声が入り、Zoomからの音声が会場に流れます。
ちなみにミニピンケーブルとオーディオインターフェースで接続した場合の参加者側の音声の違いについては
『ミニピンケーブル対オーディオインターフェース |参加者側の音声を比べてみました。』
しかし、このままZoomセミナーを開催すると音のループ現象で『ハウリング』という現象が起きてしまいます。
Zoomの音が戻ると起こる現象
- ハウリングしやすくなる
- 自分の会話が2秒くらい遅れて戻ってくるので話ずらい(これがホワンホワンする原因)
ハウリングの仕組み
ハウリングとは何か解説していきます。
簡単に解説すると自分の声が器械を通して増幅されて又自分にも戻ってくきて永久に回っていく現象です。

- マイクで自分の声をパソコンをとおしてZoomの中におくります。
- Zoomを通して相手のパソコンのスピーカから自分の音声が出ます。
- 相手のパソコンスのピーカーの音をマイクがひろいます。
- 相手のマイクでひろった自分の音がZoomを通して自分に戻ってきます。
- 戻ってきた自分の音声をマイクがひろってZoomにおくります。
パソコンのスピーカーで増幅された音が無限ループしてだんだん大きくなっていきます。
これがハウリングの仕組みです。
ハウリングを回避する方法
これを回避する方法としてはどこか一か所音の流れを切断すると回避できます。
上の図のように二人でZoomをおこなっている場合はどちらかのマイクをOFFにすればハウリングを回避できます。
一番簡単な方法は会場の音をZoom内に流したいときは他の参加者のマイクをOFFにしてもらう。
Zoomに参加している人が話したいときは会場内のZoomやほかの参加者のマイクをOFFにするとハウリングを避けられます。
しかし、掛け合いなど順番が決まってないときなど、会場内のZoomのマイクをON、OFFするのは大変です。
その場合有効な手段としてマイナスワンという方法があります。
マイナスワンの作り方
マイナスワンとはZoomからきた音をZoom内に戻さない方法です。
これで音声のループを遮断できます。
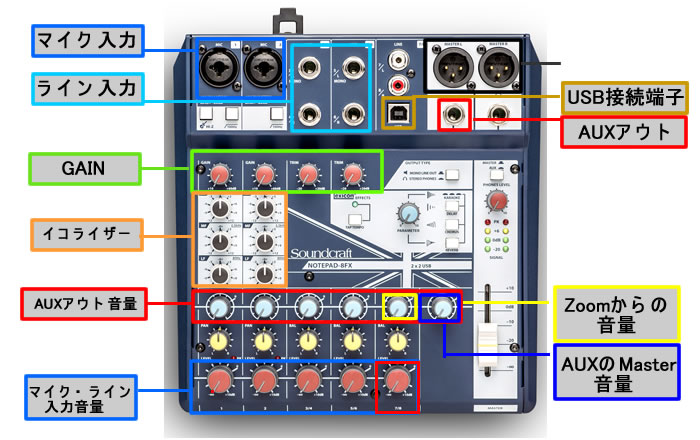
Notepad8fxでマイナスワンの作り方をご説明します。
- ミキサーのマイク入力、ライン入力に音声を入れます。
- AUXアウトを会場のミキサーや拡声するアンプにつなぎます。
- 音声が入力されているチャンネルの赤いフェーダーの音量を上げZoom内にながす音量を決めます。
(Zoom内に流れている音量を確認します。) - Zoomからの音量を確認するためにAuxアウトの水色のフェーダーを回してZoomからの音量を確認します。
(黄色の四角Zoomからの音量、青色の四角AUXMasterの音量) - AUXマスターの音量の線を上になるくらいにまわします。
- 隣のZoomからの音量(AUXのフェーダー)を徐々に上げていき会場に流す音量を決めていきます。
※Zoomからの音量の下の赤いフェーダーはボリュームを上げないでください。あげるとZoomからきた音がZoomに戻っていってハウリングがおきます。 - Zoom内の音が決まったら他の入力があるAUXOUTのフェーダーを上げて会場に流す音声のバランスをとります。
以上簡単ではありますがNotePad8fxのマイナスワンの作り方でした。
このようにすればZoomから会場音響に入ってきた音がZoom内に戻ることがないのでハウリングやこだま現象がおこりにくくなります。
※この方法はマイクの管理を『NotePad 8FX』で行った場合にできます。
会場のミキサーでマイクの管理を行うようであれば会場の音響ミキサーで『マインスワン』を作る必要があります。
こちらの
『【超簡単】大会場にある音響ミキサーでマイナスワンを作る方法|ミキサー3個を解説』
参考にしてください。
他のZoomを接続している会場もマイナスワンやヘッドセットマイクなどで対策をしていれば大丈夫ですが、複数参加の場合、他の会場同士でハウリングが起きる可能性があるので注意が必要です。
接続を変えた場合のZoomの設定
PCに外付けのケーブルやUSB端子でつないだ時にZoom内の設定を変えないと音が出なかったり受け取れなかったりします。
最初にログインしたトップ画面の左上の歯車をクリックして設定画面にうつります。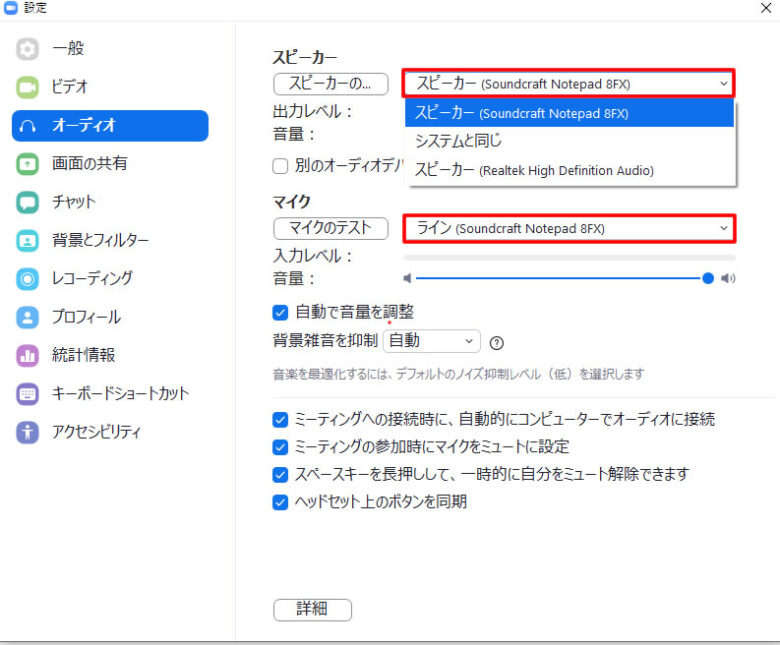
左のオーディオをクリックすると右側が音の設定画面に変わります。
スピーカーとマイクの赤い四角で囲ってあるプルダウンメニューが接続している機器に変わっているか確認してください。
変わっていないようでしたらプルダウンメニューから選択してください。
今回はサウンドエフェクトの「NotePad 8FX」をUSBでつなぎましたので「NotePad 8FX」の文字がスピーカー、マイクともありますのでそちらに変えます。
反対にこのプルダウンメニューに接続機器が出てこない場合、Zoomが接続機器を認識していないことが考えられます。
- 接続機器のドライバーソフトが入っているか確認してください。
- ケーブル不良、PC側のUSB端子の不良も考えられますので確認してみてください。
まとめ
Zoomの音を会場につなぐ方法を説明させていたきました。3.5mmミニピン又はUSBでの接続方法があります。
3.5mmミニピンの方は価格が安いですが、接点がずれるとノイズや音が出なかったりします。
インターフェースを入れる方は10,000円くらいから購入できます。
価格はちょっと高めなのとDriverを入れないといけないですが、ノイズも音も3,5㎜ミニピンよりも安心できるとおもいます。
Zoomを開催するにあたって発言者以外の音声をミュートすることがZoomの音響を成功させるカギだと思います。
最後まで読んでいただきありがとうございます。
このブログでは30年イベント業界に働き続け、6か月ZoomミーティングにかかわってきたDonsmilがZoomミーティングの音響、映像のトラブルの対処方法、ちょっとした小技についてわかりやすく解説していきたいと思います。
どうぞこれからもよろしくお願いします。














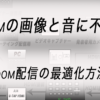

















ディスカッション
コメント一覧
まだ、コメントがありません